-
How to Uninstall Krita Totally from Your Windows PC?
- Mar 25,2021
- Uninstall Graphics Software
-
Practical and easy to understand tricks in using Windows built-in uninstaller to Uninstall Krita from your PC. Everything you need to know to be able to remove any unwanted programs and components in Windows.
Welcome to my guide on how to uninstall Krita from Windows. This guide is targeted at both beginners and those people who have certain level of Windows computer knowledge. Once you gained confidence in removing Krita you can easily and switch over to other unwanted programs with the same methods.
What is Krita About?
Krita is a highly acclaimed and powerful graphic app as an alternative to Photoshop, Gimp, CorelPainter and more. But unlike what you need to spend in Photoshop, Krita is an open-source and free application for Windows, Mac OSX, and Linux, thus any users can utilize Krita without having to spend s cent. So, if you want to step into the digital illustration without splurging on license key then this app is a great place to start. Of course, if you need to keep up with the latest version of Krita, then the paid Microsoft Store version and Steam version are also available. If you want to paint, animate, create drawings and illustrations through a free yet easy-to-use app, then the Krita application will be a priority, no matter who you are, professional or amateur artists.
How to Uninstall Krita from Windows-Based PC?
Are you looking to uninstall Krita but don’t know where to begin? In this part, you will get a complete overview of how to get rid of a Windows program and remnants. This guide will be easy to understand so that you will be able to master most of uninstall methods in a very short amount of time. Refer to methods as:
Remove Krita Using Windows Built-In Uninstaller
The manual uninstall Krita method will let you know how you can do to become capable of uninstalling a program from Windows. Step-by-step instructions included.
If you’re using the older Windows version:
1. Click Start menu > click Task Manager > select the target Krita program > click End task.
2. Click Start > Settings > Control Panel.
3. Double-click Add or Remove Programs.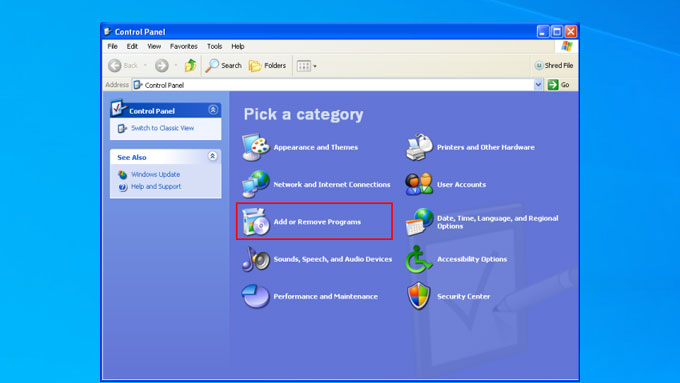
4. Highlight and click Krita.
5. Select Remove option >click Yes to confirm you want to uninstall Krita. Follow the pop-up uninstall wizard to get the Krita program removed from your Windows.If you’re using Windows 7:
1. Right-click Start menu> click Task Manager > highlight the Krita program > click End Task.

2. Right-click Start menu> click Control Panel > click Uninstall a Program. Or you can click Programs and Features option from the Start menu.
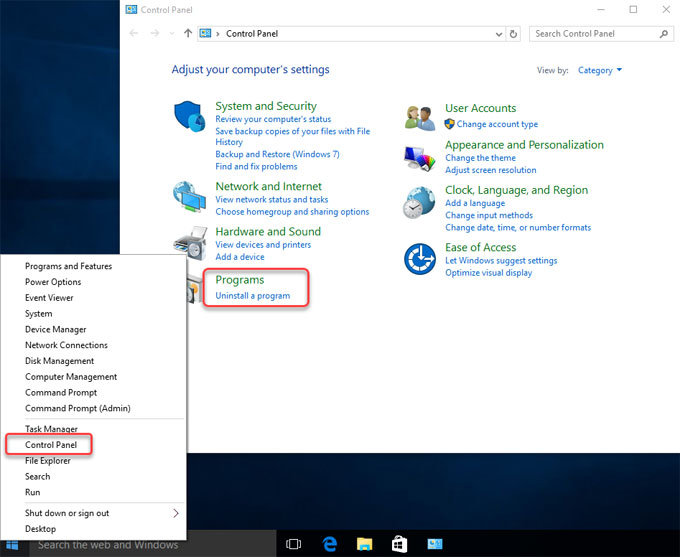
3. Find out and select on the Krita program > click Uninstall. And you then click Yes to confirm that you want to uninstall Krita program right now.
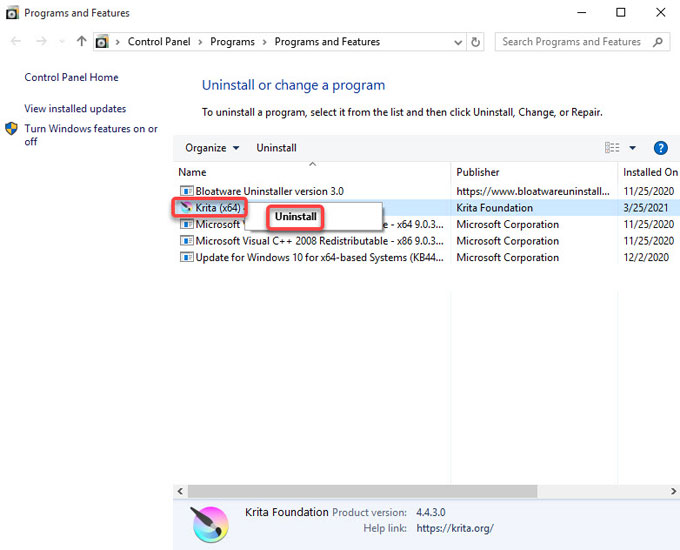
5. The Krita program will be uninstalled from the following folder. Click Uninstall to start the uninstallation. Follow the pop-up prompts to finish the program removal.
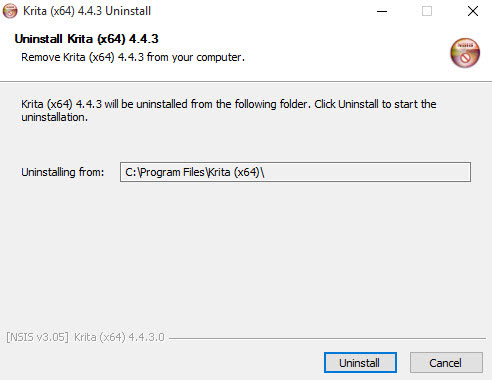
Please note: If you’re using Windows 8, you also can start from Control Panel to uninstall Krita program from Windows.
If you’re using Windows 10:
1. Right-click Start menu > click Task Manager > select the Krita program > click End process.
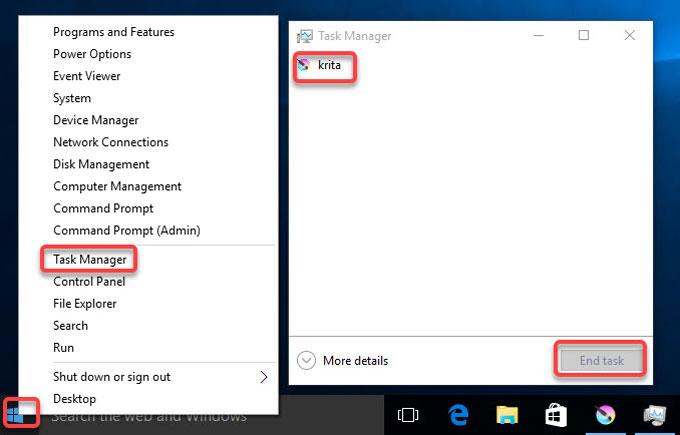
2. Click Start menu > click Settings.
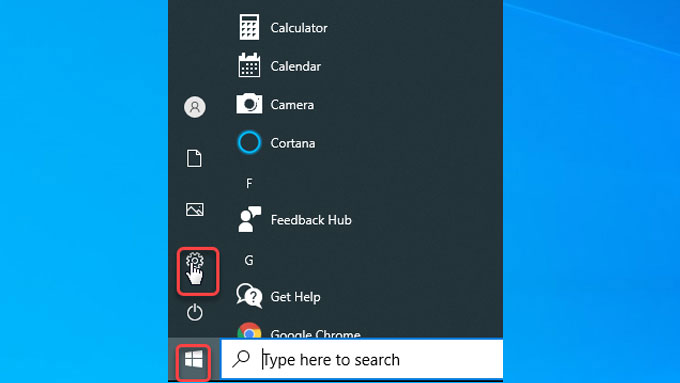
3. From the Windows Settings window, click Apps.
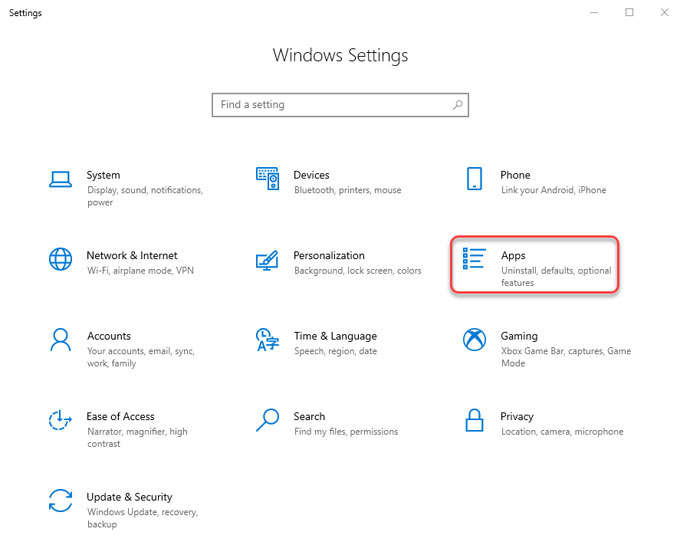
4. In the Apps & features window, highlight Krita program > click Uninstall > click Uninstall again to make sure that you want to remove this program right now. Follow the pop-ups to get the removal done.

Please note: It hasn’t completely removed the Krita program if you only finished the steps mentioned above. The complete removal of Krita still require you clean out all its leftover files, folders, and other components altogether. Continue reading to figure out how to get rid of leftovers after a program uninstall.
Delete leftover files and folders:
1. Check the Programs Files and AppData folders. Click the Start menu > open Search Box.
2. Enter %programfiles% in Search box> click %programfiles% folder to open Programs Files folder.
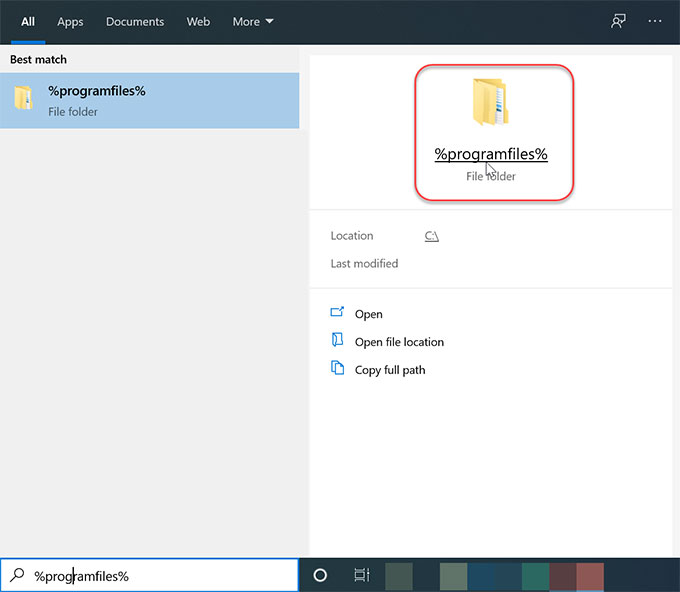
3. In the Program Files window, find out all folders that contain the name of Krita. Delete such folders.
4. Enter %appdata% in Search box. You will open the Appdata folder. Delete all folders that contains the name of Krita.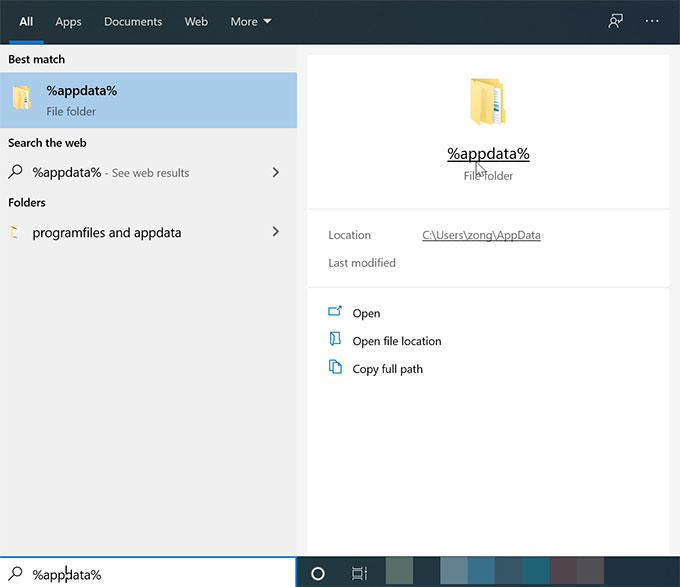
5. Next, it is also required get rid of Krita left entries from Registry Editor. You can press Win+R key or right-click Start menu and select Run > enter “regedit” in the Open box > press Enter key. The Registry Editor will open.

6. Locate the following keys and delete the files and folders starting with the name of Krita.

HKEY_CURRENT_USER\Software
HKEY_LOCAL_MACHINE\SOFTWARE
HKEY_USERS\.DEFAULT\Software7. Once done, empty your Rubbish and Restart your computer.
Uninstall Krita Using Bloatware Uninstaller (Professional Tool)
The automatic uninstall Krita method will show you everything you need to know about how to utilize the Bloatware Uninstaller to remove any unwanted programs in no time.
1. Launch Bloatware Uninstaller > select on the Krita program > click Run Analysis.
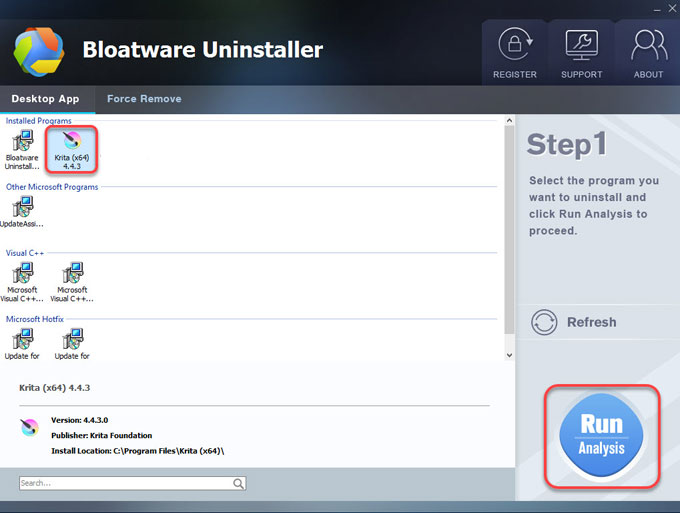
2. Click Complete Uninstall > click Yes to be sure you want to Krita from your PC.
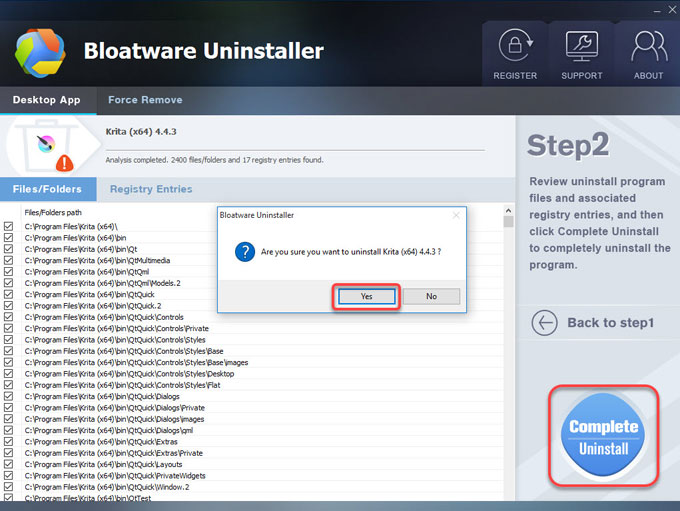
3. Click Uninstall to continue the next step.
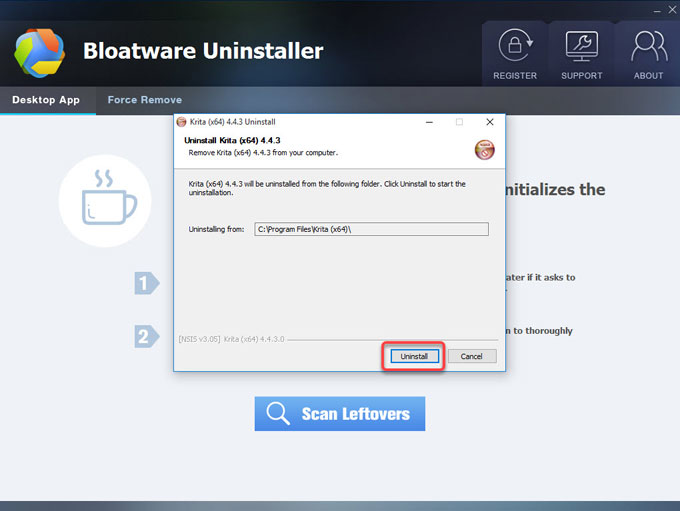
4. Click Close > click Scan Leftovers to continue cleaning out Krita leftovers.
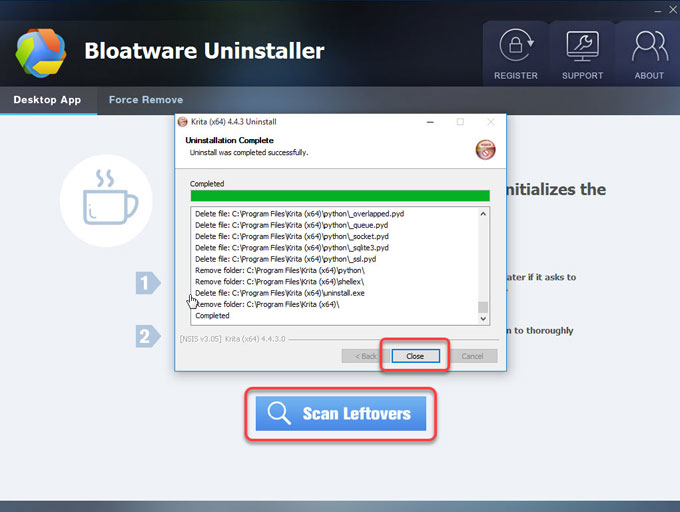
5. Click Delete Leftovers > click Yes to confirm that you want to delete all leftovers.
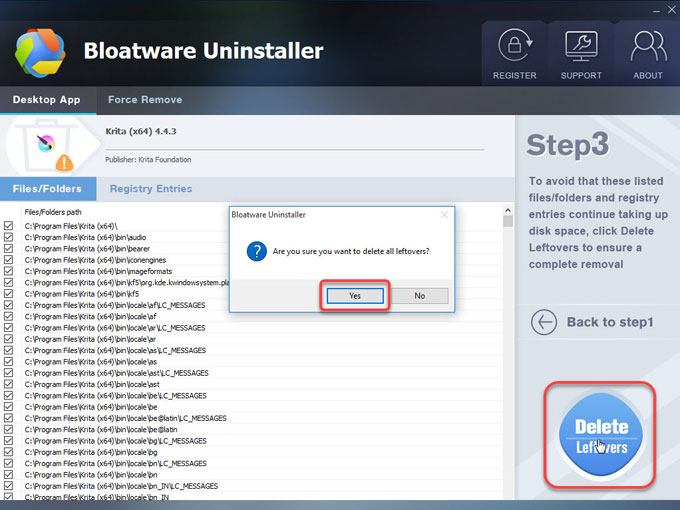
6. Click OK > click Back to Interface to have check. Once done, Restart your computer.
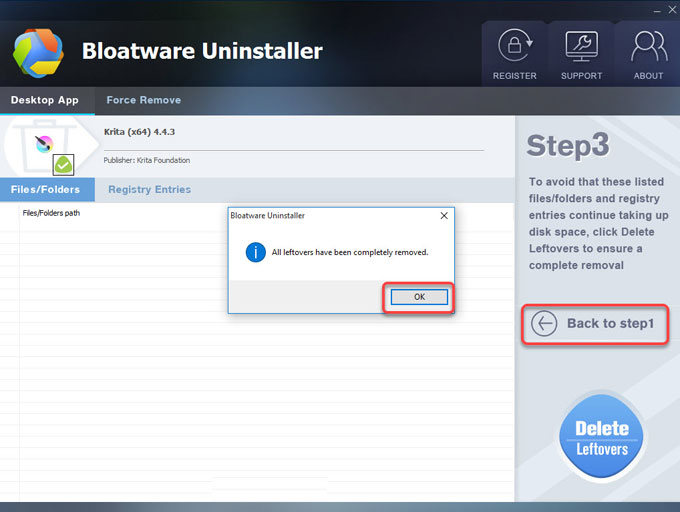
Refer to a simple video guide on how to uninstall Krita from a Windows-based computer:
Tips: If you never knowing about how to uninstall Krita before and you want to master it fast through a professional uninstaller, then this uninstaller tool is the solution of choice. This Bloatware Uninstaller will be perfect for the absolute beginner of removing Krita and the world of Windows programs uninstalling in general.
Conclusion
By the end of this Krita removal guide, you can expect to go away and start removing whatever programs you unlike from your Windows PC. Whether you like using manual method or the provided Bloatware Uninstaller, the key to uninstall Krita and other unwanted programs is to clean out leftovers. It is decided by your needs.
Tips: You can click the download button below to install Bloatware Uninstaller, start being able to uninstall Krita or any other undesired programs from Windows easily and completely.
Categories
- Acer Software
- Anti-Spyware
- Antivirus Programs
- ASUS Software
- Browsers
- Business Software
- CD Burners
- Cloud Storage
- Communication Tools
- Compression Tools
- Desktop Customization
- Desktop Enhancements
- Developer Tools
- Digital Photo Software
- Driver
- Encryption Software
- Games
- HP Software
- Intel Software
- Interface Tool
- Internet Security Software Suites
- Internet Software
- Keyboard Drivers
- Lenovo Software
- MP3 & Audio Software
- Networking Software
- News
- Operating Systems & Updates
- Other Browser Add-ons & Plugins
- P2P & File-Sharing Software
- Productivity Software
- Security Software
- SEO Tools
- Text Editing Software
- Uncategorized
- Uninstall Backup Software
- Uninstall Download Software
- Uninstall e-book management software
- Uninstall FTP Software
- Uninstall Graphics Software
- Uninstall Monitoring Software
- Uninstall Office Suite Software
- Uninstall PDF Software
- Uninstall Player
- Uninstall Security Software
- Uninstall Utilities
- Utilities & Operating Systems
- Video Editing
- Video Players
- Video Software
- VNC Software
- Web Browsers
- Windows Tutorial
Archives
- June 2021
- April 2021
- March 2021
- February 2021
- January 2021
- December 2020
- November 2020
- October 2020
- September 2020
- August 2020
- July 2020
- June 2020
- May 2020
- April 2020
- March 2020
- February 2020
- January 2020
- December 2019
- November 2019
- August 2019
- July 2019
- June 2019
- May 2019
- April 2019
- March 2019
- February 2019
- January 2019
- December 2018
- November 2018
- October 2018
- September 2018
- August 2018
- July 2018
- June 2018
- May 2018
- April 2018
- March 2018
- February 2018
- January 2018
- December 2017
- November 2017
- October 2017
- September 2017

Comments
Leave a reply