-
How to Uninstall Steam from Your Windows Computer?
- Jun 05,2020
- Games
-
All you need to know about how to Uninstall Steam from your computers thoroughly. After going through this guide, you will know how to remove the unwanted programs and be able clean out leftovers easily.
Have you uninstalled Windows programs only to get stuck by not knowing which leftover to delete? If you have felt this frustration then this uninstall tutorial is for you! In this post you will know how to uninstall Steam exactly. We will also cover each step you need to remove a program as well as leftover files, folders, and registry entries. Are you ready? Let’s have a try now.
Tips: You can click the following button to use a professional uninstaller tool to uninstall Steam in no time.
Steam Overview
Steam is a big house filled with all sorts of video games, wherein people have a way to play, discuss and create some awesome games at the all-in-one destination. At Steam, you will talk with other friends so that every participant can catch up with the game and won’t leave Steam. You will share your ideas, discuss with others and keep up with all new updates with ease. You will be able to steam your gameplay live and broadcast it.
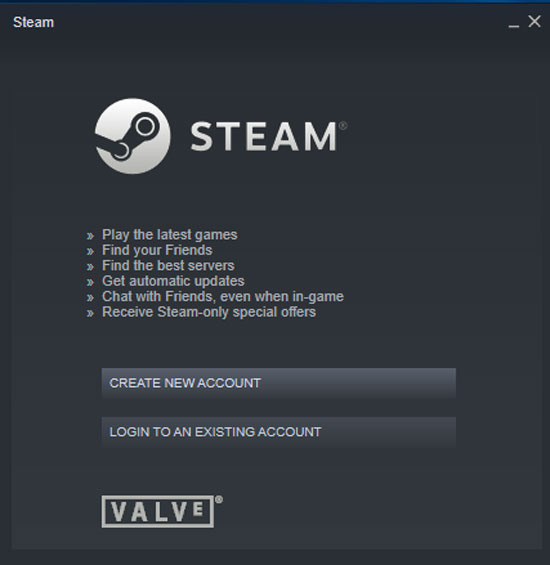
There are more than 30,000 various games to choose from, and most of them are provided with every exclusive deals. In the Steam community, players are able to share their thoughts and skills to other friends and the fun will never stop. Besides that, Steam focuses on the VR technologies so that every player can enjoy a better gaming experience on their PC. If you’re looking got an all-in-one destination to get the most out of awesome games, then Steam will be a superb place to get started.
How to Uninstall Steam?
Are you wondering how to uninstall Steam platform from your PC? Here is a right place to start. You will get two methods on how to remove a program in Windows as followed.
First Method – Remove Steam Using Manual Ways
Get how to uninstall Steam step by step here. We’ll show you how to remove a program manually.
Step 1: Right-click Start menu > select Task Manager.
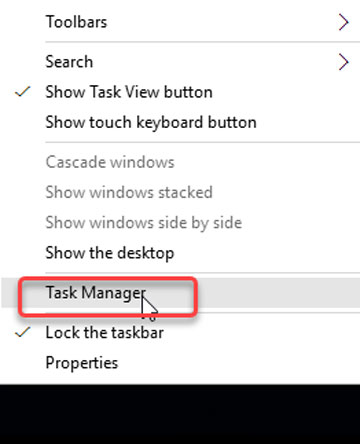
In the Task Manager window, highlight the Steam client> click End task/process.
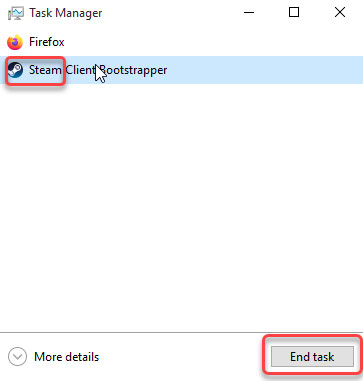
Step 2: Open Control Panel > click Uninstall a program in Control Panel window.
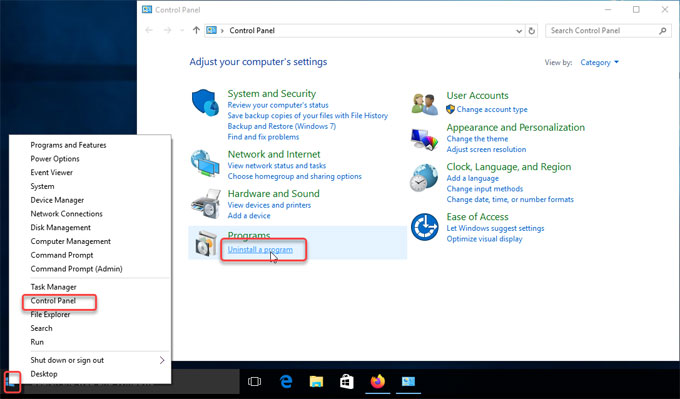
Step 3: Locate at the Steam program> right-click on Steam to select Uninstall.
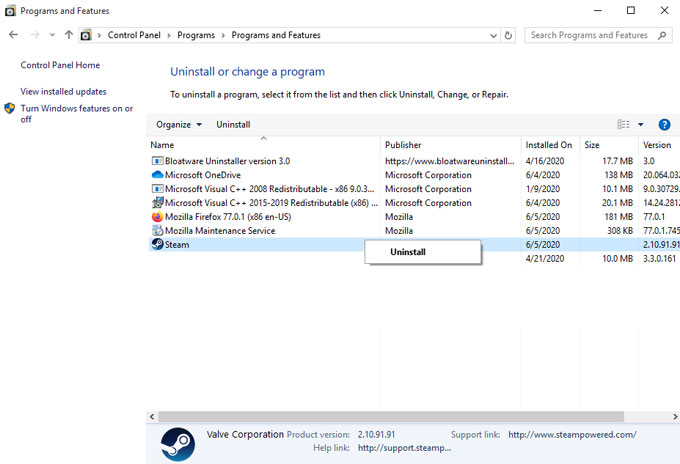
Step 4: Click Uninstall again to confirm you want to remove it and all its components now. Wait a minute for the Steam removal to be finished, click Close to quit this Steam uninstall process.
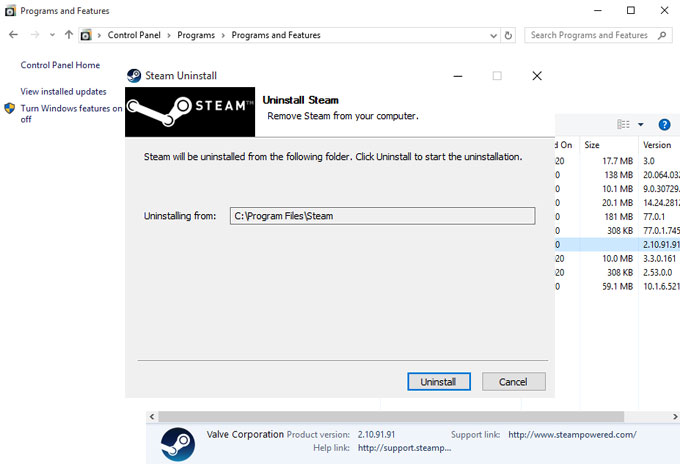
Step 5: Press Win+R key to open Run> enter “regedit” in the Open box > press Enter key. The Registry Editor will open.
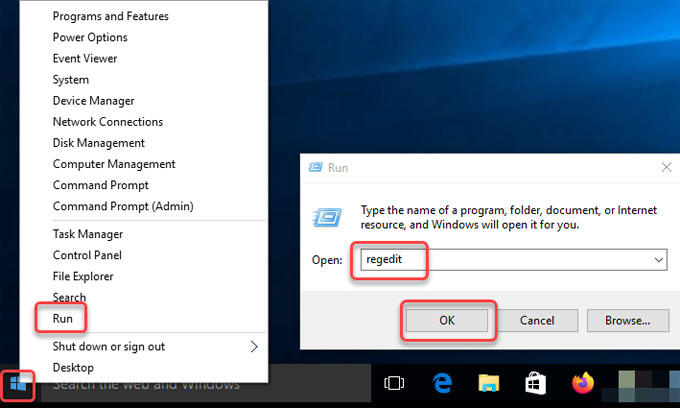
In Registry Editor window > click Edit > click Find > enter Steam app’s pathname in Find what field. In the search results, delete registries related with the Steam program. (You should be careful when delete leftover entries in case of any unnecessary troubles)

Second Method – Uninstall Steam Using Bloatware Uninstaller
The second method will help you go through the complete process of removing a Steam program from Windows PC. The Bloatware Uninstaller tool will help you clean out all leftover files, folders, and entries with just a few of clicks. Now, let’s see how it works.
Step 1: Launch Bloatware Uninstaller program on your Windows computer. Click the Steam software > click Run Analysis.
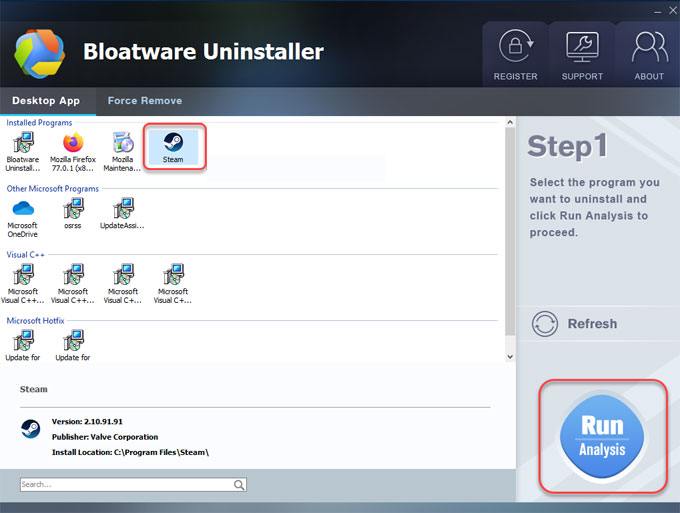
Step 2: Click Complete Uninstall > click Yes to make sure you want to remove Steam.
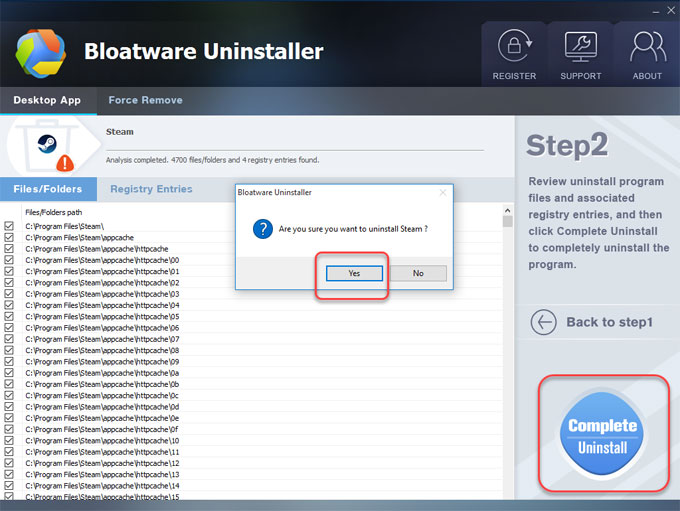
Click Uninstall again to make sure that you want to remove Steam from your computer. Steam will be uninstalled from the following folder.
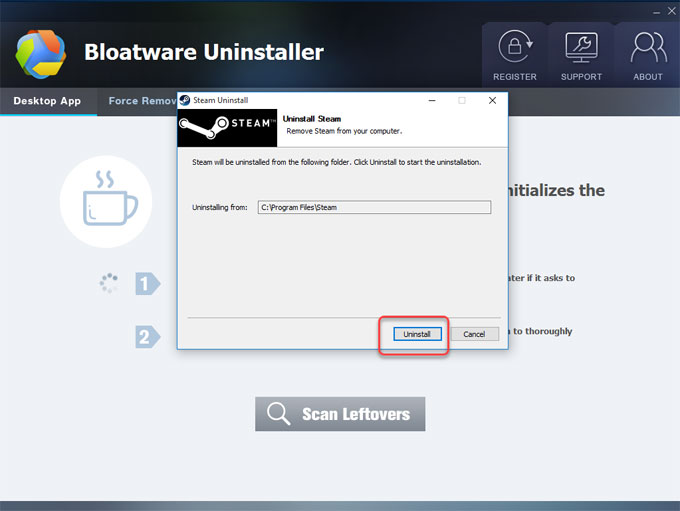
Uninstallation complete. Click Close button to quit this window > click Scan Leftovers to continue cleaning out leftovers.
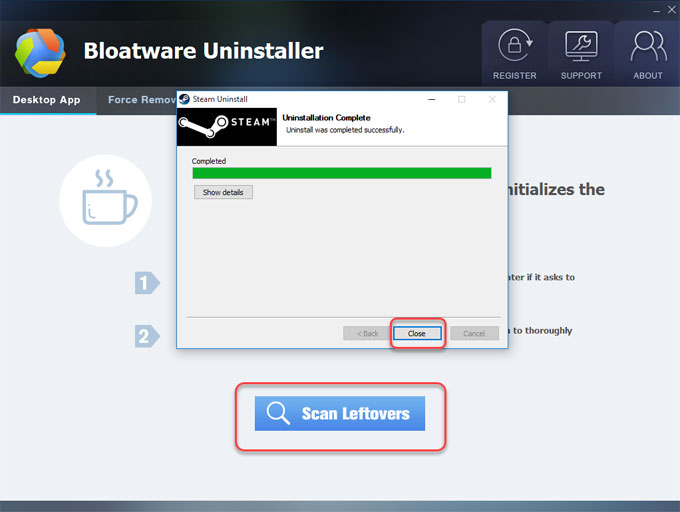
Step 3: Click Delete Leftovers > click Yes to make sure you want to delete all Steam leftovers.
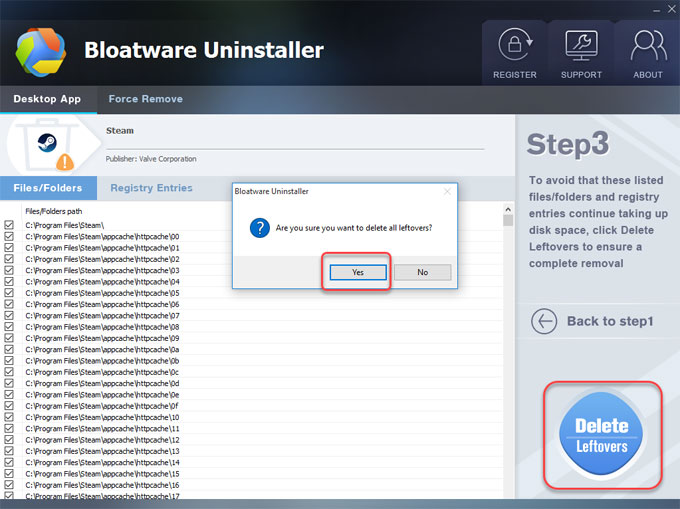
Click OK or Back to Step 1 to check. After that, restart your computer.
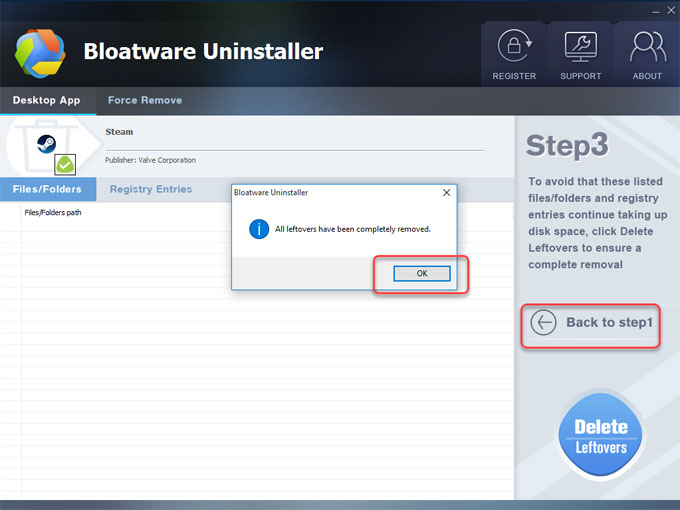
Look at a simple video guide regarding the steps to uninstall Steam using the Bloatware Uninstaller tool here:
Discover more “how to uninstall” tutorials here:
- How can Uninstall SteamWish Completely from Computer
- How can Uninstall Steam Mover Completely from Computer
- How can Uninstall Pin Steam for Windows 8 Completely from Computer
In a Word
By the end, you should have enough abilities to uninstall Steam from your personal Windows computer. For an automatic cleaning of all leftovers, we suggest you use a professional uninstaller tool to solve that. It will be a safe and effective solution for anyone who want to uninstall some undesired programs completely from Windows PC.
Tips: Click the below button to try the Bloatware Uninstaller tool immediately.
Categories
- Acer Software
- Anti-Spyware
- Antivirus Programs
- ASUS Software
- Browsers
- Business Software
- CD Burners
- Cloud Storage
- Communication Tools
- Compression Tools
- Desktop Customization
- Desktop Enhancements
- Developer Tools
- Digital Photo Software
- Driver
- Encryption Software
- Games
- HP Software
- Intel Software
- Interface Tool
- Internet Security Software Suites
- Internet Software
- Keyboard Drivers
- Lenovo Software
- MP3 & Audio Software
- Networking Software
- News
- Operating Systems & Updates
- Other Browser Add-ons & Plugins
- P2P & File-Sharing Software
- Productivity Software
- Security Software
- SEO Tools
- Text Editing Software
- Uncategorized
- Uninstall Backup Software
- Uninstall Download Software
- Uninstall e-book management software
- Uninstall FTP Software
- Uninstall Graphics Software
- Uninstall Monitoring Software
- Uninstall Office Suite Software
- Uninstall PDF Software
- Uninstall Player
- Uninstall Security Software
- Uninstall Utilities
- Utilities & Operating Systems
- Video Editing
- Video Players
- Video Software
- VNC Software
- Web Browsers
- Windows Tutorial
Archives
- June 2021
- April 2021
- March 2021
- February 2021
- January 2021
- December 2020
- November 2020
- October 2020
- September 2020
- August 2020
- July 2020
- June 2020
- May 2020
- April 2020
- March 2020
- February 2020
- January 2020
- December 2019
- November 2019
- August 2019
- July 2019
- June 2019
- May 2019
- April 2019
- March 2019
- February 2019
- January 2019
- December 2018
- November 2018
- October 2018
- September 2018
- August 2018
- July 2018
- June 2018
- May 2018
- April 2018
- March 2018
- February 2018
- January 2018
- December 2017
- November 2017
- October 2017
- September 2017

Comments
Leave a reply