-
How to Remove & Uninstall Steganos Password Manager on Windows?
- Apr 28,2021
- Uninstall Security Software
-
This essay is written for anyone seeking to uninstall Steganos Password Manager, based on expert experience removing software for more than 10 years. By the end of the Steganos Password Manager removal guide, you will be able to manage your program uninstall effectively, to apply basic knowledge, to pick out leftovers, to delete all the vestiges. You will also know how to uninstall a program, how to delete data, what are difference between the manual removal method and a specialist uninstaller tool and which one you want to use. I will walk you through the entire guide step-by-step. Read more.
Steganos Password Manager Overview
Digital changed the world, no matter who you are, no matter which field you are working in, or no matter what your devices, as an Internet user we have to deal with our accounts and passwords for social medias, bank sites, business, games, or more nearly every day. The cool thing about this trend is that it gives rise to a lot of password managers and become firing. Steganos Password Manager just is one of the high-demanded password managers. It brings out a lot of features and functions to help Internet users create and store strong passwords securely. Steganos Password Manager provides users with free 30-day trial so that users can experience the password management features in advance without having to pay a cent. Next, refer to the Steganos Password Manager features and functions as followed.
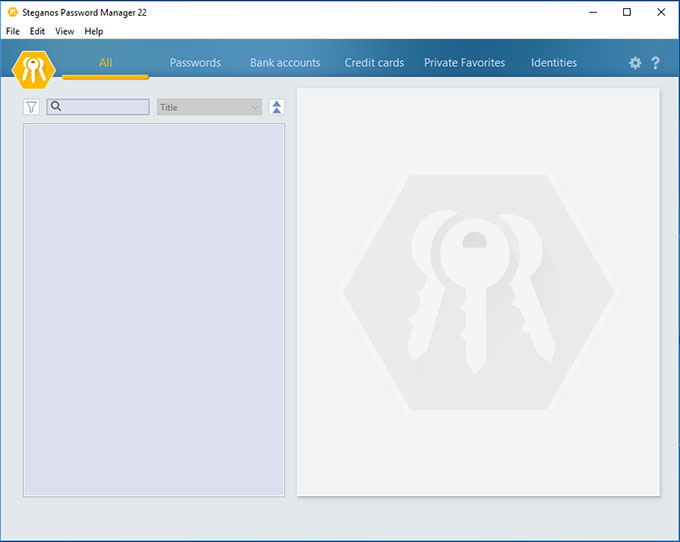
- Steganos Password Manager is one of the password manager software
- Steganos Password Manager feature:
- Steganos Password Manager comes equipped with the current top-class encryption technology of AES 256-bit encryption, which guarantees your accounts and passwords can be well encrypted and highly secured.
- Steganos Password Manager supports free version for both iOS and Android devices.
- Steganos Password Manager will store all your login credentials, banking accounts and passwords so that you won’t have to remember them powerlessly. And it also creates super-strong passwords for everything.
- Steganos Password Manager allows users to synchronize all stored passwords and personal data with all your personal devices. And you also can share the automatic keychain with Dropbox, Google Drive, and more.
- Steganos Password Manager supports plugins for the most common-used web browser, such as Google Chrome, Mozilla Firefox, Microsoft Edge. This will be very helpful for you to save and store logins and passwords directly.
- Steganos Password Manager secures your keychains through the popular two-factor authentication technology. So, no matter where you are and no matter when you login, the two-factor authentication reduces the risks of being the victims of identity theft.
- Steganos has over 20 years’ professional experience in protecting against data breaches and hackers. All Steganos software like Steganos Private Suite, Steganos Safe 22, Steganos Tuning Pro, mySteganos Online Shield VPN, Steganos Password Manager and more are developed with the highly secured encryption and have been unbreakable so far.
- Steganos Password Manager allows users to store passwords to the cloud and nobody can access but you. And you also can choose to sort your logins by password strength.
- … much more
How to Uninstall Steganos Password Manager from Windows PC?
We will be covering two methods that most of the Windows users use in their programs uninstall, method to uninstall a program manually, and method to uninstall a program automatically. If you’re a complete beginner and new to Window program uninstall, you can refer to the first method and see if you can understand and use it to remove your own unwanted programs.
First Method: Remove Steganos Password Manager Manually
Wondering how you can uninstall Steganos Password Manager program from your Windows computer through your own hands? The manual removal method will give you an answer. Follow the step-by-step guide to figure out how you can remove a Windows program manually.
Step 1: Before starting to uninstall Steganos Password Manager, make sure it is closed. You can open Task Manager to close all tasks of the Steganos Password Manager program.
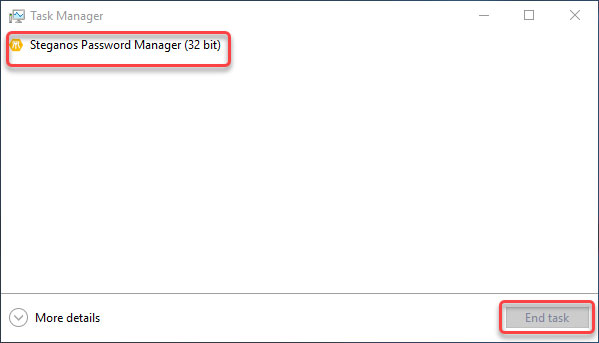
If you don’t know how to open Windows Task Manager, refer to the following three methods. Use the one that is easy for you.
- Press Ctrl + Alt + Delete and click the Task Manager option ( if you’re using the old version of Windows)
- Press Ctrl + Shift + Esc
- Right-click the Taskbar and select the Task Manager option
- Right-click the Start menu and select Task Manager (right for Windows 8/10)

Step 2: We need to open Programs & Features or Apps & Features on your Windows.
According to the different versions of Windows operating system, we concluded several methods for you to open the Program & Features. On Windows 10, it is called Apps & Features.
- Click the Start menu > click Control Panel > locate at Programs > click Uninstall a program.
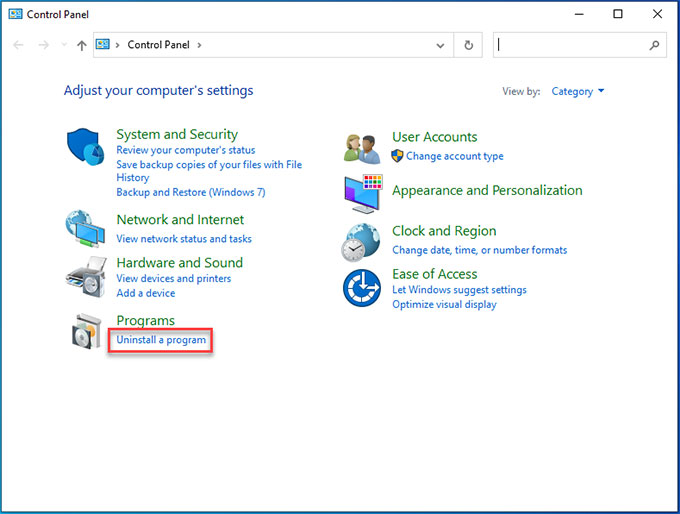
- Press the Windows icon + X keys > select Apps and Features or Programs and Features
- Right-click the Start menu > select Apps and Features/ Programs and Features
- Click the Start menu > click Control Panel > set view by Large icons > click Programs and Features
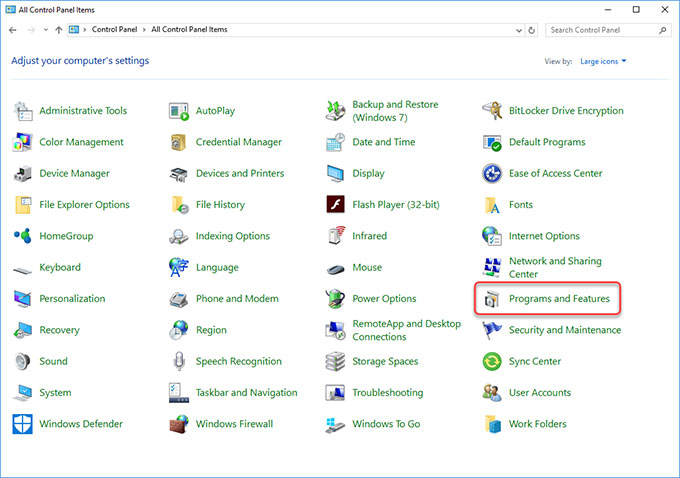
Step 3: Uninstall Steganos Password Manager
- Now we can look at Uninstall or change a program Window. Select the Steganos Password Manager program from the list > click Uninstall.
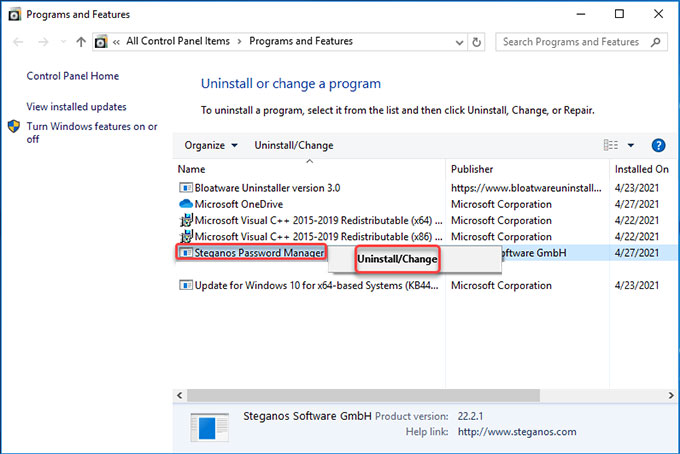
- Click Yes to be sure you would like to Steganos Password Manager and all related components from your computer. Next,follow the pop-up prompts to uninstall Steganos Password Manager.
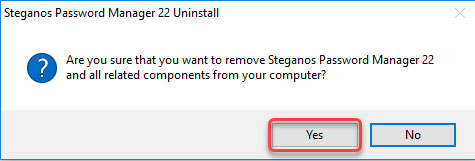
Step 4: Get rid of the left files and data.
It is the time to pick out all the left files and remove them from your computer. We need to navigate to the Programs Files folder, refer to:
- Press Windows logo key + S to open Search box.
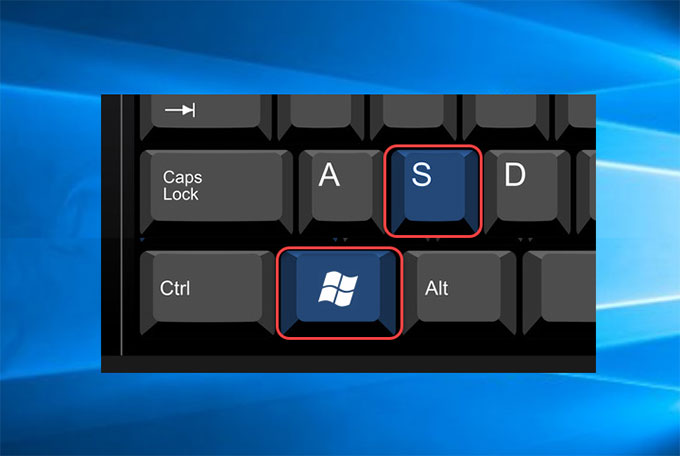
- Enter %programfiles% in Search box> click %programfiles% folder from the top result to open Programs Files folder.
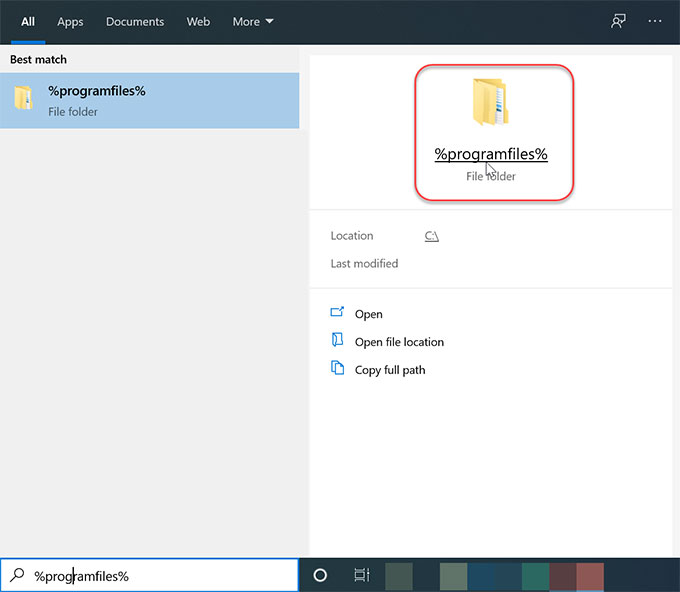
- In the Program Files window, we need to find out and remove those files/folders starting or associated with the Steganos Password Manager program. Delete such folders.
- Go back to the Search box, and then fill in %appdata%. Click %appdata% folder to open it. Next, delete files/folders assocaited with the Steganos Password Manager program.
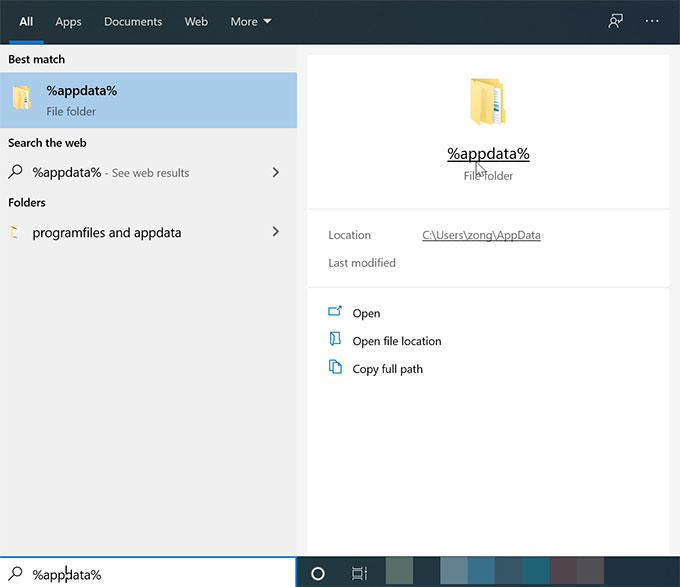
Step 5: Get rid of the left entries.
Now, refer to the following methods to open the Registry Editor on your Windows.
- In the search box on the taskbar, type ‘regedit‘ > select the top result for Registry Editor.
- Press Windows icon + R key > enter ‘regedit‘ in the Open: box > press Enter key.
- Press and hold or right-click the Start button > select Run > enter ‘regedit‘ in the Open: box > select OK.

When you get the Registry Editor opened, click Edit > click Find… You can search the program’s name to see if there are some related keys are left. And navigate to the following paths to delete leftover entries.

HKEY_CURRENT_USER\Software
HKEY_LOCAL_MACHINE\SOFTWARE
HKEY_USERS\.DEFAULT\SoftwarePlease note: Any deletion from Registry Editor can’t be undone, make sure they are not system files before deleting.
Step 6: Restart your PC.
Second Method: Uninstall Steganos Password Manager Automatically
Wondering how fast you can be when uninstall Steganos Password Manager program on your Windows PC? Try the Bloatware Uninstaller and you can remove any unwanted programs in seconds. The Bloatware Uninstaller tool will let you feel more effortless in removing any undesired programs from Windows. Let’s look at how it uninstalls Steganos Password Manager right now.
Step 1: Launch Bloatware Uninstaller > click the Steganos Password Manager program > click Run Analysis.
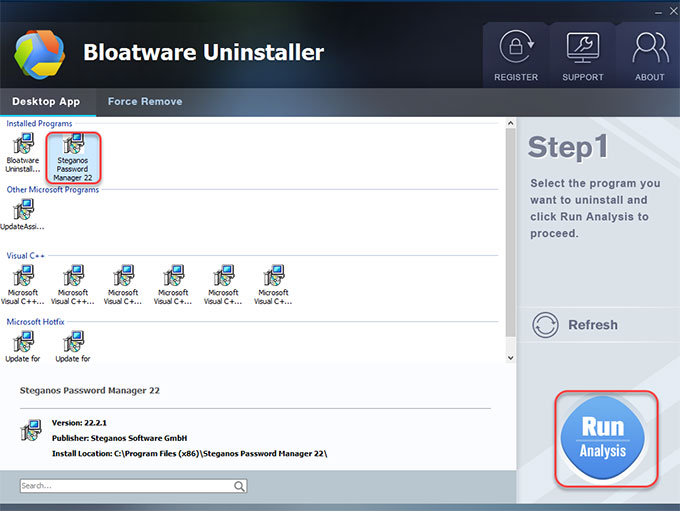
Step 2: Click Complete Uninstall > click Yes to be sure you want to Steganos Password Manager from your PC.
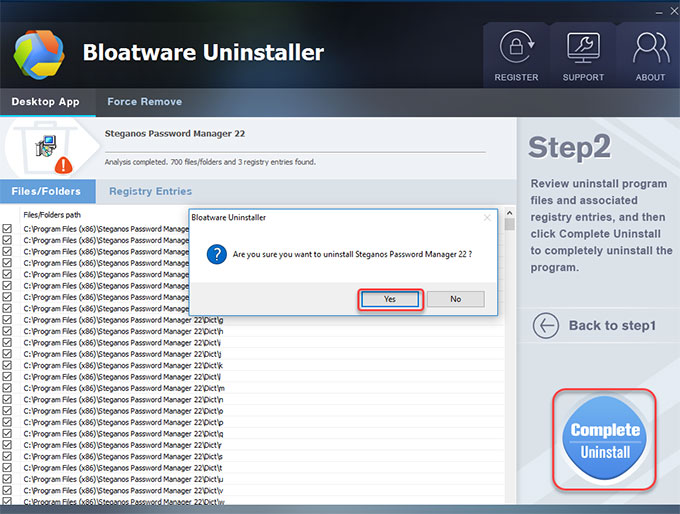
Step 3: Click Yes to be sure you want to completely remove Steganos Password Manager and all of its components right now. Once done, click Scan Leftovers.
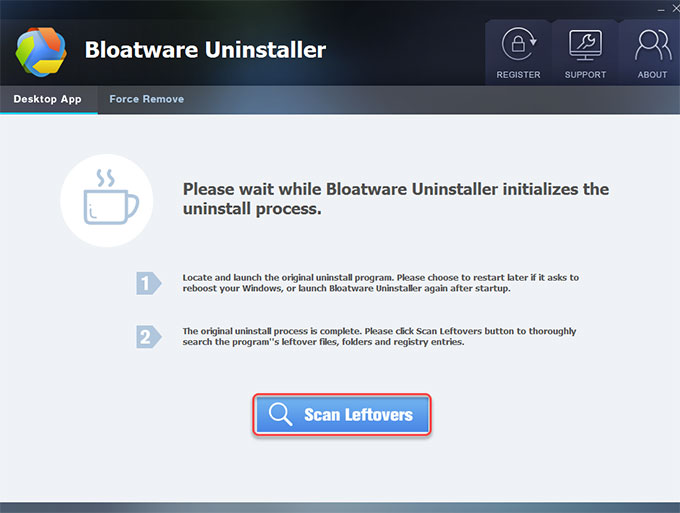
Step 4: Click Delete Leftovers > click Yes to confirm that you are willing to delete all leftovers related with the Steganos Password Manager program.
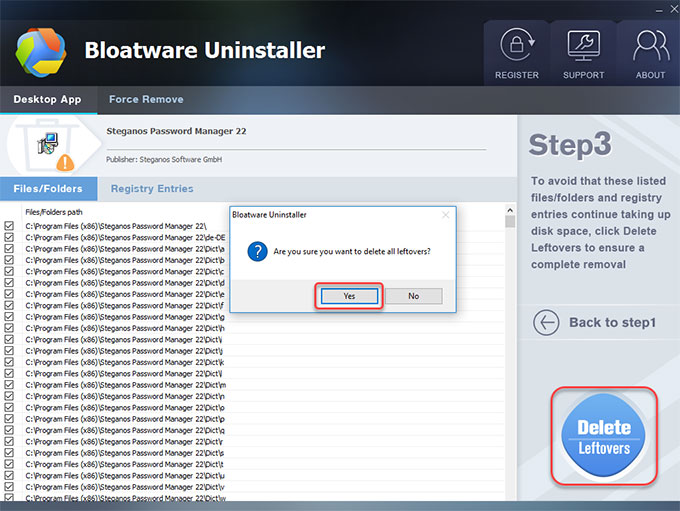
Step 5: Click OK. Now, the Steganos Password Manager program is removed. Restart your computer.
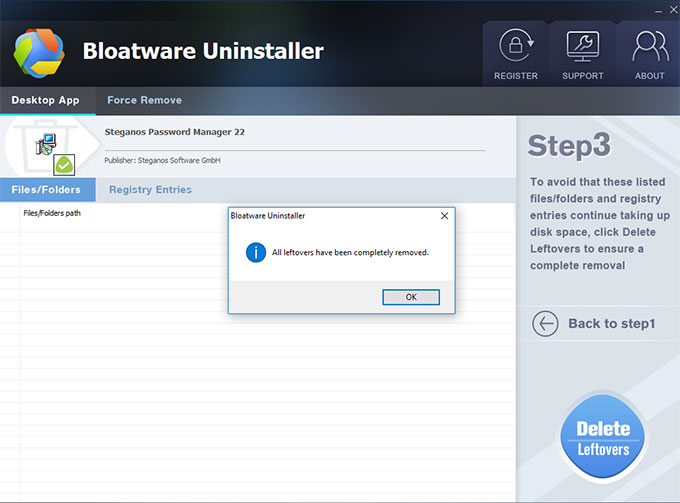
Refer to a simple video guide:
Conclusion
Not everyone knows about how to uninstall Steganos Password Manager from a Windows-based computer, and please remove it in ethical way, rather than blindly delete program files, folders, or anything else. Till now, you may have known the difference between manual removal and uninstaller tool. Choose a method that you feel effortless in using to uninstall Steganos Password Manager. If you really want to achieve everything in removing any unwanted programs from Windows join this Bloatware Uninstaller tool!, make uninstalling a very easy thing.
Categories
- Acer Software
- Anti-Spyware
- Antivirus Programs
- ASUS Software
- Browsers
- Business Software
- CD Burners
- Cloud Storage
- Communication Tools
- Compression Tools
- Desktop Customization
- Desktop Enhancements
- Developer Tools
- Digital Photo Software
- Driver
- Encryption Software
- Games
- HP Software
- Intel Software
- Interface Tool
- Internet Security Software Suites
- Internet Software
- Keyboard Drivers
- Lenovo Software
- MP3 & Audio Software
- Networking Software
- News
- Operating Systems & Updates
- Other Browser Add-ons & Plugins
- P2P & File-Sharing Software
- Productivity Software
- Security Software
- SEO Tools
- Text Editing Software
- Uncategorized
- Uninstall Backup Software
- Uninstall Download Software
- Uninstall e-book management software
- Uninstall FTP Software
- Uninstall Graphics Software
- Uninstall Monitoring Software
- Uninstall Office Suite Software
- Uninstall PDF Software
- Uninstall Player
- Uninstall Security Software
- Uninstall Utilities
- Utilities & Operating Systems
- Video Editing
- Video Players
- Video Software
- VNC Software
- Web Browsers
- Windows Tutorial
Archives
- June 2021
- April 2021
- March 2021
- February 2021
- January 2021
- December 2020
- November 2020
- October 2020
- September 2020
- August 2020
- July 2020
- June 2020
- May 2020
- April 2020
- March 2020
- February 2020
- January 2020
- December 2019
- November 2019
- August 2019
- July 2019
- June 2019
- May 2019
- April 2019
- March 2019
- February 2019
- January 2019
- December 2018
- November 2018
- October 2018
- September 2018
- August 2018
- July 2018
- June 2018
- May 2018
- April 2018
- March 2018
- February 2018
- January 2018
- December 2017
- November 2017
- October 2017
- September 2017

Comments
Leave a reply