-
How to Uninstall Sticky Password from Windows PC?
- Apr 14,2021
- Security Software
-
We bring out our new guide on how to Uninstall Sticky Password program from a Windows computer. This guide gives an in-depth perception on the Windows programs uninstall and leftover files removal. We provide different methods and tools that could be used to uninstall Sticky Password completely from Windows. And overall it would be a complete and easy way to remove Sticky Password.
Sticky Password Description
The demand for password manager is increasing in the digital age because more and more people are worried that they might be at risk, and even won’t believe uppercase letters and strange symbols make their password strong any more. If you want to keep stopping hackers breaking into all your confidential accounts, then an advanced password manager will be a very useful tool. Then we’ll goes into today’s role of Sticky Password.
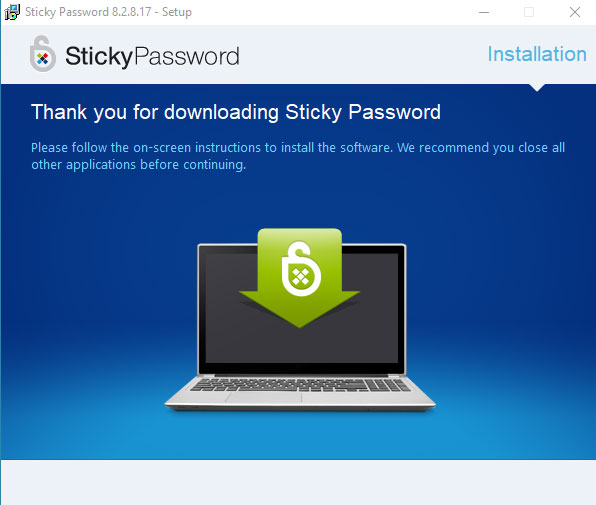
Sticky Password is a comprehensive password management solution for the users who need to remember and protect passwords on Windows-based computers. With the cutting-edge encrypting technology, Sticky Password will help you create and remember super strong passwords for all sorts of accounts with ease, and cater everything you may expect from a professional password manager.
The good thing is that Sticky Password provides users both free and premium versions. The premium version requires a payment to unlock all advanced features. Despite the premium version delivers you more advanced features, the free version also is a superb choice if you won’t tend to pay a cent or just want to have a try at first.
Solutions to Uninstall Sticky Password on Windows PC
It is the time to make certain the provided 2 solutions to uninstall Sticky Password from Windows-based computer. Know how to uninstall a program using Windows control panel manually, also know how to uninstall a program using an uninstaller tool automatically.
Solution 1 Remove Sticky Password Through Windows Control Panel
In this part, we’ll get how to uninstall Sticky Password through the Windows Control Panel, no matter what you Windows operating system is.
Step 1: Close Sticky Password task/process if it’s now working on your Windows computer. Choose a method according to your specific version of Windows operating system.
Refer to the three methods to open Task Manager on your PC. Use the one that is easy for you.
- Windows 7: Press Ctrl + Shift + Esc keys to open Task Manger.
- Windows 8: Press Windows + X keys to open Task Manager.
- Windows 10:Right-click the Start menu > select Task Manager.
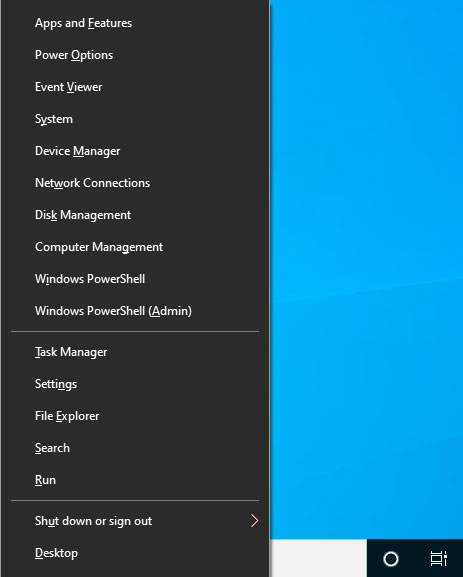
Step 2: Open Control Panel.
Choose a method that you are used to using on your Windows:
- Windows 7: Click the Start menu > click Control Panel.
- Windows 8: Press the Windows icon + X keys > select Control Panel.
- Windows 10: Open the search box “Type here to search” besides the Start menu > enter Control Panel to open it.
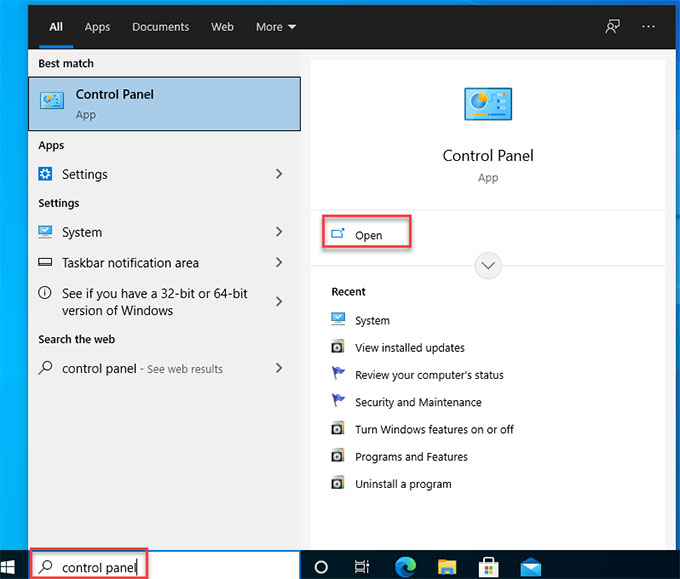
Step 3: Uninstall Sticky Password.
- When you are now looking at the Control Panel interface, click Uninstall a program.
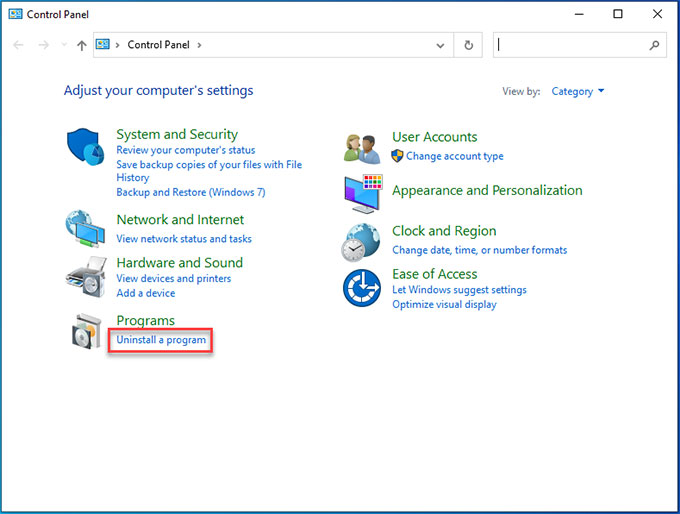
- Click the Sticky Password program > select Uninstall.
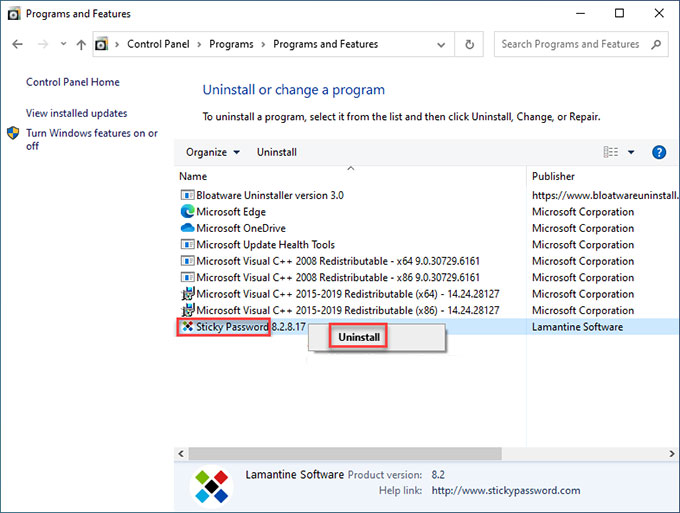
- Click Yes to confirm that you want to uninstall Sticky Password from your device > click Yes or No to continue the removal. Follow the pop-up install wizard to get the Sticky Password program removed from your Windows.
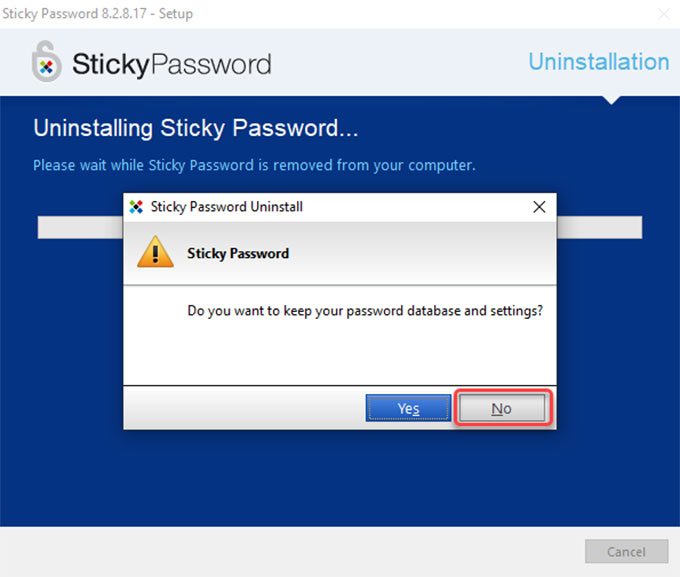
Step 4: Delete Sticky Password leftovers.
Along with that, you still need to get rid of Sticky Password leftovers from your Windows. Chose a method to open Registry Editor according to your specific version of Windows operating system.
- Windows 7: Press Windows icon + R key to open Run > enter ‘regedit‘ in the Open: box > press Enter key.
- Windows 8: Press Windows icon + X key > click Run > enter ‘regedit‘ in the Open: box > press Enter key.
- Windows 10: Right-click the Start button > click Run > enter ‘regedit‘ in the Open: box > press Enter key.

When the Registry Editor opens, click Edit > click Find… > enter the name of sticky password > click Find Next or press Enter key. Delete the leftover files associated with the Sticky Password program from the following sub-folders.
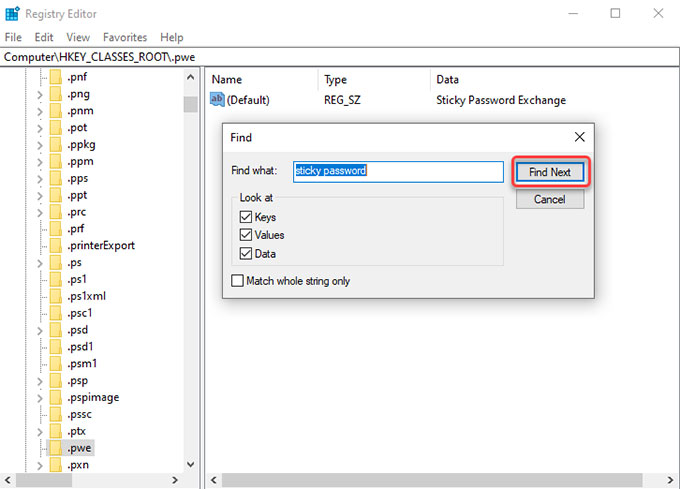
HKEY_CURRENT_USER\Software
HKEY_LOCAL_MACHINE\SOFTWARE
HKEY_USERS\.DEFAULT\SoftwareStep 5: Restart your PC.
Solution 2 Uninstall Sticky Password Through Bloatware Uninstaller
Join Bloatware Uninstaller will help you uninstall Sticky Password with ease. In order to completely get rid of Sticky Password remnants effortlessly, a professional uninstaller tool is a priority. The chosen Bloatware Uninstaller is a powerful uninstaller tool that automatically uninstalls the plethora of programs needed in this computer age. Refer to the complete steps as followed.
Step 1: Launch Bloatware Uninstaller > click the Sticky Password program > click Run Analysis.
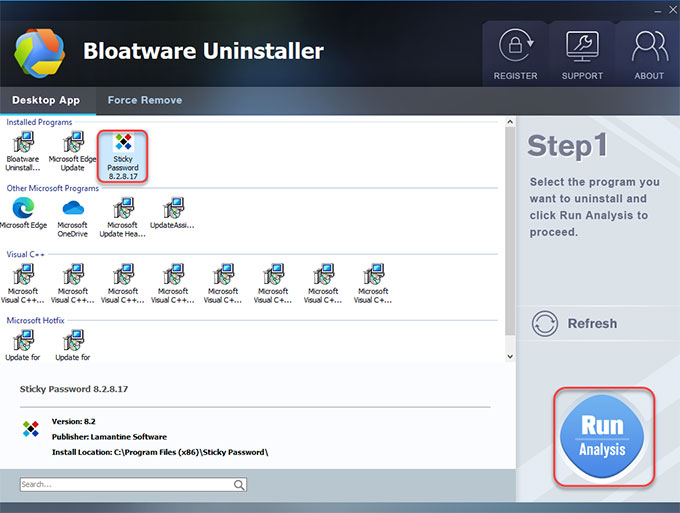
Step 2: Click Complete Uninstall > click Yes to be sure you want to Sticky Password from your PC.
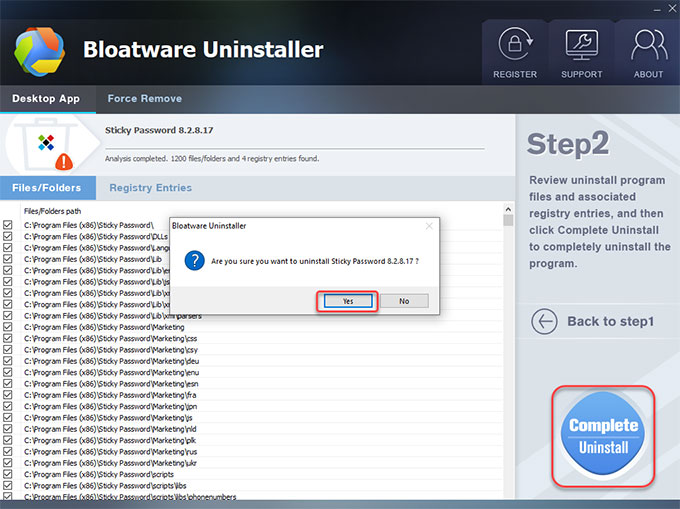
Step 3: Click Yes to make sure that you would like to uninstall Sticky Password on your device.
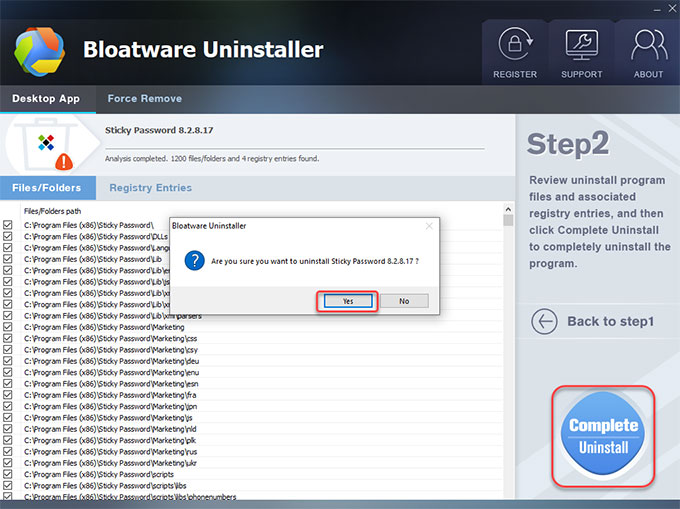
Step 4: Click Yes if you want to keep your password database and settings. Otherwise, click No to continue the next step. It shows you the warning that “You are about to permanently remove all your Sticky Password data including the password database from this device. Do you want to remove all your data?” Click No if you want to completely delete your password database. Click Scan Leftovers.
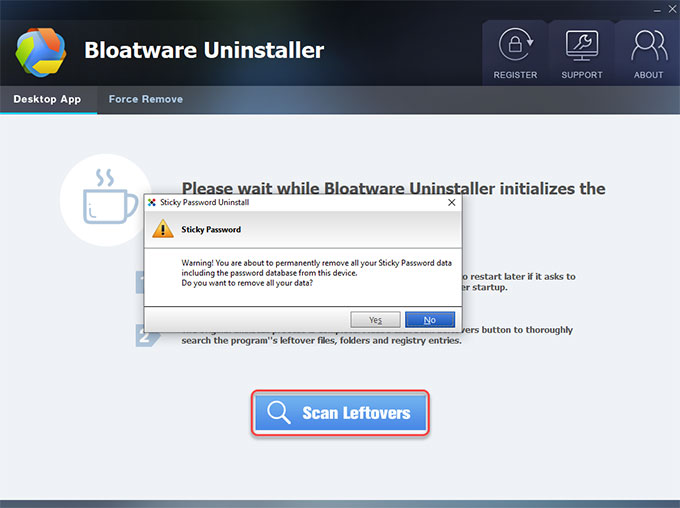
Step 5: Click Delete Leftovers > click Yes to confirm that you are willing to delete all leftovers related with the Sticky Password program.
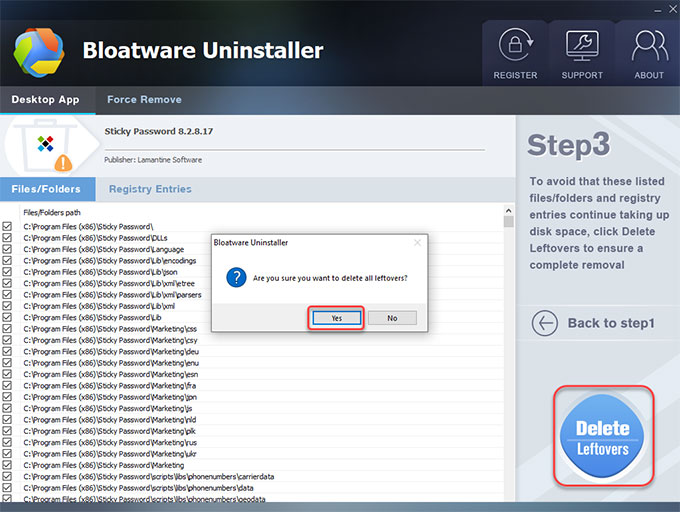
Step 6: Click OK and click Back to Step 1 to check. Now, the Sticky Password program is removed. Restart your computer.
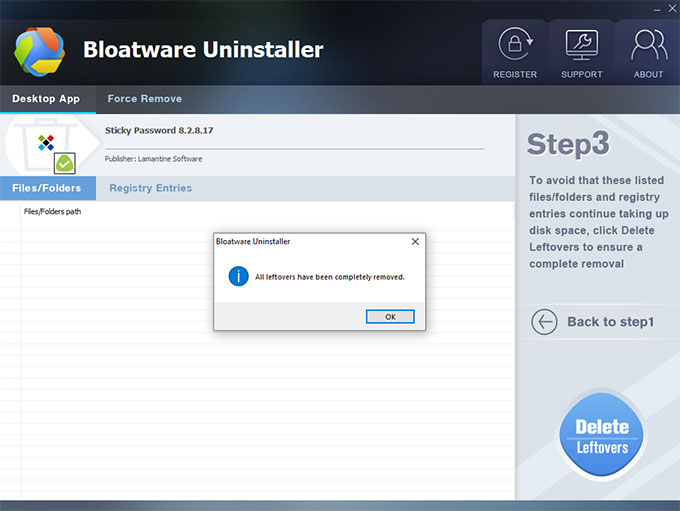
Refer to a simple video guide:
In a Word
No matter which solution you would like to try, you aren’t required to know anything beforehand – the step by step instructions mentioned above will tell you the basics, how to uninstall Sticky Password in manual way, how to get rid of leftovers, and finally how to clean out any unwanted programs from Windows automatically. For those people who are willing to use a professional uninstaller software to ace all the issues, the so-called Bloatware Uninstaller will be a good choice. There’s no more ambiguity to it. It will cater what you need to uninstall Sticky Password and any other undesired Windows programs thoroughly.
Categories
- Acer Software
- Anti-Spyware
- Antivirus Programs
- ASUS Software
- Browsers
- Business Software
- CD Burners
- Cloud Storage
- Communication Tools
- Compression Tools
- Desktop Customization
- Desktop Enhancements
- Developer Tools
- Digital Photo Software
- Driver
- Encryption Software
- Games
- HP Software
- Intel Software
- Interface Tool
- Internet Security Software Suites
- Internet Software
- Keyboard Drivers
- Lenovo Software
- MP3 & Audio Software
- Networking Software
- News
- Operating Systems & Updates
- Other Browser Add-ons & Plugins
- P2P & File-Sharing Software
- Productivity Software
- Security Software
- SEO Tools
- Text Editing Software
- Uncategorized
- Uninstall Backup Software
- Uninstall Download Software
- Uninstall e-book management software
- Uninstall FTP Software
- Uninstall Graphics Software
- Uninstall Monitoring Software
- Uninstall Office Suite Software
- Uninstall PDF Software
- Uninstall Player
- Uninstall Security Software
- Uninstall Utilities
- Utilities & Operating Systems
- Video Editing
- Video Players
- Video Software
- VNC Software
- Web Browsers
- Windows Tutorial
Archives
- June 2021
- April 2021
- March 2021
- February 2021
- January 2021
- December 2020
- November 2020
- October 2020
- September 2020
- August 2020
- July 2020
- June 2020
- May 2020
- April 2020
- March 2020
- February 2020
- January 2020
- December 2019
- November 2019
- August 2019
- July 2019
- June 2019
- May 2019
- April 2019
- March 2019
- February 2019
- January 2019
- December 2018
- November 2018
- October 2018
- September 2018
- August 2018
- July 2018
- June 2018
- May 2018
- April 2018
- March 2018
- February 2018
- January 2018
- December 2017
- November 2017
- October 2017
- September 2017

Comments
Leave a reply