-
How to Uninstall ESET Internet Security, Easy PC Guides
- Apr 13,2018
- Internet Security Software Suites
-
Are you in need of the useful way to get rid of ESET Internet Security from Windows? What kind of problem you met during the removal? Want to find a way to completely uninstall ESET Internet Security from PC? Don’t worry, there are different ways to remove ESET Internet Security 2018 in Windows, read this page and see which one you would like to take.
Some user has problem during using ESET Internet Security, and then he/she decides to uninstall it, but somehow it occurs to trouble during removal:
I installed ESET Internet Security but didn’t like its operating system but now I am having all sorts of issue on the laptop like bookmarks disappearing or passwords not storing my Google toolbar keeps disappearing.
I have tried everything to uninstall the ESET program but every attempt fails, I cannot get system restore to work either so apart from reinstalling Windows 10 and wiping my hard drive I don’t know what else I can do
Can anybody offer any suggestions please?
Issue:
- You have used the ESET Start Menu uninstaller and continue to have problems uninstalling or reinstalling your ESET product
- Your ESET product remains active after uninstallation
- Uninstallation fails
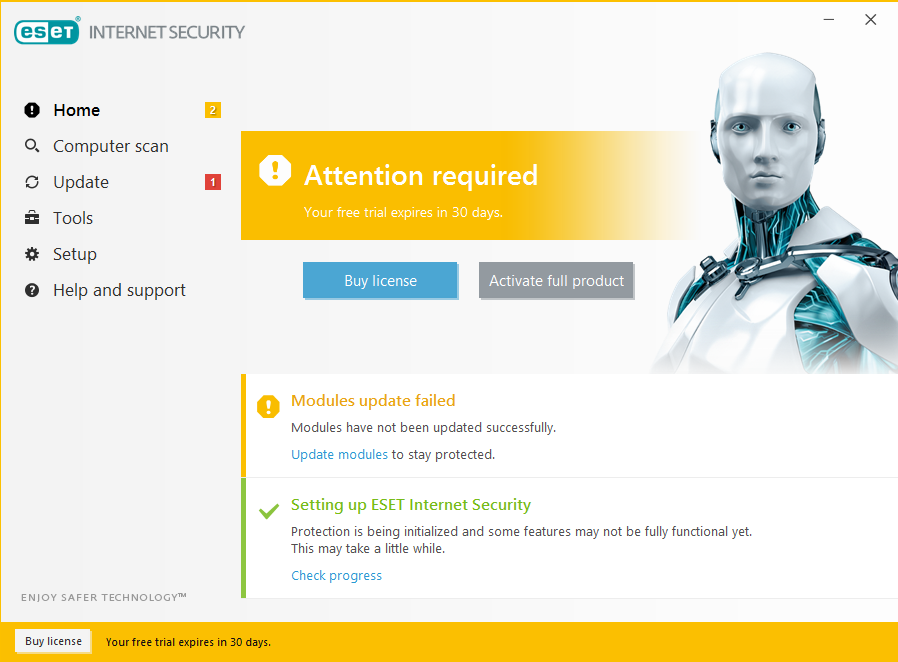
Uninstall ESET Internet Security in Windows
This is why we write this page, all for solving problems during you uninstall ESET Internet Security on PC, and now follow the detailed instruction to remove it step by step
Step 1. Shut down ESET Internet Security
No matter which way you are going to deal with, always remember to shut down all process of ESET Internet Security before removing, follow the steps to
- Check the System Tray in the bottom-right corner of your screen, if you see the icon of ESET Internet Security, right-click on it and select Pause protection;
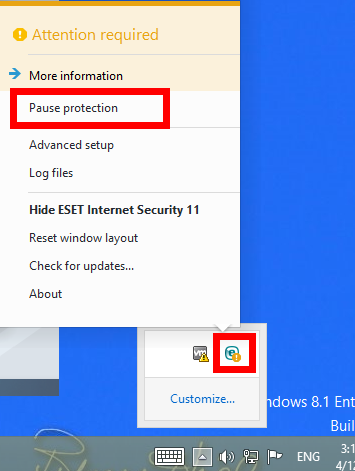
- Then right-click on the Taskbar, select Task Manager, check the list under the Processes tab then hit End Task to shut down the related process.
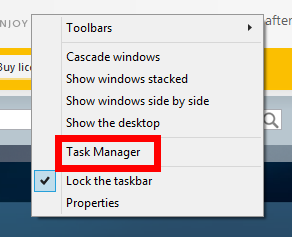
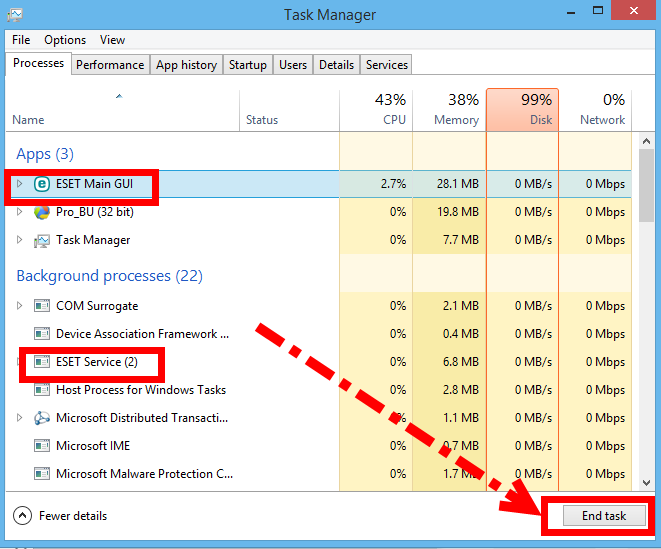
Step 2. Uninstall ESET Internet Security in Windows 10
1. Press the Windows key + R, type control panel in the Open field and click OK;

2. Click Uninstall a program. Check that Category is selected next to View by.
3. Double-click ESET Internet Security to open the Setup Wizard.
4. Click Next to start the wizard. In the Setup window click Remove, select a reason and click Next.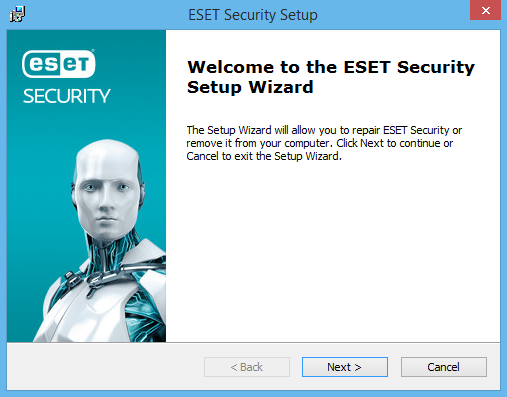
5. Hit Next and then Remove to continue until it comes to Finish;
6. Once uninstallation is complete, restart your computer now/later.Uninstall ESET Internet Security in Windows 8
1. From the Start screen, press the Windows key + W to search for settings.
2. Type Add or remove programs into the search bar and click Add or remove programs from you search results.
3. Select ESET Internet Security and then click Change.
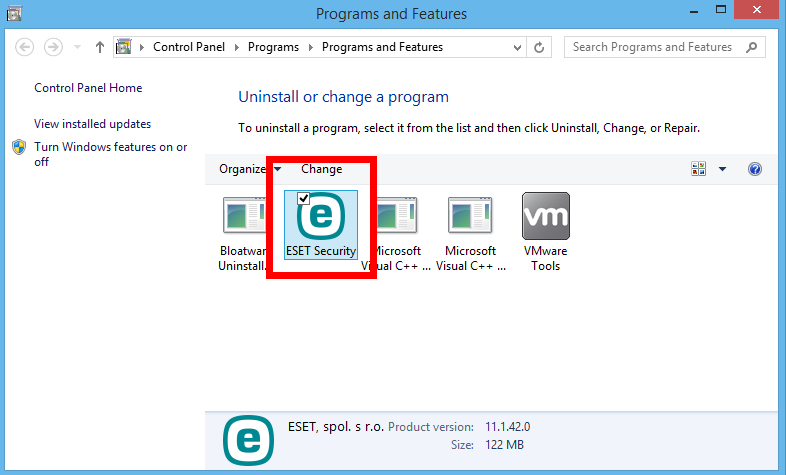
4. Click Next to start the wizard. In the Setup window click Remove, select a reason and click Next.
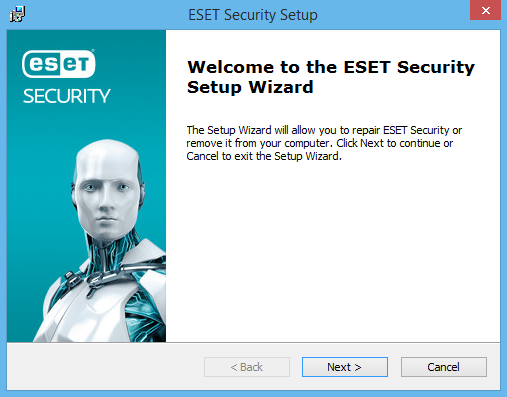
5. Hit Next and then Remove to continue until it comes to Finish;
6. Once uninstallation is complete, restart your computer now/later.Uninstall ESET Internet Security in Windows 7
1. Press the Windows key or click the Start button and select Control Panel;

2. Click Uninstall a program in Category view or Programs and features if you are using Icon view.
3. Double-click ESET Internet Security to open the Setup Wizard.
4. Click Next to start the wizard. In the Setup window click Remove, select a reason and click Next.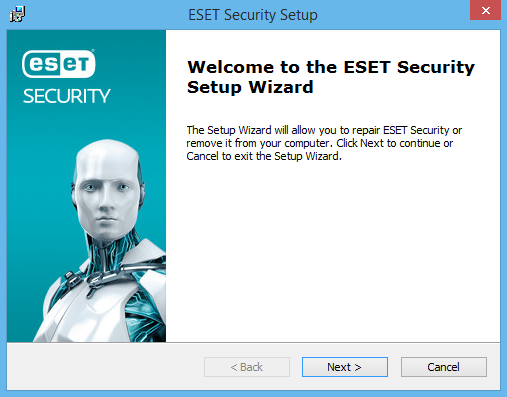
5. Hit Next and then Remove to continue until it comes to Finish;
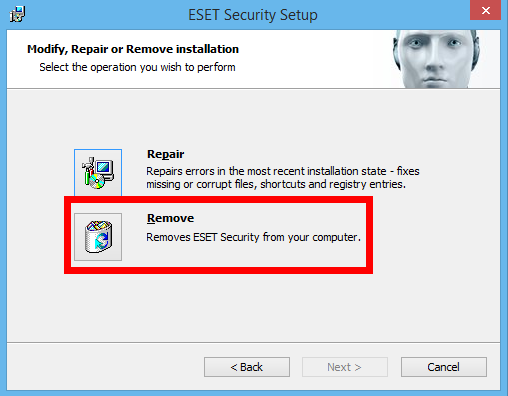
6. Once uninstallation is complete, restart your computer now/later.
Step 3. Delete the registry entries (leftovers) of ESET Internet Security
1. Press and hold the Windows key + R on your keyboard
2. Enter “regedit” in the box.
3. Then delete the following folders:HKEY_CURRENT_USER/Software/ESET
HKEY_LOCAL_MACHINE/SOFTWARE/ES4. Or press Ctrl +F to launch the search box.
5. Type the key word ESET Internet Security /ESET to search all registry files;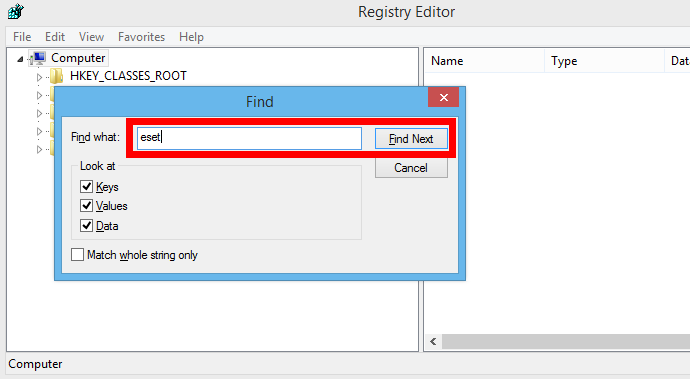
6. Right-click the key name and select Delete on the menu.
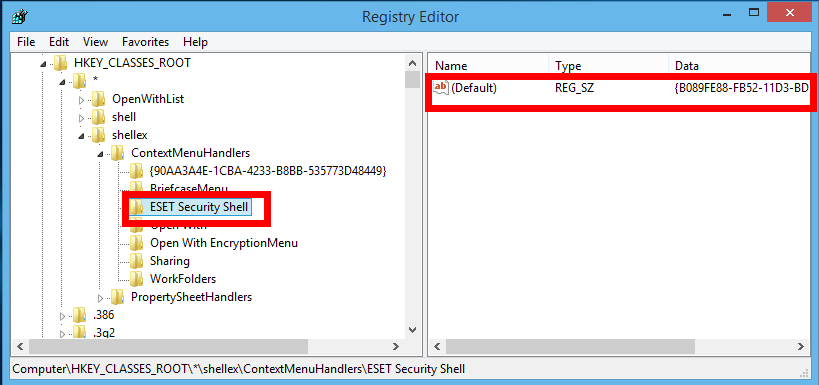
7. Click Yes in the Confirm Key Delete dialog box.
Note: You can choose to back up the registry first in case of any mistaken deletion: On the navigator click File > Export…, type a name and save the copy to a location.
Uninstall ESET Internet Security with Easy Helper
If these are too many steps to uninstall ESET Internet Security, then try this tool for quickly removing ESET product in such a short time with only three steps. With the tool, you only need to go through three steps to fulfill the task. And then feel free to try it on any other program you want to uninstall, see if you’re going to like the great convenience it provides.
1. After successful installation of Bloatware Uninstaller > run it.
2. Follow the detailed instruction bellow to run this tool:
Step 1. Find ESET Internet Security in the list and select it and press Run Analysis on the left;
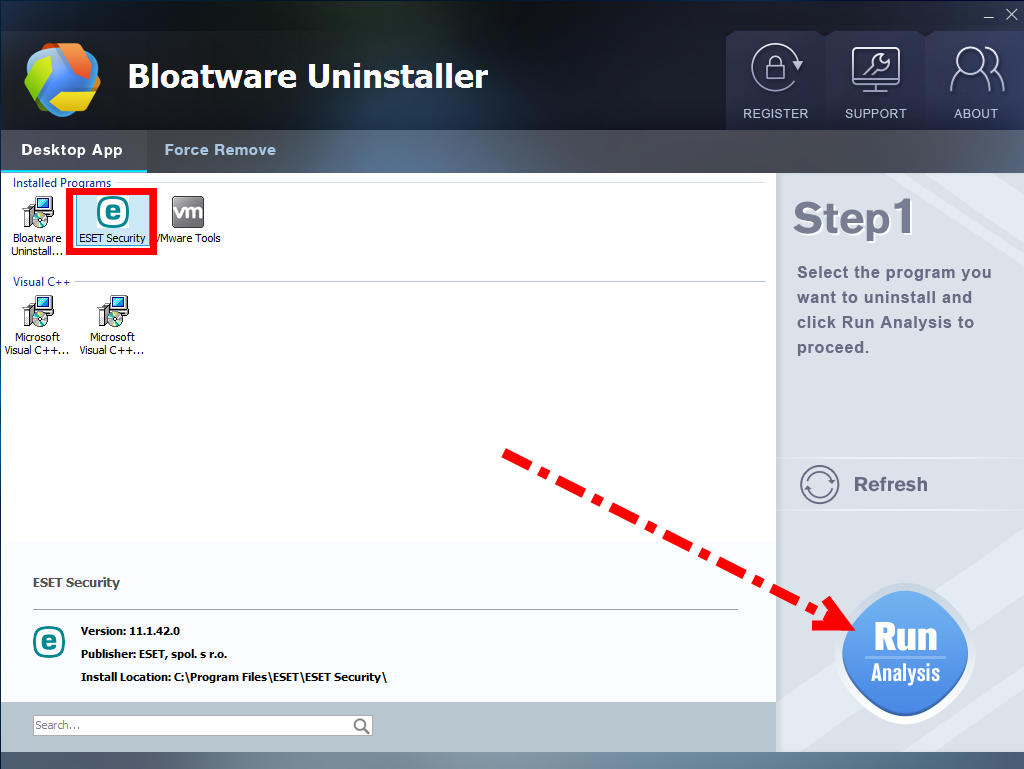
Step 2. Select all the shown items and press Complete Uninstall
Click Next to start the wizard. In the Setup window click Remove, select a reason and click Next.
Follow the instructions in the uninstallation wizard. Hit Next and then Remove to continue until it comes to Finish;
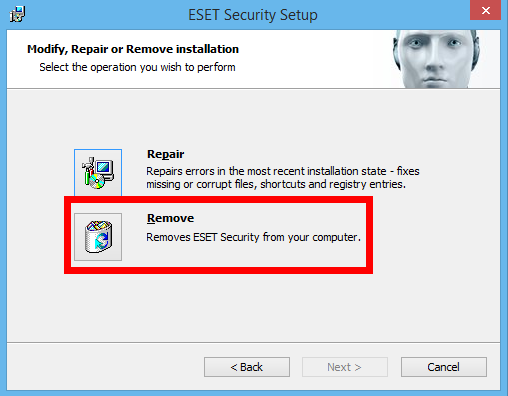
Step 3. Click on green Scan Leftovers button lights up, and then hit Delete Leftovers to completely remove ESET Internet Security 2018.
When it finishes, click Back to Step 1 on the right to refresh the program list, and see whether the removal is successful. Then you can do the same to uninstall other programs you don’t want anymore.
Video instruction – How to Remove ESET Internet Security 2018:
For more tutorials, visit here:
Categories
- Acer Software
- Anti-Spyware
- Antivirus Programs
- ASUS Software
- Browsers
- Business Software
- CD Burners
- Cloud Storage
- Communication Tools
- Compression Tools
- Desktop Customization
- Desktop Enhancements
- Developer Tools
- Digital Photo Software
- Driver
- Encryption Software
- Games
- HP Software
- Intel Software
- Interface Tool
- Internet Security Software Suites
- Internet Software
- Keyboard Drivers
- Lenovo Software
- MP3 & Audio Software
- Networking Software
- News
- Operating Systems & Updates
- Other Browser Add-ons & Plugins
- P2P & File-Sharing Software
- Productivity Software
- Security Software
- SEO Tools
- Text Editing Software
- Uncategorized
- Uninstall Backup Software
- Uninstall Download Software
- Uninstall e-book management software
- Uninstall FTP Software
- Uninstall Graphics Software
- Uninstall Monitoring Software
- Uninstall Office Suite Software
- Uninstall PDF Software
- Uninstall Player
- Uninstall Security Software
- Uninstall Utilities
- Utilities & Operating Systems
- Video Editing
- Video Players
- Video Software
- VNC Software
- Web Browsers
- Windows Tutorial
Archives
- June 2021
- April 2021
- March 2021
- February 2021
- January 2021
- December 2020
- November 2020
- October 2020
- September 2020
- August 2020
- July 2020
- June 2020
- May 2020
- April 2020
- March 2020
- February 2020
- January 2020
- December 2019
- November 2019
- August 2019
- July 2019
- June 2019
- May 2019
- April 2019
- March 2019
- February 2019
- January 2019
- December 2018
- November 2018
- October 2018
- September 2018
- August 2018
- July 2018
- June 2018
- May 2018
- April 2018
- March 2018
- February 2018
- January 2018
- December 2017
- November 2017
- October 2017
- September 2017

Comments
Leave a reply