-
How to Uninstall Internet Download Manager – IDM Removal Guides
- Mar 15,2018
- Internet Software
-

Run into trouble when uninstall Internet Download Manager from the computer? It is for sure not a pleasurable experience for the user. So here, let’s figure out some feasible ways to remove this program successfully.
As the program’s name described, Internet Download Manager (also usually named as IDM) is a download manage tool that can speed up the downloading speed and sour out the items people downloading online. When uninstall Internet Download Manager, there are some troubles many people may easily encounter during the removal:
- Windows does not allow the user to uninstall Internet Download Manager, as the program is still in operation
- Internet Download Manager uninstallation failed with an error code
- Program’s files cannot be thoroughly cleared out from the PC
- Associated traces and items still can be found on some web browsers, especially when people try to download something online
To perform a successful and complete removal for the program, the uninstall way and steps should be effective and able to clean out all of components from the computer. And here, two optional ways which have been proved that working for the app removal will be introduced below, please read carefully before taking the following ways to conduct the removal on your PC.
Two available methods to uninstall Internet Download Manager
Remove it with Windows attach uninstaller
All the Windows operating systems have their own app removing feature, and you may find they get different names in different OS, such as Add/Remove a program (Windows XP), Uninstall a program(Windows 7), or Programs and Features (Windows 8/8.1/10), no matter which system you are using in currently, the following guides can show you how can remove the program manually on the PC. However, please note that this is a manual removal and you should take some times and annoying removing steps to finish.
- (Windows 8/8.1/10)Right-click on the Windows button to open Start menu
- Select Programs and Features, which is the Windows built-in removing feature

- If you get an older system, you can directly click on the Start – select Control Panel, and then you will find the removing feature at there
- Continue, select Internet Download Manager on the list, and click on Uninstall/Change
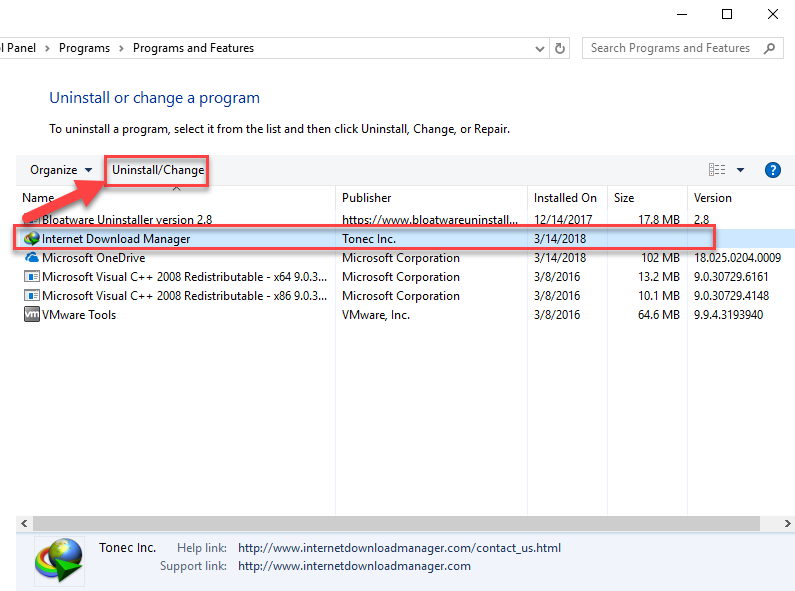
- Select the “Full” option to uninstall the software, and click Next
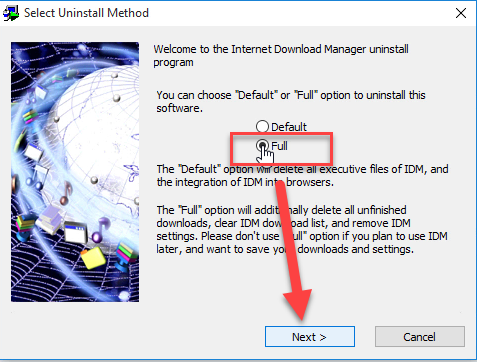
- Removing process will start, and you should wait for a few of seconds. when it is finished, you will be informed to restart the computer, click OK to restart the PC directly or you can choose to reboot it manually
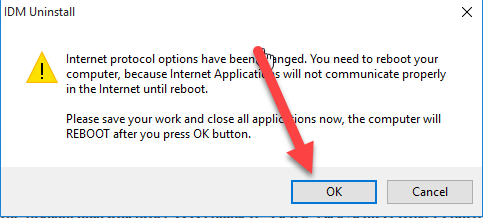
- When return to the Windows desktop, go to activate the Windows Search box, and enter “regedit”
- Click regedit on the search result, Registry Editor will be opened
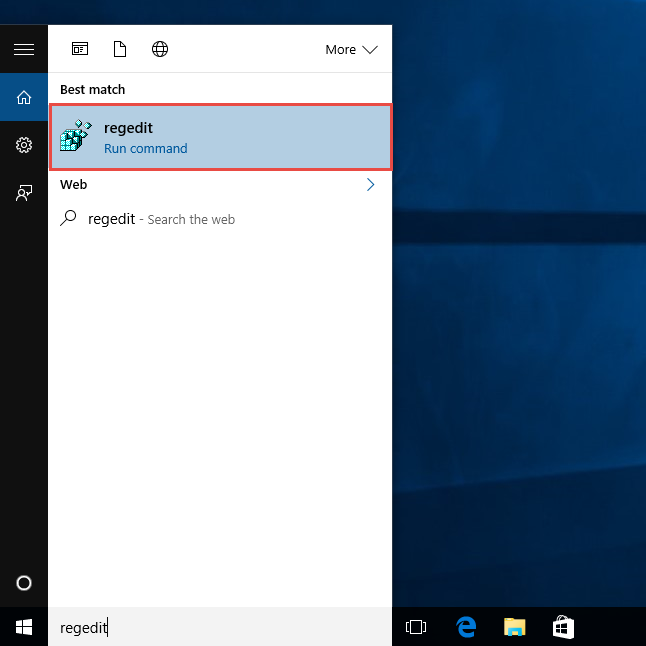
- Find the Internet Download Manager’ associated registry entries from the list, and delete them
(Note: if you are worry about deleting a wrong file, you can export the file you are going to erase for back-up)
Uninstall Internet Download Manager with a effective removal tool
Haven’t been tried to use a removal tool yet? This is a way performs more effectively and easily to remove the installed application on the computer, because the associated files and data can be scanned and removed automatically with some simple steps on tool, to uninstall Internet Download Manager, you also can take an outstanding removal utility like Bloatware Uninstaller to manage the complete removal for you.
- Launch Bloatware Uninstaller on the computer (download the uninstall from here)
- Select Internet Download Manager on the uninstaller’s programs list, and click on Run Analysis
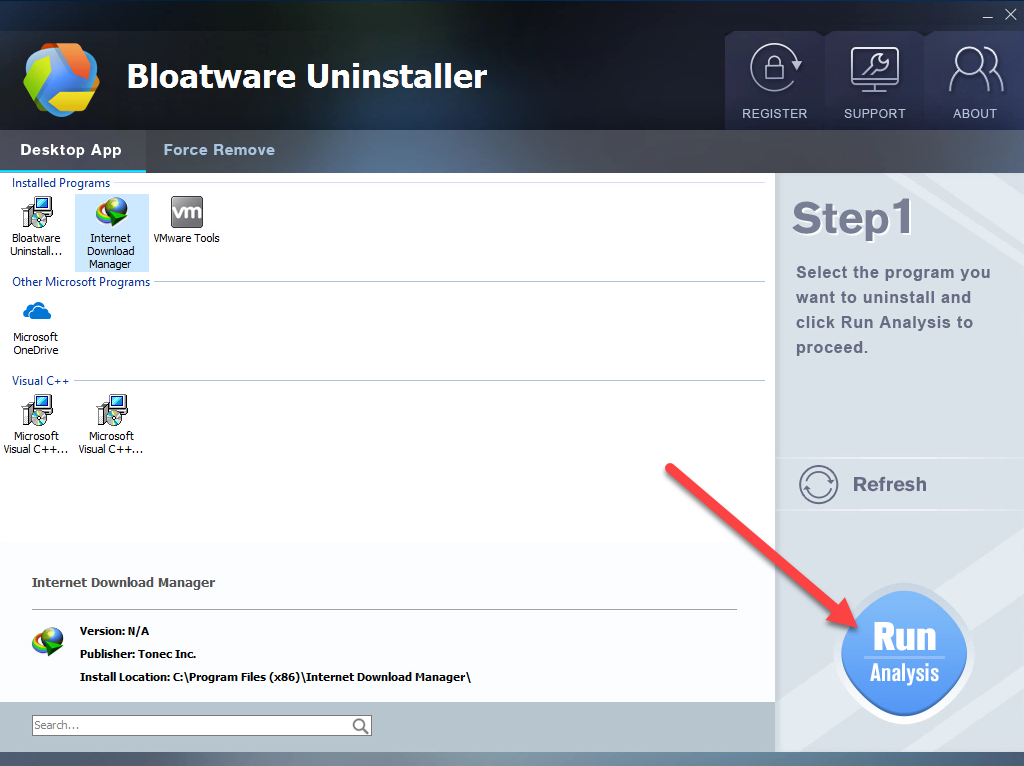
- The uninstaller will analyze an scan all of associated files and registry entries from your PC, and click on Complete Uninstall now to start the removal
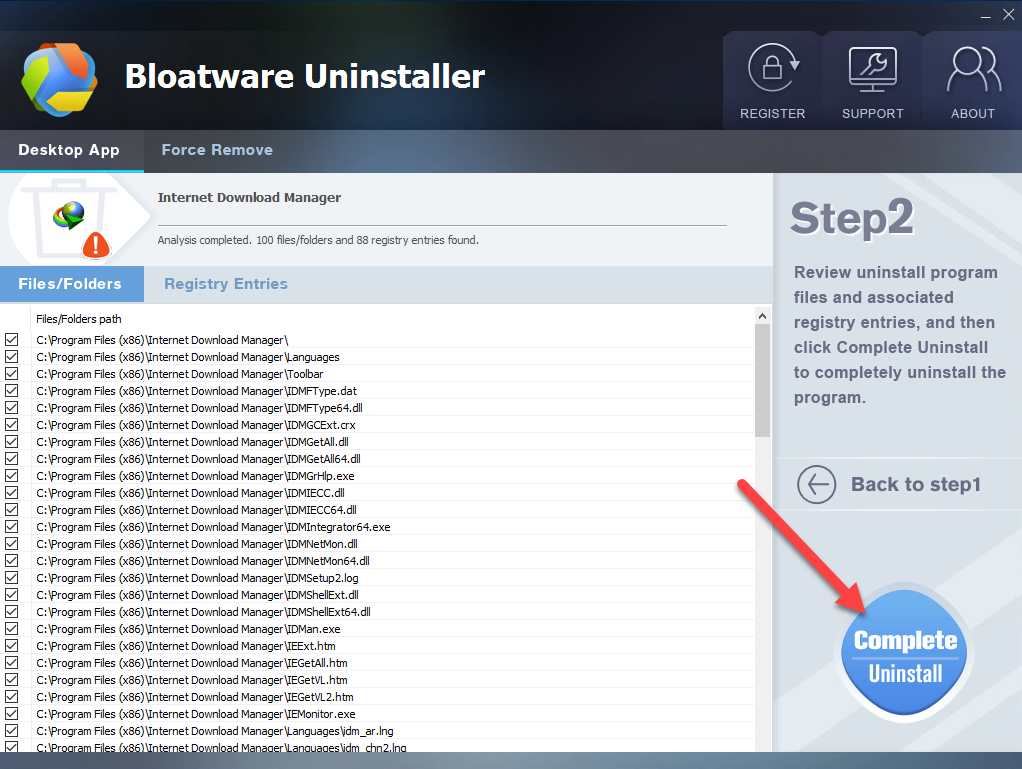
- Click Yes for confirmation, and select the “Full” option
- When the removing process finished, restart your computer
- Launch Bloatware Uninstaller again on the PC, and click Delete Leftovers button to clean all of remnants
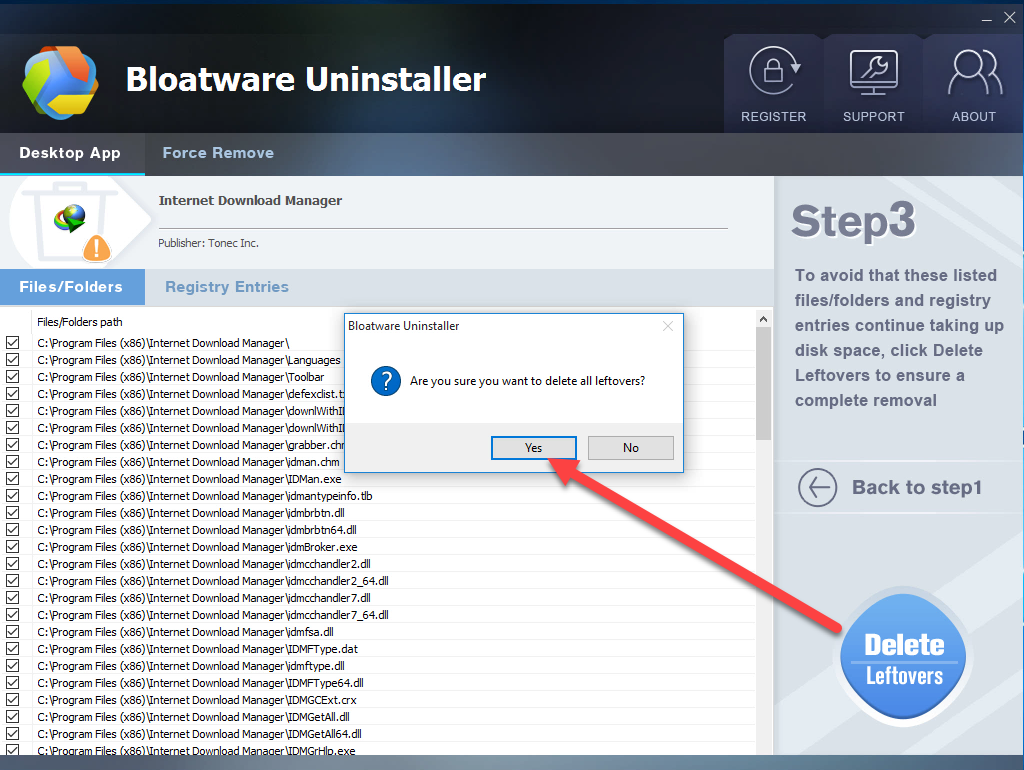
- After that, you will be told that the program’s leftovers have been completely removed, and you can finish the removal now
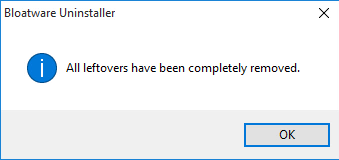
Categories
- Acer Software
- Anti-Spyware
- Antivirus Programs
- ASUS Software
- Browsers
- Business Software
- CD Burners
- Cloud Storage
- Communication Tools
- Compression Tools
- Desktop Customization
- Desktop Enhancements
- Developer Tools
- Digital Photo Software
- Driver
- Encryption Software
- Games
- HP Software
- Intel Software
- Interface Tool
- Internet Security Software Suites
- Internet Software
- Keyboard Drivers
- Lenovo Software
- MP3 & Audio Software
- Networking Software
- News
- Operating Systems & Updates
- Other Browser Add-ons & Plugins
- P2P & File-Sharing Software
- Productivity Software
- Security Software
- SEO Tools
- Text Editing Software
- Uncategorized
- Uninstall Backup Software
- Uninstall Download Software
- Uninstall e-book management software
- Uninstall FTP Software
- Uninstall Graphics Software
- Uninstall Monitoring Software
- Uninstall Office Suite Software
- Uninstall PDF Software
- Uninstall Player
- Uninstall Security Software
- Uninstall Utilities
- Utilities & Operating Systems
- Video Editing
- Video Players
- Video Software
- VNC Software
- Web Browsers
- Windows Tutorial
Archives
- June 2021
- April 2021
- March 2021
- February 2021
- January 2021
- December 2020
- November 2020
- October 2020
- September 2020
- August 2020
- July 2020
- June 2020
- May 2020
- April 2020
- March 2020
- February 2020
- January 2020
- December 2019
- November 2019
- August 2019
- July 2019
- June 2019
- May 2019
- April 2019
- March 2019
- February 2019
- January 2019
- December 2018
- November 2018
- October 2018
- September 2018
- August 2018
- July 2018
- June 2018
- May 2018
- April 2018
- March 2018
- February 2018
- January 2018
- December 2017
- November 2017
- October 2017
- September 2017

Comments
Leave a reply