-
How do You Uninstall KOPLAYER Pro from Windows?
- Feb 01,2018
- Operating Systems & Updates
-
How to delete a program that won’t uninstall? In such a case like how could you uninstall KOPLAYER Pro when you found it still exist in the computer after removal?
“I installed KOPLAYER Pro for a while in my computer, but I finally decided to remove it a few days ago and guess what I found, I couldn’t even do that, because when delete it in the Programs and Features, it still running in the Task Manager? What can I do then? Can someone help now?
Thanks.”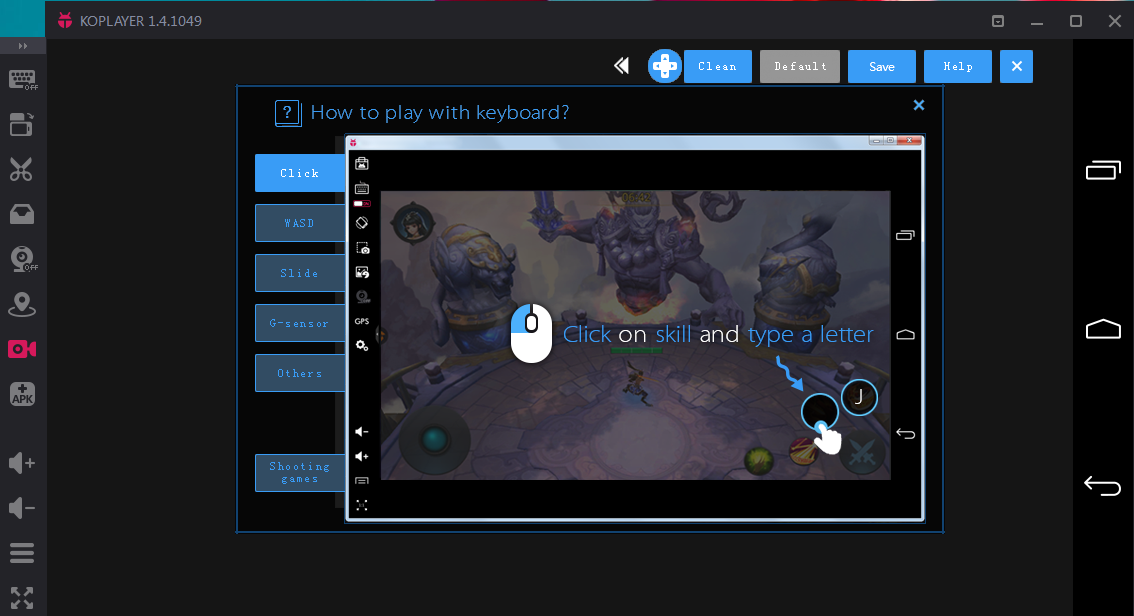
This is a tutorial blog about how should uninstall KOPLAYER Pro from Windows PC. Read more details if you need to get rid of it now.
How to quit KOPLAYER Pro?
Just let you know that if the target program is still running at background, which may break down the whole process of KOPLAYER Pro removal. Well the direct approach and effective is to end task in the Task Manager:
- Pressing Ctrl +Alt +Delete to launch the Task Manager;
- Shut down all the process of KOPLAYER Pro in the list by select them, and then hit the button of End Task.
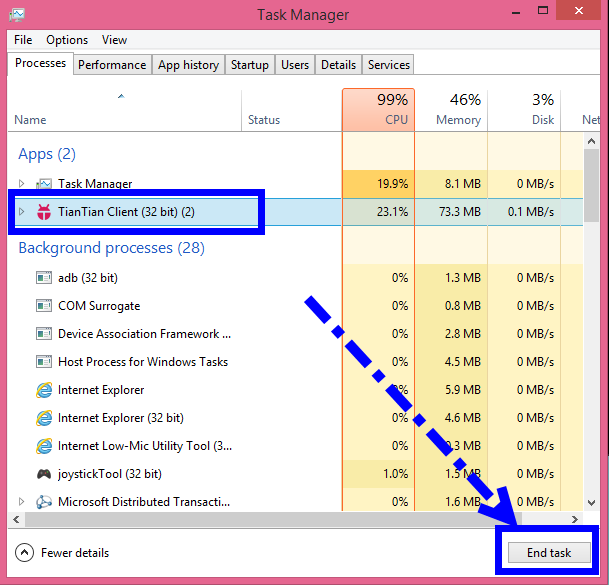
Uninstall KOPLAYER Pro with New Helper
In this part, we deeply recommend the users who can’t uninstall KOPLAYER Pro successfully in PC would take use this new tool for every unwanted programs.
1. Download a Bloatware Uninstaller in your computer, and then you can go for any software removal in quite easy steps.
The tool is fit for every Windows system includes Windows XP/Windows Vista/Windows 7/Windows 8.1/Windows 10 (32bit&64bit). Check the complete process to remove KOPLAYER Pro with this new automatic tool in a minute bellow:
Subscribe BU Channel to watch more software removal videos
2. You can also follow the instruction to uninstall KOPLAYER Pro step by step without trouble:
- Step 1: Find & select KOPLAYER Pro version icon in the installed programs list of Step 1, and click the tool Run Analysis;
- Step 2: Click Complete Uninstall after it finished analyzing, it will take a few seconds to scan all the related files/folders and registry entries of KOPLAYER Pro;
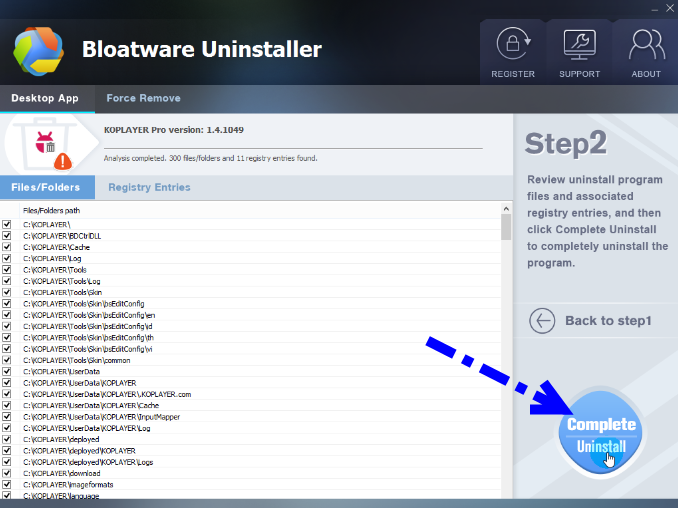
- Wait a few seconds to run over the removal process, click the “Continue” and “Yes” to run the removal performance, after finish the process, click Scan Leftovers;
- Step 3: Now you can easily hit Delete Leftovers to fully remove KOPLAYER Pro, because all the leftover with KOPLAYER Pro are totally deleted.
You click Back to Step 1 to check whether KOPLAYER Pro is gone or not, then close BU to take effect. It is worth to mention that this tool is worked so quick and fast with no doubt, that you must make sure not to uninstall a target in wrong.
More tips to Uninstall KOPLAYER Pro (Manually)
Of course there are other ways to uninstall KOPLAYER Pro from computer. Check for more details if you want to learn more.
Note: It often report as a mess when uninstall KOPLAYER Pro with manual approach, take care if you have done the wrong steps when try to get rid of it by the manual means.
1. Remove KOPLAYER Pro via Windows uninstaller
After you completely shut down KOPLAYER Pro:
- Right click on the Start Menu;
- Click on Programs and Features in the list;
- Just find &select KOPLAYER Pro in the list, click Uninstall and follow the instructions.
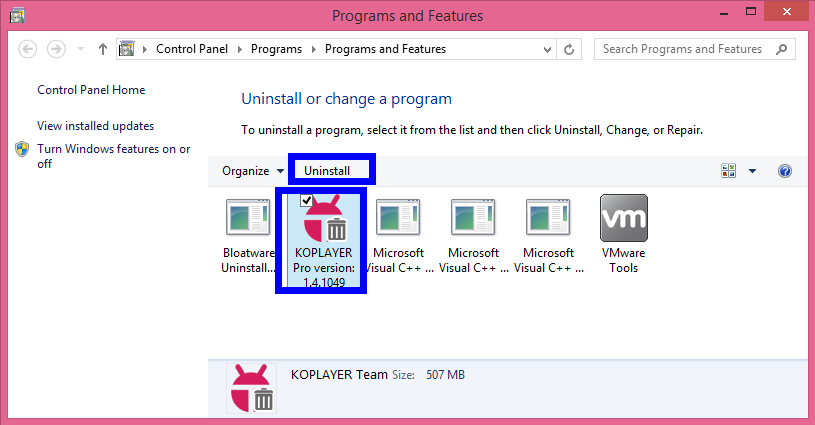
- Click “Continue” and “Yes” to run the removal performance;
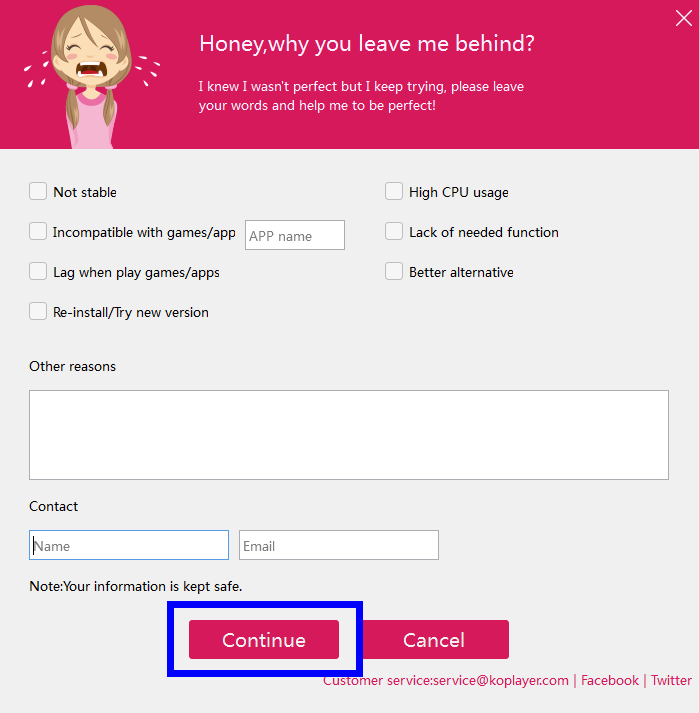
- Until all the processes done, then reboot your computer to take effect.
After the process finish, KOPLAYER Pro will be disappeared in the list of Programs and Features.
2. Clean up the registry files
You may also require to clean up the registry files of KOPLAYER Pro in Registry Editor, try to delete them by this way:
- Press the shortcuts of Windows key +R in your keyboard to negative Run dialog, input “regedit” to negative the Registry Editor.
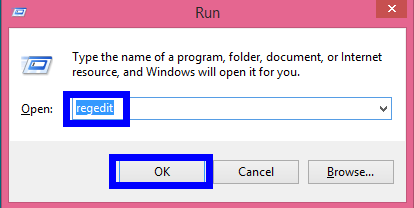
- Press Ctrl +F to launch the search box.
- Type the key word KOPLAYER Pro to search all registry files;

- Right click to delete them once they appeared;
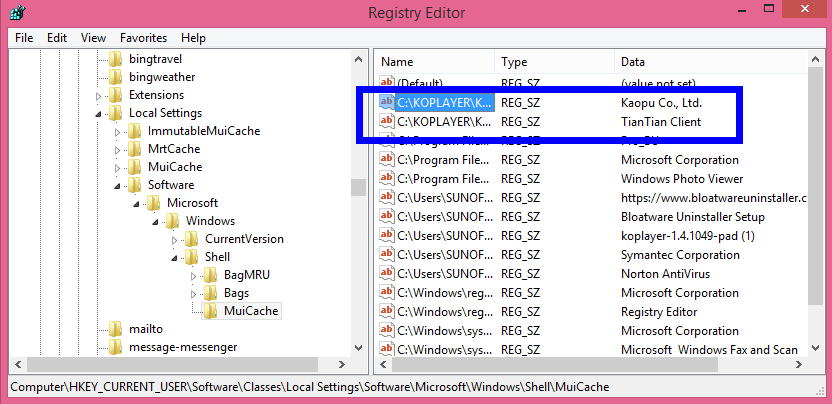
- Until all of five folders have been cleaned up;
3. Clean up the leftovers in PC
Well, after this is done, you might also need to clean up the leftovers in hard disk of your PC like this:
- Launch This PC;
- In the search box, type the key word KOPLAYER Pro to search anything related to this target;
- Delete them once thy appeared;
- Finish the cleaning in PC;
- Reboot the computer.
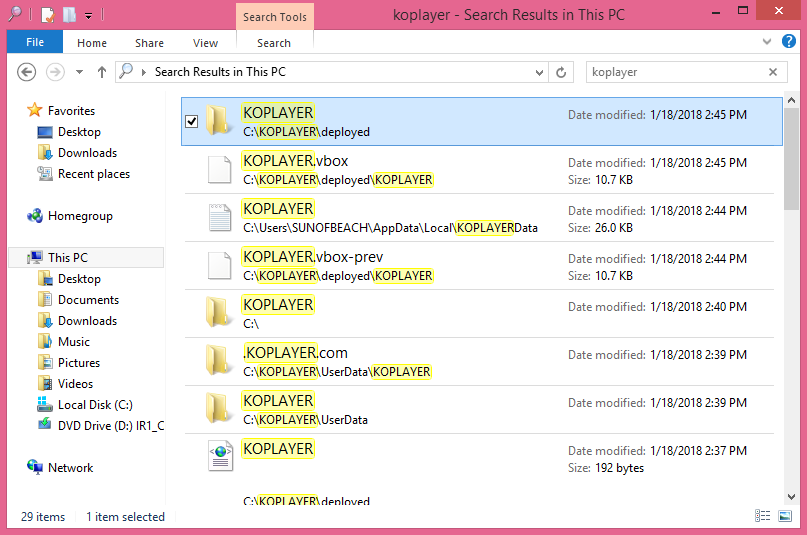
Now Can You Remove it?
Because of all on handy, it needs to delete this files all by hand when uninstall something like KOPLAYER Pro. I truly believe now you can clearly seeing the differences between the automated uninstaller and default one in remove KOPLAYER Pro, this is why we recommend you try easy helper in this part to completely &safely uninstall KOPLAYER Pro. Hope it will help you for a little bit to successfully get rid of KOPLAYER Pro, see you in the next one.
For more removal guides:
Categories
- Acer Software
- Anti-Spyware
- Antivirus Programs
- ASUS Software
- Browsers
- Business Software
- CD Burners
- Cloud Storage
- Communication Tools
- Compression Tools
- Desktop Customization
- Desktop Enhancements
- Developer Tools
- Digital Photo Software
- Driver
- Encryption Software
- Games
- HP Software
- Intel Software
- Interface Tool
- Internet Security Software Suites
- Internet Software
- Keyboard Drivers
- Lenovo Software
- MP3 & Audio Software
- Networking Software
- News
- Operating Systems & Updates
- Other Browser Add-ons & Plugins
- P2P & File-Sharing Software
- Productivity Software
- Security Software
- SEO Tools
- Text Editing Software
- Uncategorized
- Uninstall Backup Software
- Uninstall Download Software
- Uninstall e-book management software
- Uninstall FTP Software
- Uninstall Graphics Software
- Uninstall Monitoring Software
- Uninstall Office Suite Software
- Uninstall PDF Software
- Uninstall Player
- Uninstall Security Software
- Uninstall Utilities
- Utilities & Operating Systems
- Video Editing
- Video Players
- Video Software
- VNC Software
- Web Browsers
- Windows Tutorial
Archives
- June 2021
- April 2021
- March 2021
- February 2021
- January 2021
- December 2020
- November 2020
- October 2020
- September 2020
- August 2020
- July 2020
- June 2020
- May 2020
- April 2020
- March 2020
- February 2020
- January 2020
- December 2019
- November 2019
- August 2019
- July 2019
- June 2019
- May 2019
- April 2019
- March 2019
- February 2019
- January 2019
- December 2018
- November 2018
- October 2018
- September 2018
- August 2018
- July 2018
- June 2018
- May 2018
- April 2018
- March 2018
- February 2018
- January 2018
- December 2017
- November 2017
- October 2017
- September 2017

Comments
Leave a reply