-
How do I Uninstall HP Support Assistant? All in Bloatwareremover.com
- Jul 24,2018
- HP Software
-
“Can anyone explain how I can uninstall HP Support Assistant Software? For a printer I have an HP Officejet Pro 8600 Premium. My computer is a Dell Inspiron 15 5548 running Windows 10.”
Have problem to uninstall HP Support Assistant from PC or laptop? Don’t know how to do to safely remove it without any problem? Don’t worry, now you are in the right place to search the proper solution for truly get rid of HP Support Assistant on PC. Keep reading this tutorial for best idea to eliminate unwanted software on Windows now.

HP Support Assistant or HPSA is a utility included in all HP computers to diagnose technical issues and manage updates. While HP technical support will often refer you to use the Support Assistant, many users find the program intrusive and unnecessary — especially when a critical function is interrupted by HPSA reminders or automatic updates. Depending on how displeased you are with the HPSA, you can prevent it from installing updates, block it from running on startup and even completely uninstall it.
Now choose the most proper way to uninstall HP Support Assistant by following our instruction step by step.
Uninstall HP Support Assistant by Bloatware remover
A fast & safe method would be recommended during the first part. If you can uninstall HP Support Assistant in the traditional manual steps, then why not try this third party remover to quickly get rid of it without any leftovers on computer.
Bloatware remover is a quite safe software on PC that makes it easy to uninstall any unwanted applications, easy, quick and safe, Bloatware supports for Windows XP/Windows Vista/Windows 7/Windows 8.1/Windows 10 (32bit&64bit), why not just download one in your computer and try new fast removal tour now!
Before removal, you need to…
No matter what kind of tool you are using, don’t forget to totally shut down the target app and its related software before removal to ensure everything goes fine.
- For example, launch the Windows Task Manager by pressing the shortcuts Ctrl + Shift + ESC, find any software related with HP Support Assistant, then select them, including HP Support Assistant, HP Support Assistant Utils & HP Support Assistant Framework, then hit End Task to quit them.

Now you can go to the Bloatware remover and easily remove it, follow the easy three-step instruction below:
- Step 1. First launch it and select HP Support Assistant in the installed programs list and then hit the green button of Run Analysis to begin remove it;
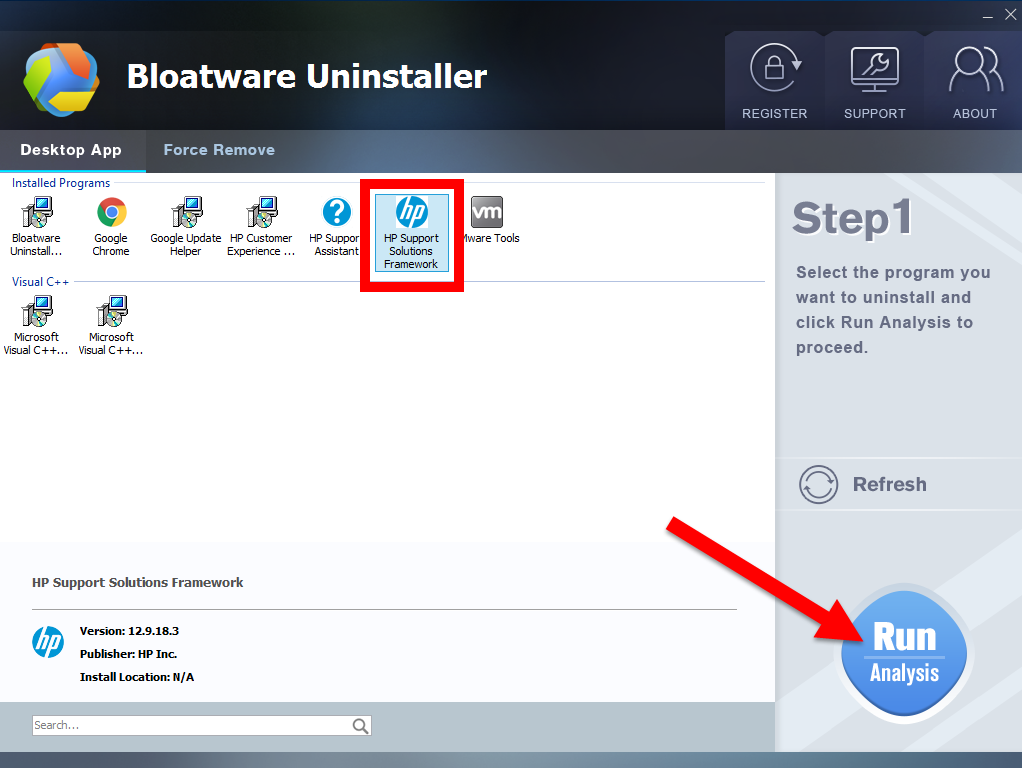
- Step 2. Just wait for a second to let BU analysis HP Support Assistant, and then easily press Complete Uninstall button to continue;
- Step 3. Wait for a while until the Scan Leftovers button lights up, then click on it. Then, click on “Delete Leftovers” button to completely uninstall HP Support Assistant.
In only a few minutes, HP Support Assistant was removed by this effective tool on your computer, and all together with its huge component folders & files and registry keys. Read more in this video tutorial to fast remove HP Support Assistant:
Uninstall HP Support Assistant by Windows uninstall feature
There is also the manual method to uninstall HP Support Assistant by Windows default feature, which removes it in the Control Panel. Users can follow our removal guide to uninstall it by these steps.
- Before removal, you need to shut down the target app and its related software, too. Repeat the seam steps to quit HP Support Assistant, HP Support Assistant Utils & HP Support Assistant Framework in last part.

Uninstall the HP Support Assistant using the following steps:
- In Windows, search for and open change or remove a program.
- On the Programs and Features window, select HP Support Assistant, then click the Uninstall button.
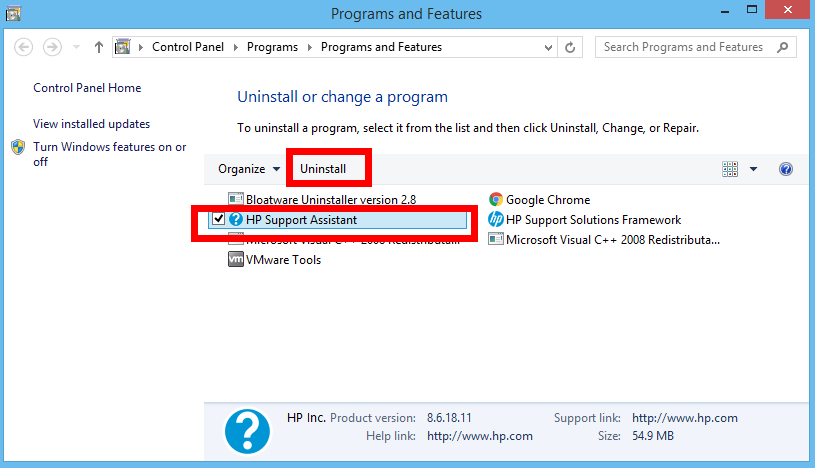
Note: If HP Support Assistant is not listed or does not uninstall correctly, install the latest HP Support Assistant version without uninstalling the old version. After HP Support Assistant is
- installed and working, repeat the uninstall steps.
- Click Yes on the Programs and Features screen to confirm you want to uninstall HP Support Assistant.
- Restart the computer to complete the process.
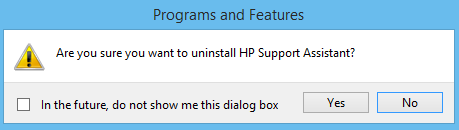
In addiction of these steps to uninstall HP Support Assistant in Control Panel, you need to go to the Registry Editor to delete all leftovers, using the following steps:
- In Windows, search for and open Run;
- Type regedit in the box and hit OK;
- Then you will go to Registry Editor, delete the Registry keys related to HP Support Assistant;
- Or press Ctrl + F to negative Search box and type the key words HP Support Assistant in the box;
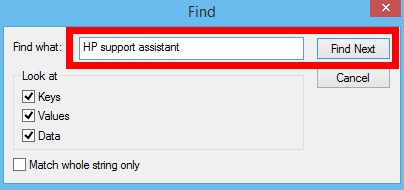
- Hit Find Next, delete the target item when it shows up.
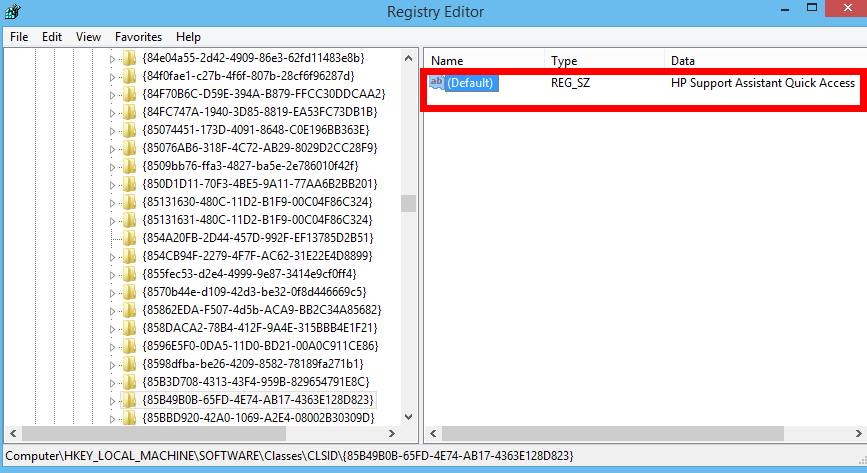
- Restart the computer to complete the process.
You might know which one is the best for you to completely uninstall HP Support Assistant, we are deeply recommend you to choose Bloatware remover for better Window cleaning.
More tips: How to Changing Update Periods on HP Support Assistant Setting
- Double-click the HP Support Assistant on your desktop to launch the program, then click “Settings” in the bottom left corner of the window.
- Select “Never check for updates or messages (Not recommended)” from the drop-down menu under “How would you like to receive software updates and messages from HP?“
- Select “Never” from the drop-down menu under “Change tune-up schedule.”
- Click “Save.”
Categories
- Acer Software
- Anti-Spyware
- Antivirus Programs
- ASUS Software
- Browsers
- Business Software
- CD Burners
- Cloud Storage
- Communication Tools
- Compression Tools
- Desktop Customization
- Desktop Enhancements
- Developer Tools
- Digital Photo Software
- Driver
- Encryption Software
- Games
- HP Software
- Intel Software
- Interface Tool
- Internet Security Software Suites
- Internet Software
- Keyboard Drivers
- Lenovo Software
- MP3 & Audio Software
- Networking Software
- News
- Operating Systems & Updates
- Other Browser Add-ons & Plugins
- P2P & File-Sharing Software
- Productivity Software
- Security Software
- SEO Tools
- Text Editing Software
- Uncategorized
- Uninstall Backup Software
- Uninstall Download Software
- Uninstall e-book management software
- Uninstall FTP Software
- Uninstall Graphics Software
- Uninstall Monitoring Software
- Uninstall Office Suite Software
- Uninstall PDF Software
- Uninstall Player
- Uninstall Security Software
- Uninstall Utilities
- Utilities & Operating Systems
- Video Editing
- Video Players
- Video Software
- VNC Software
- Web Browsers
- Windows Tutorial
Archives
- June 2021
- April 2021
- March 2021
- February 2021
- January 2021
- December 2020
- November 2020
- October 2020
- September 2020
- August 2020
- July 2020
- June 2020
- May 2020
- April 2020
- March 2020
- February 2020
- January 2020
- December 2019
- November 2019
- August 2019
- July 2019
- June 2019
- May 2019
- April 2019
- March 2019
- February 2019
- January 2019
- December 2018
- November 2018
- October 2018
- September 2018
- August 2018
- July 2018
- June 2018
- May 2018
- April 2018
- March 2018
- February 2018
- January 2018
- December 2017
- November 2017
- October 2017
- September 2017

Comments
Leave a reply