-
How to Uninstall HP CoolSense – Properly Remove Unwanted Program Completely with Bloatware Remover
- Sep 05,2018
- HP Software
-
Looking for a proper way to uninstall HP CoolSense from your system? There are always many reasons that make you want to uninstall programs from your computer from time to time. There may be also many problems that make you not able to uninstall HP CoolSense from your PC, such as program errors, program not listed in Programs and Features, corrupted programs and so on. Therefore, to help you out, we’ve also worked out a few workable methods as well.
HP CoolSense is a proprietary technology form HP that manages the dissipation of heat from devices to make them more comfortable to use as well as increasing their longevity. The technology uses motion sensors that detect when the device is being used in order to adjust performance settings of certain hardware such as the CPU fan, GPU clock speed, etc. HP CoolSense is available for the Windows platform.
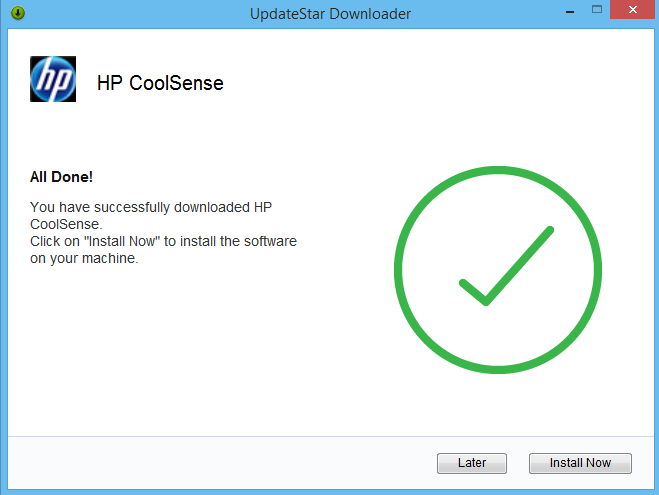
However, things can be tricky to remove HP CoolSense from PC, you might have trouble to during the removal. Such as:
Common reasons you might want to uninstall HP CoolSense:
- The program has been corrupted and cannot be used
- The installed program often occupies too much system space which serious affects the computer
- system performance
- The programs shows incompatible with your computer system
- Want to replace the program with others with has the same properties
- Do not want to use the program anymore.
Therefore, you may familiar those errors:
- Text Capture Component – HP CoolSense Uninstall Registry Error
- Text Capture Component – HP CoolSense Uninstall Malware Error
- Text Capture Component – HP CoolSense Uninstall Windows Error
What causes those errors on HP Registration Service Removal?
- Incomplete installation
- The program was still running in the background when you start to uninstall HP Registration Service
- Duplicate installation
- Infected or damaged by virus/spyware
- CPU usage overload
- Outdated system drivers
- Blocked by the firewall of the antivirus program in the computer
- The related dll files is missing or corrupted
Automatically Uninstall HP CoolSense (Recommended)
We have the best idea to completely uninstall HP CoolSense from computer, this specialized uninstaller can not only help you uninstall HP CoolSense effectively, but also identify and delete all leftover files, folders and invalid registry entries belonging to HP CoolSense in a short time.
Step 1: End all processes that are related to HP CoolSense
In order to uninstall HP CoolSense successfully, you must quit HP CoolSense and related process on background.
- Hold Ctrl, Shift and Esc keys on the keyboard to open Task Manager. Then click on the related process and click End Process (in Windows 7, Vista) or End Task (in Windows 8) button.
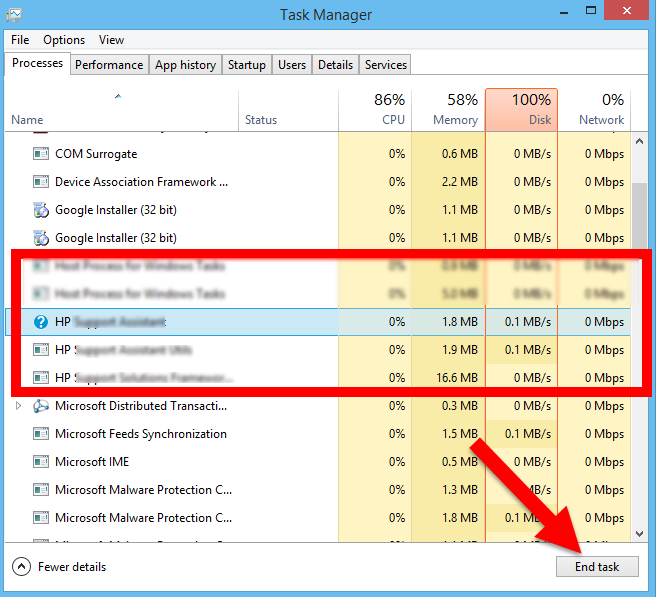
Step 2: Uninstall HP CoolSense from Bloatware remover
1. First launch Bloatware on desktop, and select the HP CoolSense you want to remove in the installed programs list, and then hit the green button of Run Analysis to begin remove it;
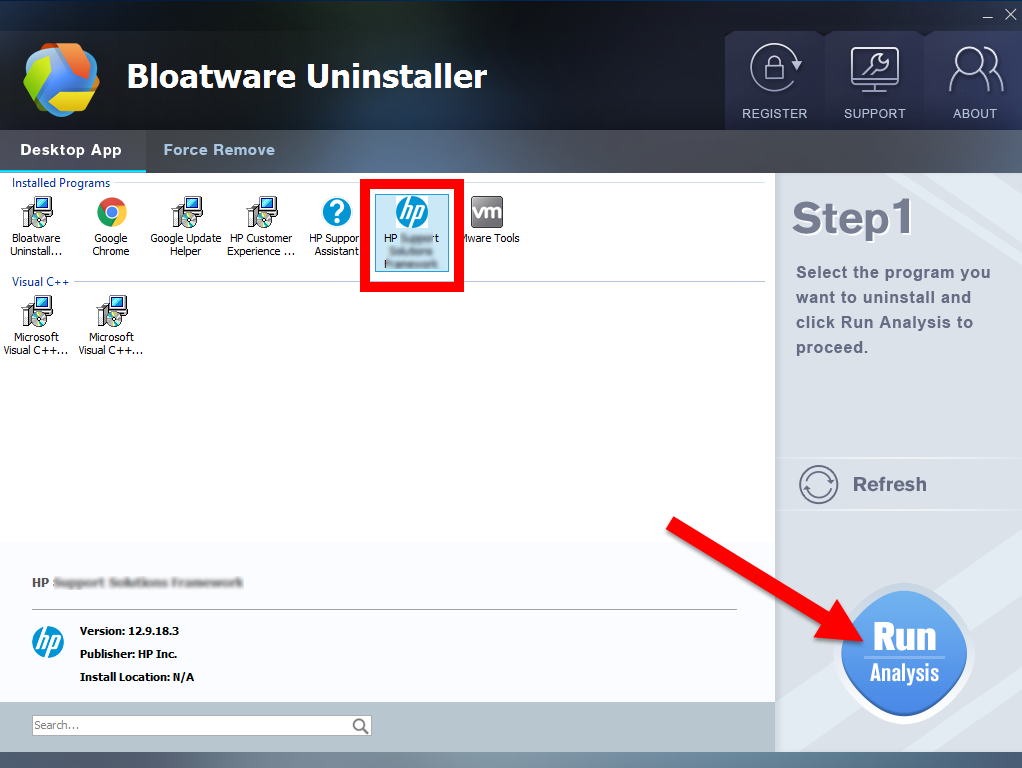
2. Just wait for a second to let BU analysis HP CoolSense, and then easily press Complete Uninstall button to continue;
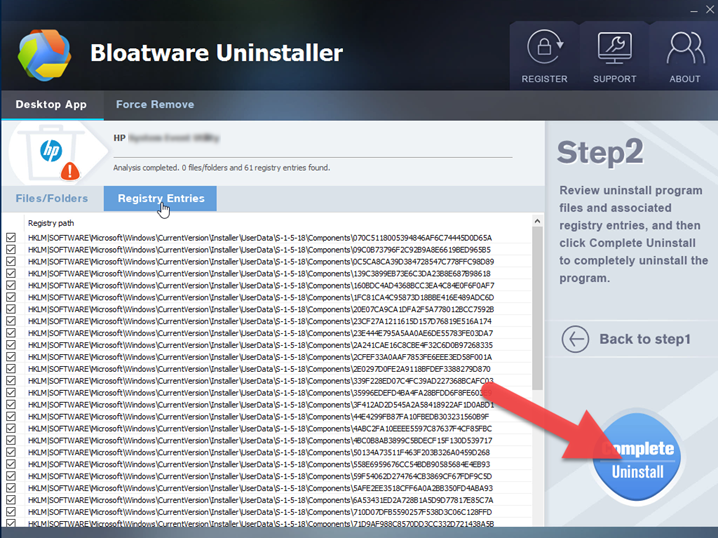
3. Follow the uninstall direction to complete the auto process. Wait for a while until the Scan Leftovers button lights up, then click on it. Then, click on “Delete Leftovers” button to completely uninstall HP CoolSense.
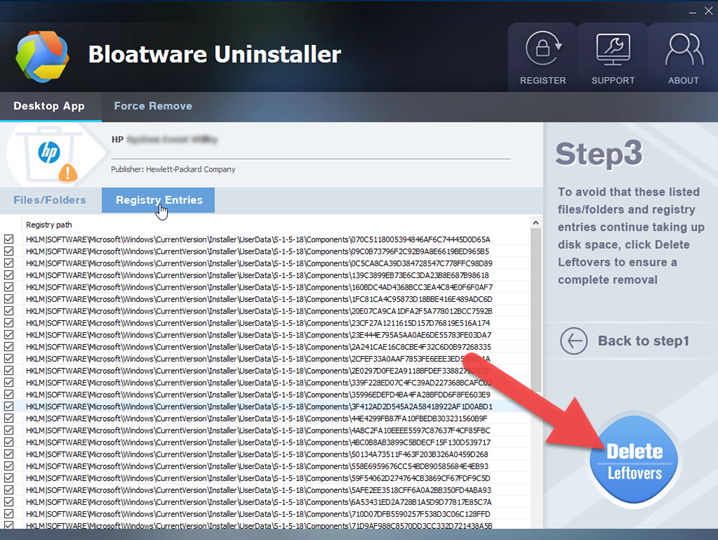
Remove HP CoolSense with Windows Add/Remove Program

If you don’t have the automated removal tool installed on your computer, then you can try manual way to uninstall HP CoolSense, but, remember that this way won’t always work and might cause other problem otherwise.
- Right-click on the Windows button at the bottom left corner of the desktop.
- Click on Programs and Features
- Locate HP CoolSense on the list, and then click on Uninstall button
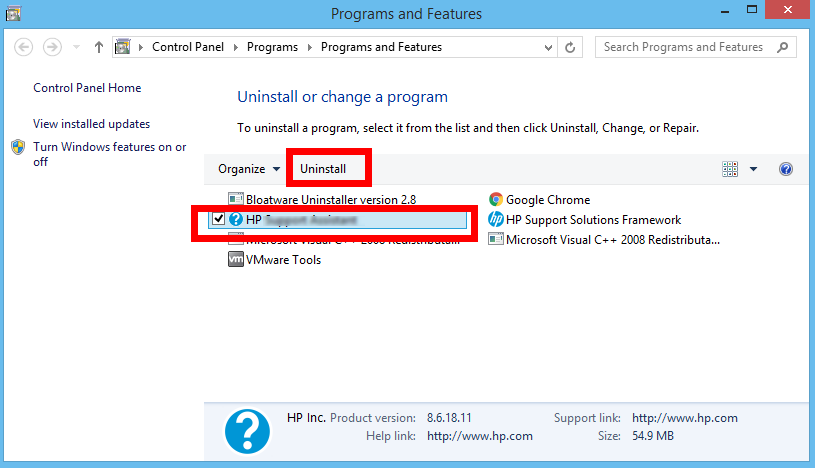
- Click Yes to confirm that you want to continue HP CoolSense uninstallation

- Follow the wizard to finish the program removal
- To completely remove HP CoolSense from your computer and totally eliminate any uninstall errors and other hassle along the way, you still need to delete the related registry entries and
- unneeded folders of the program from your system.
- Go to registry editor to get rid of the related registry keys and values:
(HKEY_CURRENT_USER\Software\)
(HKEY_LOCAL_MACHINE\Software\HP CoolSense)
(HKEY_LOCAL_MACHINE\Software\Microsoft\Windows\CurrentVersion\Run\eg ui)
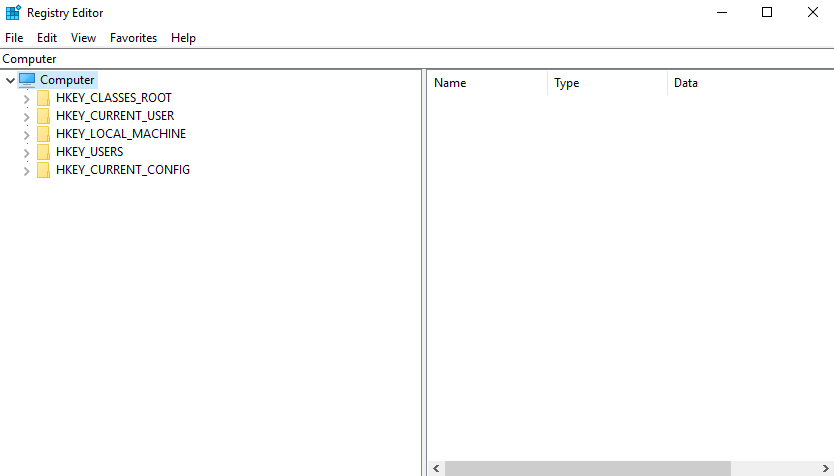
- Click on the START menu again and get in the Control Panel and then Folder Options then View and choose Show Hidden Files and Folders, delete the following folders:
C:\Program Files\HP CoolSense
(C:\Document and Settings\All Users\Application Data\)
(C:\Documents and Settings\%USER%\Application Data\HP CoolSense)
More tips: How to configure HP CoolSense
This section uses images and directions for the latest version of HP CoolSense. Images and directions for previous versions are similar but may vary slightly.
To configure the cooling preferences on computers with HP CoolSense, follow the steps below.
1. In Windows, search for and open HP CoolSense.
The HP CoolSense icon is displayed on the task bar.

2. Click the HP CoolSense icon in the task bar to display the configuration box.
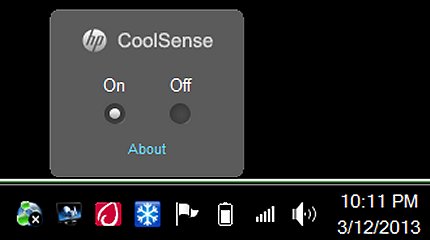
3. Click On (default) or Off to change the settings. Click About for a description of HP CoolSense settings or to view the program’s version number.
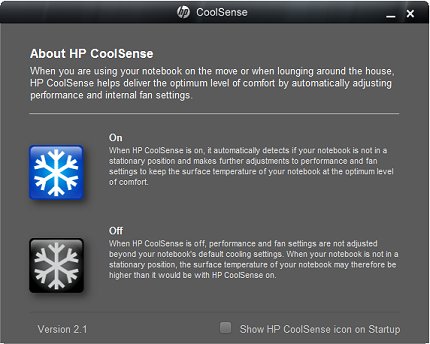
- On – HP CoolSense automatically detects if your notebook computer is not in a stationary position and adjusts computer performance and fan settings to keep your computer’s surface temperature at a comfortable level. When HP CoolSense is On, the icon in the task bar is blue.
- Off – HP CoolSense does not automatically adjust your notebook computer’s performance or fan settings beyond default cooling settings. The surface temperature of your notebook computer may be higher than it would be with HP CoolSense turned on. When HP CoolSense is Off, the icon in the task bar is black.
- About – Displays a description of HP CoolSense settings and version number.

Categories
- Acer Software
- Anti-Spyware
- Antivirus Programs
- ASUS Software
- Browsers
- Business Software
- CD Burners
- Cloud Storage
- Communication Tools
- Compression Tools
- Desktop Customization
- Desktop Enhancements
- Developer Tools
- Digital Photo Software
- Driver
- Encryption Software
- Games
- HP Software
- Intel Software
- Interface Tool
- Internet Security Software Suites
- Internet Software
- Keyboard Drivers
- Lenovo Software
- MP3 & Audio Software
- Networking Software
- News
- Operating Systems & Updates
- Other Browser Add-ons & Plugins
- P2P & File-Sharing Software
- Productivity Software
- Security Software
- SEO Tools
- Text Editing Software
- Uncategorized
- Uninstall Backup Software
- Uninstall Download Software
- Uninstall e-book management software
- Uninstall FTP Software
- Uninstall Graphics Software
- Uninstall Monitoring Software
- Uninstall Office Suite Software
- Uninstall PDF Software
- Uninstall Player
- Uninstall Security Software
- Uninstall Utilities
- Utilities & Operating Systems
- Video Editing
- Video Players
- Video Software
- VNC Software
- Web Browsers
- Windows Tutorial
Archives
- June 2021
- April 2021
- March 2021
- February 2021
- January 2021
- December 2020
- November 2020
- October 2020
- September 2020
- August 2020
- July 2020
- June 2020
- May 2020
- April 2020
- March 2020
- February 2020
- January 2020
- December 2019
- November 2019
- August 2019
- July 2019
- June 2019
- May 2019
- April 2019
- March 2019
- February 2019
- January 2019
- December 2018
- November 2018
- October 2018
- September 2018
- August 2018
- July 2018
- June 2018
- May 2018
- April 2018
- March 2018
- February 2018
- January 2018
- December 2017
- November 2017
- October 2017
- September 2017
Comments
Leave a reply