-
Uninstall ASUS Tutor (How to Clean up ASUS Bloatware)
- Mar 15,2019
- ASUS Software
-
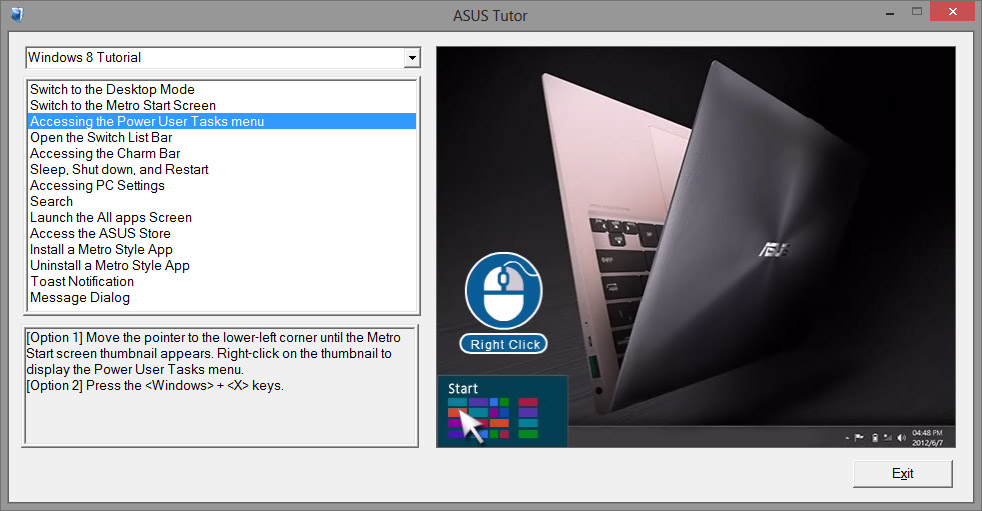
Trying to uninstall ASUS Tutor from your computer?
A bunch of ASUS utilities/bloatware may come together with the new ASUS notebook. If you just get a new ASUS laptop, it is totally OK to get rid of the bloatware and junk files to save disk space, keep system clean and speed up your PC. Unsure which utilities are useful or safe to uninstall? If you are not gonna use the software at all, just delete it from your computer (but don’t delete programs blindly).
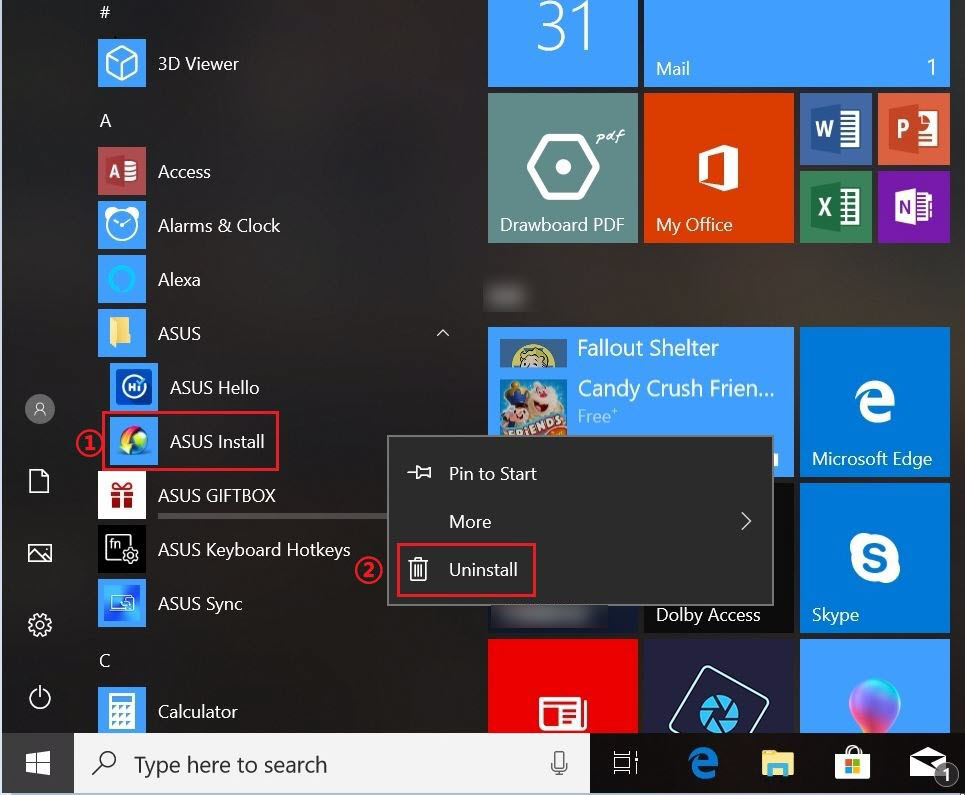
This is an incomplete list of potentially unwanted programs pertaining to Asus:
- ASUS Tutor
- Asus Vibe
- ASUS FaceLogon
- ASUS Secure Delete
- Asus WebStorage
- Asus live update
- Asus power 4 gear hybrid
- Asus instant connect
- Asus instant on
- Asus smart gesture
- Asus life frame3
- Asus splendid video enhancement technology
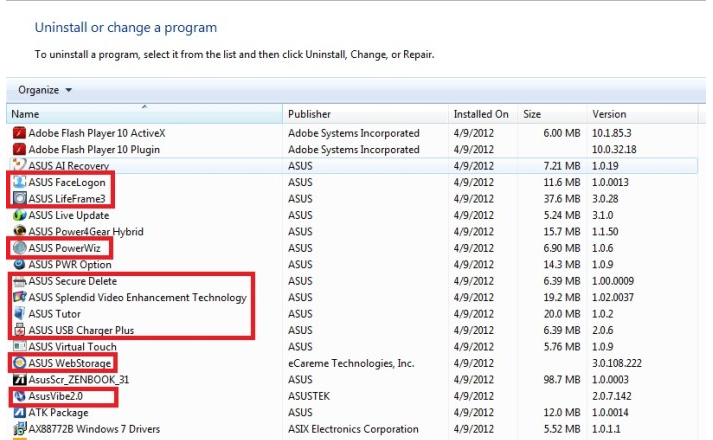
Theoretically you can remove most of the pre-installed bloatware. If you need any of them back, just go to the Asus support website to download and install them. For instance, ASUS LiveUpdate can be kept to update the drivers for your ASUS laptop. But if you are an advanced user, you can set up your own active driver management.
In this post we will take ASUS Tutor as an example to show you how to properly remove ASUS bloatware/PUPs on Windows PC. Two approaches are listed below.
Approach 1: Remove ASUS Tutor with Bloatware Uninstaller
Looking for a quick way to uninstall ASUS Tutor or other bloatware on your PC? The most time-saving option is to utilize a professional and reputable removal tool. Among the numerous uninstaller designed for Windows, Bloatware Uninstaller is specially used to remove those stubborn PUPs and sneaky bloatware/adware.
This tool is capable of helping you uninstall ASUS Tutor in simple steps:
Step 1. Download Bloatware Uninstaller in this site, and launch it after the installation
Step 2. Click ASUS Tutor in the Desktop App tab, and click Run Analysis button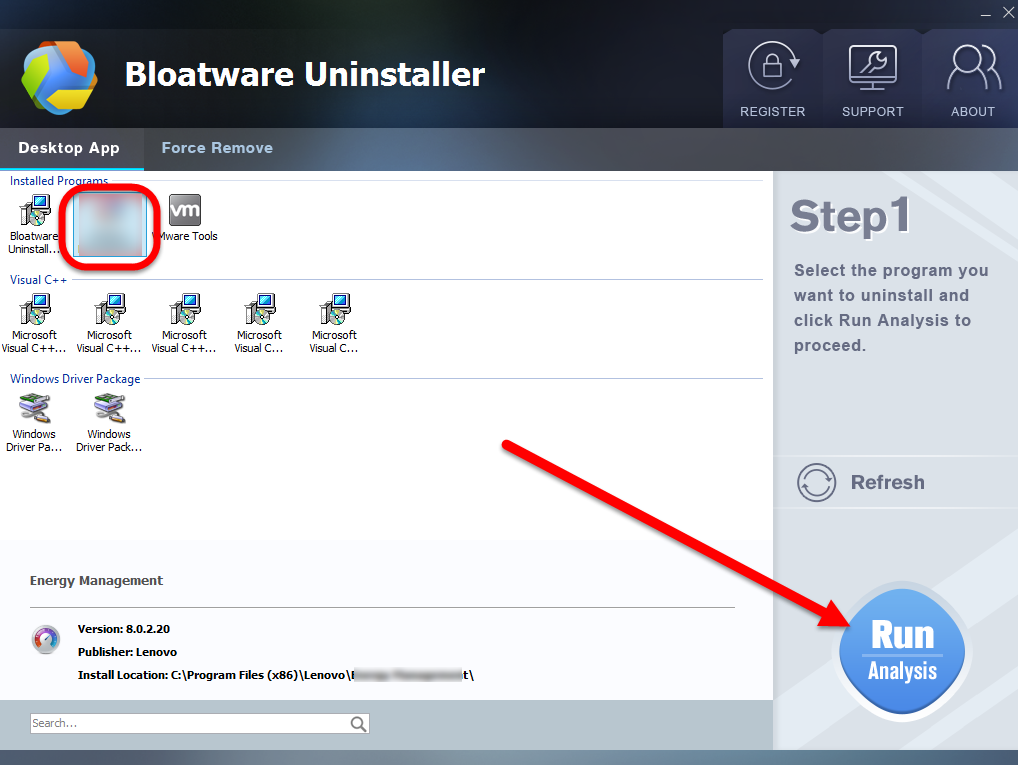
Step 3. Click Complete Uninstall button, and click Yes button in the pop-up window
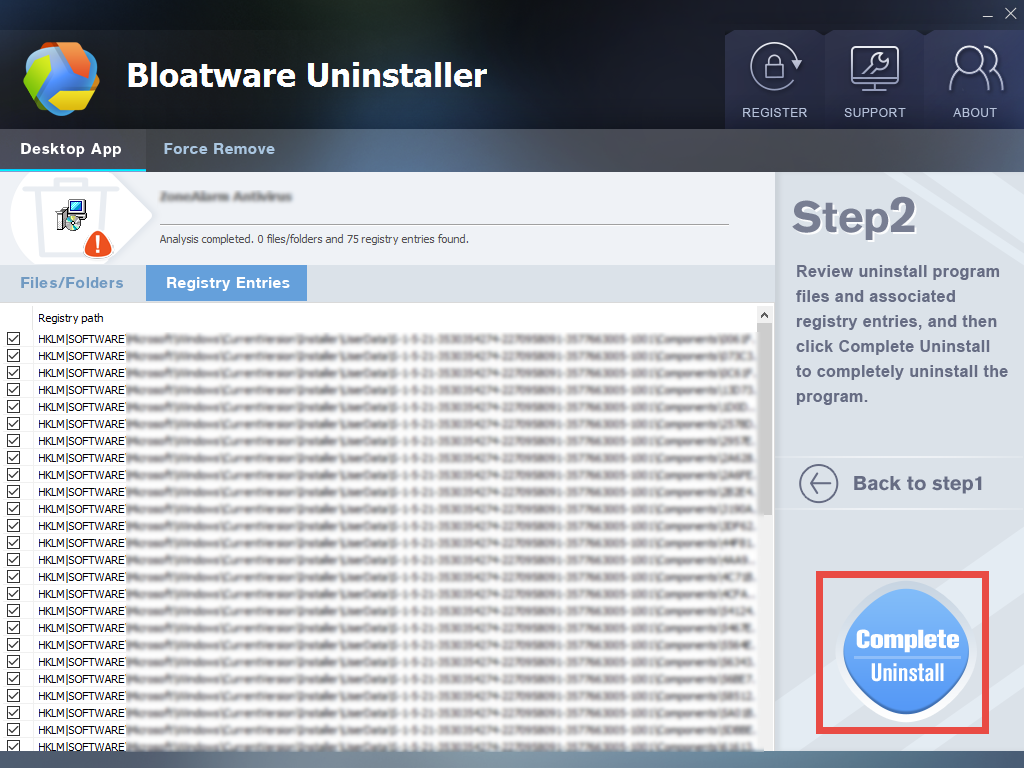
Step 4. Follow prompts to remove ASUS Tutor, and then click Scan Leftovers button
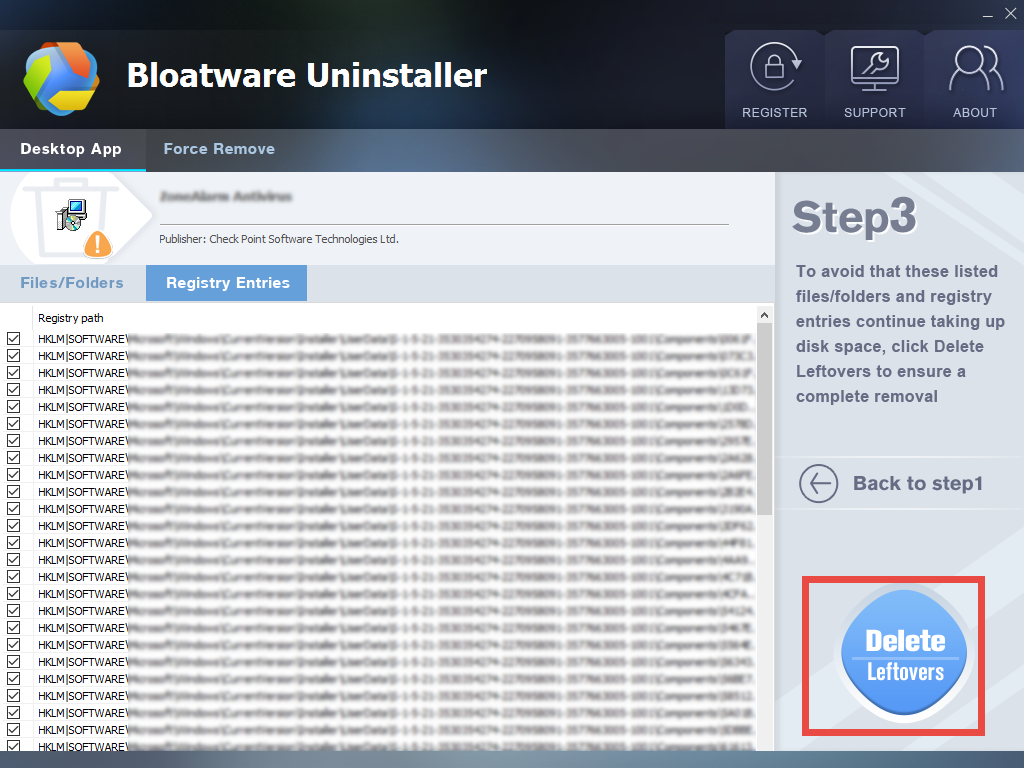
Step 5. Click Delete Leftovers button, and then click Yes button in the pop-up window
Step 6. Click OK when prompted that all leftovers have been completely removed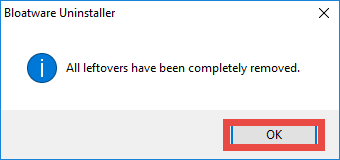
After going through these 6 steps, click the Back to Step 1, and Bloatware Uninstaller will re-scan the installed programs on your system. ASUS Tutor should have disappeared in the Bloatware Uninstaller interface as well as from the system.
Approach 2: Uninstall ASUS Tutor and Remove Associated Files
When a ASUS computer boots up, some of the ASUS programs could automatically start in the background (if they are in the list of startup programs). Before uninstalling ASUS Tutor (or other programs), go to check if the program is currently running.
Here are the instructions: right click on the blank space of the task bar, then choose Task Manager to bring up this program. And then locate ASUS Tutor in the list of process and click then End Task button to stop this program from silently running.
Stage 1. Uninstall ASUS Tutor
Like other 3rd party programs, ASUS Tutor can be uninstall through Windows Add/Remove Programs applet. There are different steps in different systems:
Windows 7:
Hit the Windows key on the keyboard (or click Start icon) and choose Control Panel
Click the Uninstall a program link under the Programs heading
Scroll through to locate ASUS Tutor, and click on Uninstall/Change link above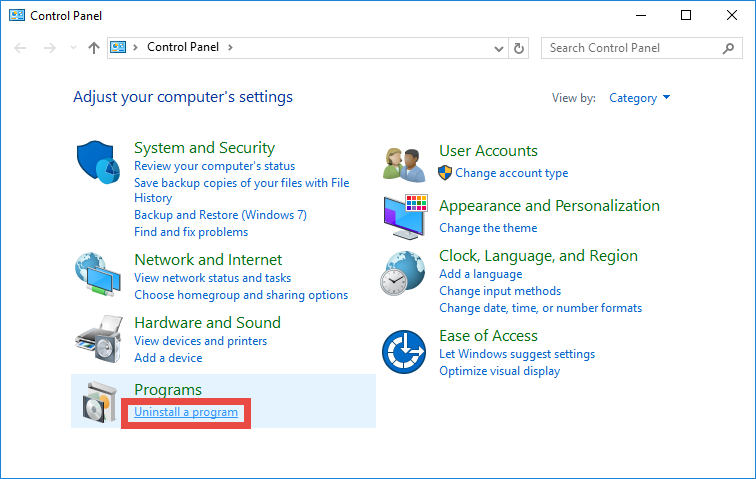
Windows 8:
Right click on the Start menu and then choose Programs and Features in the list
Highlight ASUS Tutor in the list, and click on the Uninstall/Change link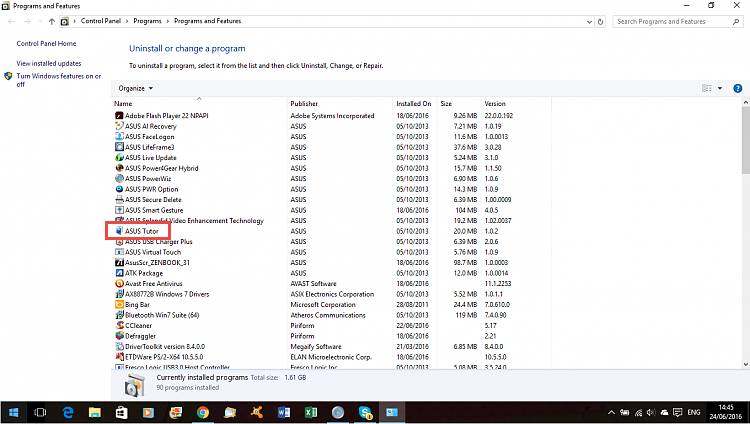
Windows 10:
Right click on the Start menu and choose App and Features on the top
On the right pane, scroll down to locate ASUS Tutor, and click the entry
Click the Uninstall button that appears below, and click Uninstall again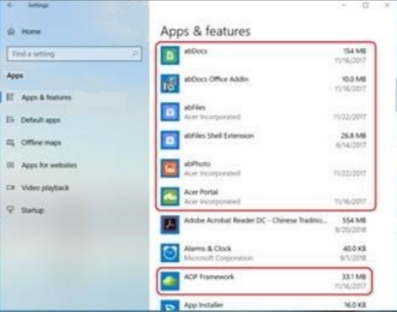
As the Windows Installer pops up, follow onscreen prompts to complete the uninstall. ASUS Tutor will be deleted in a few seconds. And then you can go to the next stage.
Stage 2. Detect its leftovers
Almost all Windows programs will create associated files in the Windows Registry, while those pertaining items will not automatically disappear along with the uninstallation of the programs. If you want to perform a clean uninstall, follow the instructions below to do a manual detection and deletion. But if you are not an advanced user, just stop here, or use the automated uninstaller to do the job for you.
- Click the Search icon, type in REGEDIT, and click the Regedit in the result
- Click Yes if you are prompted to give confirmation in the UAC dialog
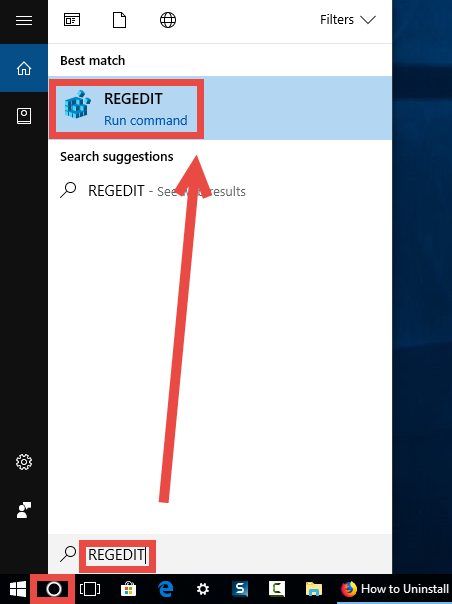
- Click the Edit menu and then choose Find option (or press Ctrl + F keys)
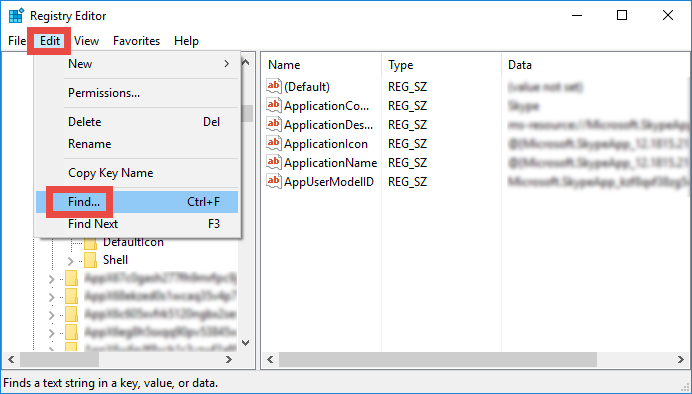
- Type ASUS Tutor in the Find box, and click Find Next button to start scanning
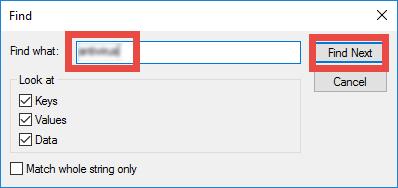
- Once the matched entries are found, check if they are pertaining to ASUS Tutor. If so, right click on the key or value and choose Delete option from the list
- Hit F3 button to locate the next one, and repeat the steps to delete related entries
That’s how to detect and delete target program-associated files in Registry. Again, inexperienced users are not encouraged to modify Registry as it involves huge risk.
Make sure to back up the whole registry before making changes on it. How to do:
- In the Registry Editor, click to select Computer on the left pane
- Click the File menu at the top and choose Export option
- Type a name for the backup file in the Export Registry File window
- Choose All under Export section, select a location, and click Save button
Are you able to uninstall ASUS Tutor from your Windows after reading through this post? If not, we suggest you to adopt the first recommended approach instead.
Related links:
How Can I Remove ASUS Power4Gear Hybrid Application Safely?
Remove ASUS Winflash—How to Permanently Remove the software from Windows
How Could I Safely Uninstall ASUS Splendid Video Enhancement Technology from PC?
Categories
- Acer Software
- Anti-Spyware
- Antivirus Programs
- ASUS Software
- Browsers
- Business Software
- CD Burners
- Cloud Storage
- Communication Tools
- Compression Tools
- Desktop Customization
- Desktop Enhancements
- Developer Tools
- Digital Photo Software
- Driver
- Encryption Software
- Games
- HP Software
- Intel Software
- Interface Tool
- Internet Security Software Suites
- Internet Software
- Keyboard Drivers
- Lenovo Software
- MP3 & Audio Software
- Networking Software
- News
- Operating Systems & Updates
- Other Browser Add-ons & Plugins
- P2P & File-Sharing Software
- Productivity Software
- Security Software
- SEO Tools
- Text Editing Software
- Uncategorized
- Uninstall Backup Software
- Uninstall Download Software
- Uninstall e-book management software
- Uninstall FTP Software
- Uninstall Graphics Software
- Uninstall Monitoring Software
- Uninstall Office Suite Software
- Uninstall PDF Software
- Uninstall Player
- Uninstall Security Software
- Uninstall Utilities
- Utilities & Operating Systems
- Video Editing
- Video Players
- Video Software
- VNC Software
- Web Browsers
- Windows Tutorial
Archives
- June 2021
- April 2021
- March 2021
- February 2021
- January 2021
- December 2020
- November 2020
- October 2020
- September 2020
- August 2020
- July 2020
- June 2020
- May 2020
- April 2020
- March 2020
- February 2020
- January 2020
- December 2019
- November 2019
- August 2019
- July 2019
- June 2019
- May 2019
- April 2019
- March 2019
- February 2019
- January 2019
- December 2018
- November 2018
- October 2018
- September 2018
- August 2018
- July 2018
- June 2018
- May 2018
- April 2018
- March 2018
- February 2018
- January 2018
- December 2017
- November 2017
- October 2017
- September 2017

Comments
Leave a reply