-
Take Simple Steps to Uninstall 7-Zip on Windows (How to Fully Remove 7-Zip)
- Apr 26,2019
- Utilities & Operating Systems
-
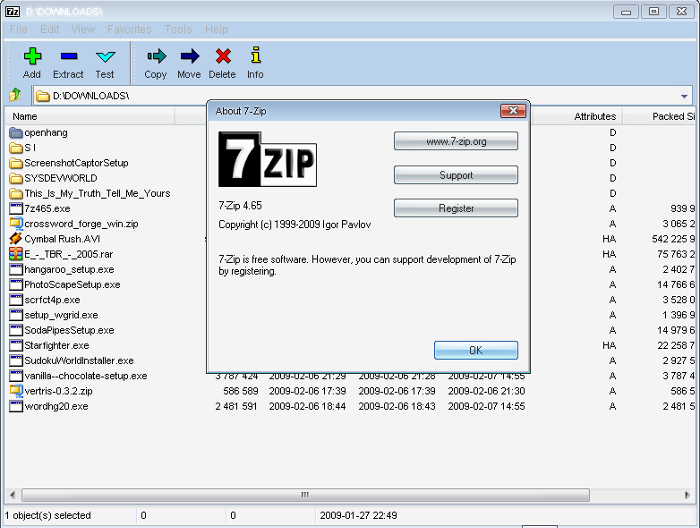
7-Zip is a free, open-source file archiving software developed by Igor Pavlov. Like other third party programs, 7-Zip can be installed and uninstalled on Windows 10/8/7 in simple steps., yet some users report that they encounter problems in the uninstall.
Here are the common questions users ask when trying to uninstall 7-Zip:
1.Is there an Uninstall option in this program? How to activate the uninstaller.exe?
2.How to uninstall 7-Zip since it is not in the Control Panel > Programs & Features?
3.How to deal with the error message ‘error launching installer’ during the uninstall?
4.What steps should be taken to ensure there is no 7-Zip file or folder in my system?How to troubleshoot those issues? What are the correct steps to uninstall 7-Zip? In this post we will demonstrate two methods of removing 7-Zip on Windows PC.
Method 1: Manually Uninstall 7-Zip & Delete Leftovers
Step 1. Check if 7-Zip is deactivated
Before you execute any program uninstalaltion, you should go to check if the program is currently running in your system. To do so, look for the program icon in the system tray, or launch Task Manager to locate any process pertaining to the target program.
Step 2. Uninstall 7-Zip via Start menu
Pick up the proper option to uninstall 7-Zip on the specific version of your Windows:
- Windows 7:
Hit the Windows key on the keyboard (or click Start icon) and choose Control Panel
Click the Uninstall a program link under the Programs heading
Scroll through to locate 7-Zip, and click on Uninstall/Change link above
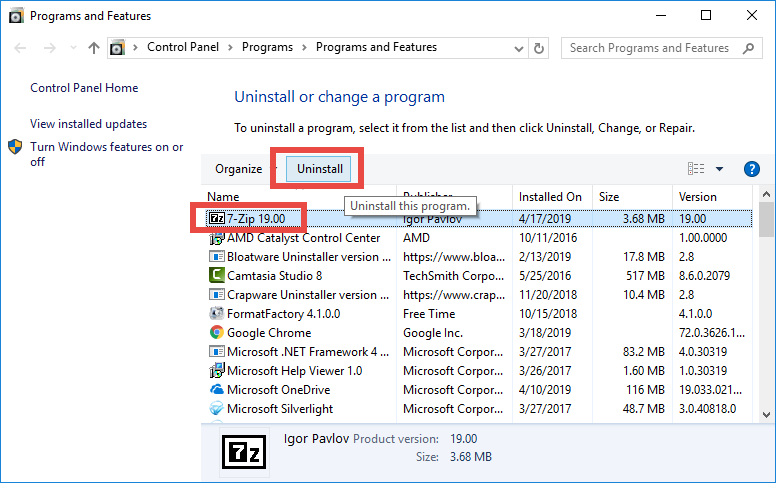
- Windows 8:
Right click on the Start menu and then choose Programs and Features in the list
Highlight 7-Zip in the list, and click on the Uninstall/Change link
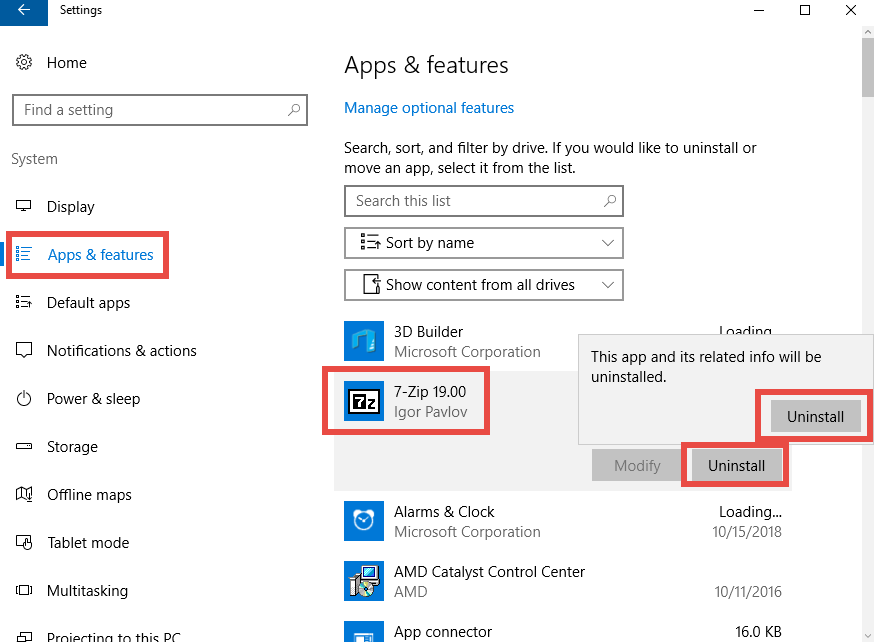
- Windows 10:
Right click on the Start menu and choose App and Features on the top
On the right pane, scroll down to locate 7-Zip, and click the entry
Click the Uninstall button that appears below, and click Uninstall again
If you are asked, click Yes button in the User Account Control to allow the launch of the Uninstall.exe (the built-in uninstaller of 7-Zip). As the 7-Zip Uninstall window pops up, click the Uninstall button, and 7-Zip will be deleted in a few seconds.
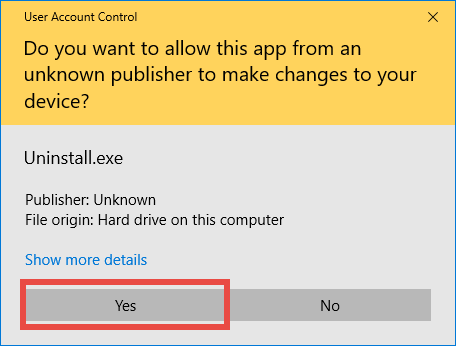
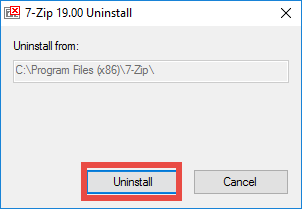
Step 3. Delete 7-Zip entries in Registry
Some Windows users may wonder what the Registry is and why to delete program files in it. Well, most programs will create associated files in the Windows Registry during the usage, and those things will remain in Registry until you delete it manually. As time goes by, your registry will become more and more bloated and cluttered.
If you want to perform a thorough removal of 7-Zip, follow the instructions below:
- Click the Search icon, type in REGEDIT, and click the Regedit in the result
- Click Yes if you are prompted to give confirmation in the UAC dialog
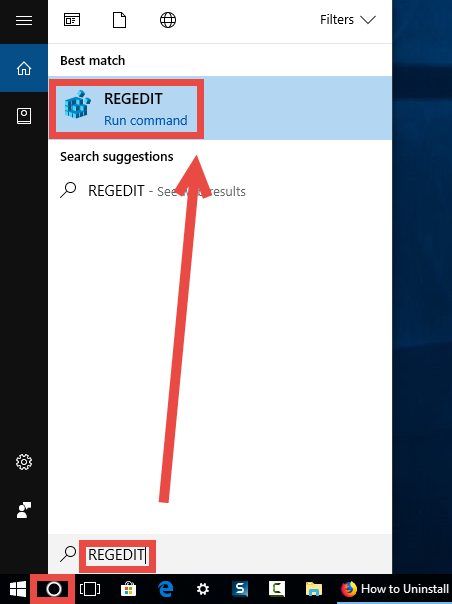
- Click the Edit menu and then choose Find option (or press Ctrl + F keys)
- Type ASUS Tutor in the Find box, and click Find Next button to start scanning
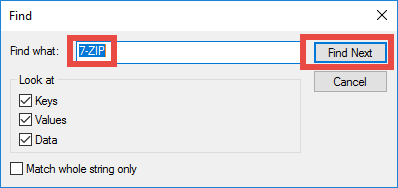
- Once the matched entries are found, check if they are pertaining to ASUS Tutor. If so, right click on the key or value and choose Delete option from the list
- Hit F3 button to locate the next one, and repeat the steps to delete related entries
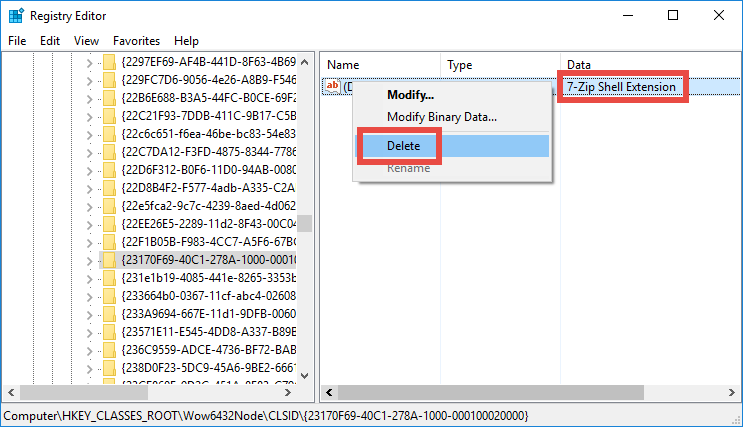
That’s how to detect and delete target program-associated files in Registry. However, inexperienced users are not encouraged to modify Registry, because mistakenly deleting unrelated entries could have a negative impact on other programs and system.
To reduce the risk, you can back up the whole registry before making changes on it:
- In the Registry Editor, click to select Computer on the left pane
- Click the File menu at the top and choose Export option
- Type a name for the backup file in the Export Registry File window
- Choose All under Export section, select a location, and click Save button
If any wrong occur, import the backup file to restore the changes made to Registry.
Method 2: Fully Remove 7-Zip by Bloatware Uninstaller
Let’s watch the clip below to see how you can quickly and easily uninstall 7-Zip:
The uninstall tool appearing in the clip is called Bloatware Uninstaller, which can help you uninstall all 7-Zip components around the system in a few simple clicks.
1.Launch Bloatware Uninstaller, and select 7-Zip, and click Run Analysis button
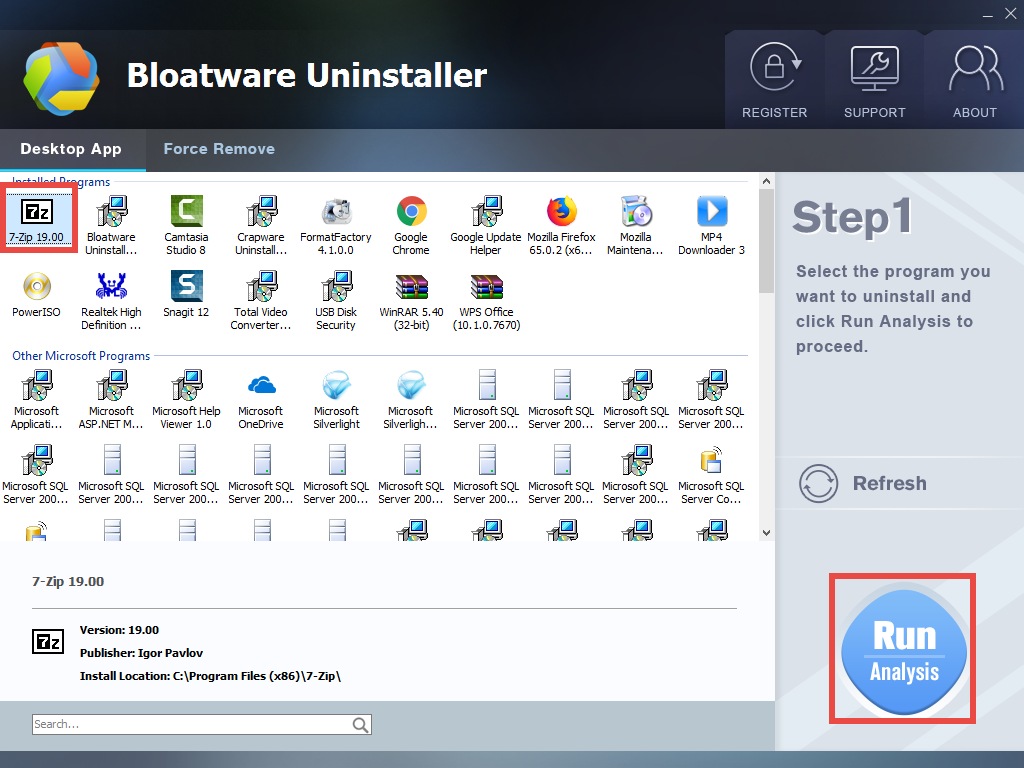
2. Click Complete Uninstall button, and click Yes button in the pop-up window
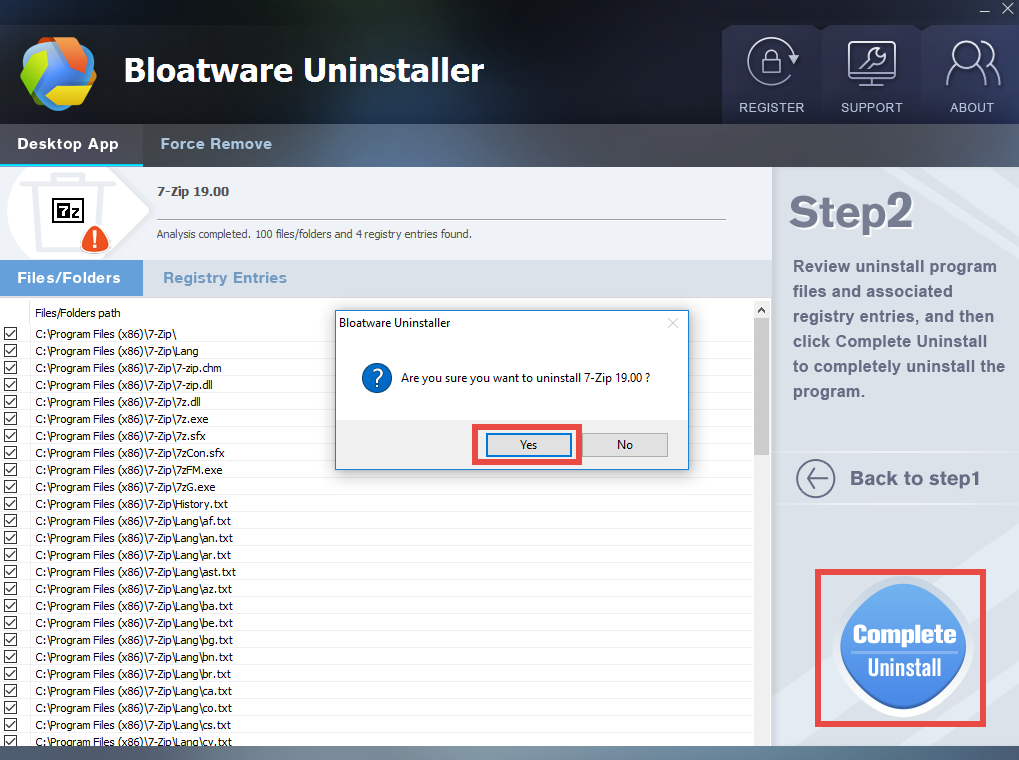
3. Follow prompts to remove 7-Zip, and then click Scan Leftovers button
4. Click Delete Leftovers button, and then click Yes button in the pop-up window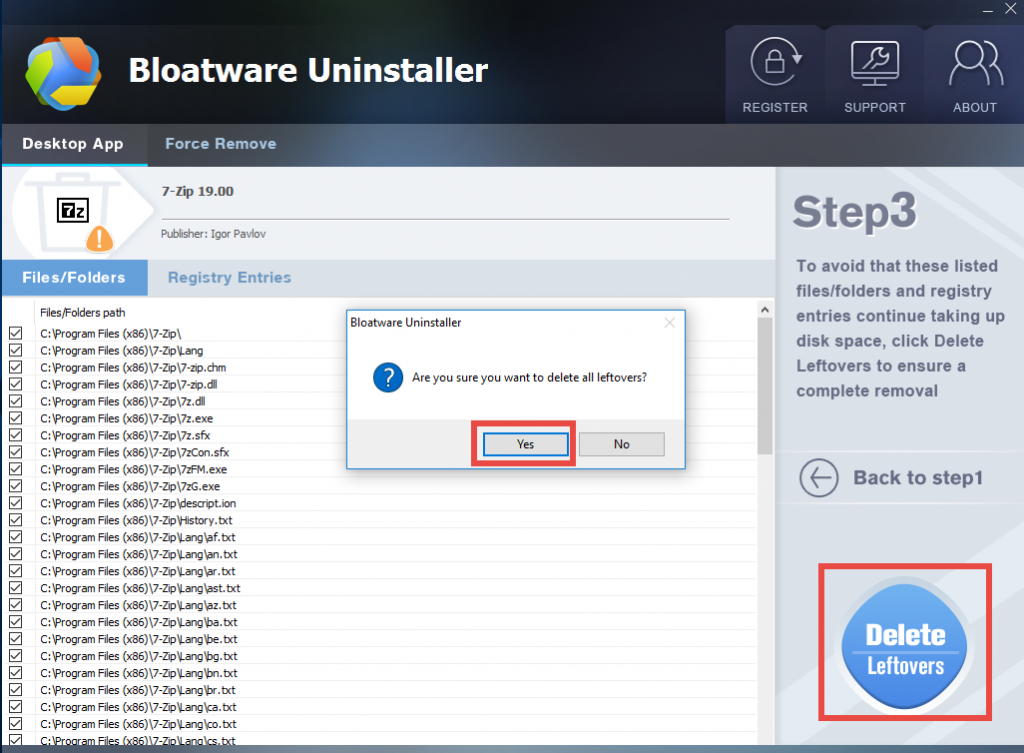
5. Click OK when prompted that all leftovers have been completely removed
How to get this handy tool on your Windows system? You can download the installation file in the homepage of this site. You should be reminded that, Bloatware Uninstaller is a paid software, which requires a valid license for the normal usage.
Thank you for reading this post. We hope you could learn some uninstall tricks in it.
- Windows 7:
Categories
- Acer Software
- Anti-Spyware
- Antivirus Programs
- ASUS Software
- Browsers
- Business Software
- CD Burners
- Cloud Storage
- Communication Tools
- Compression Tools
- Desktop Customization
- Desktop Enhancements
- Developer Tools
- Digital Photo Software
- Driver
- Encryption Software
- Games
- HP Software
- Intel Software
- Interface Tool
- Internet Security Software Suites
- Internet Software
- Keyboard Drivers
- Lenovo Software
- MP3 & Audio Software
- Networking Software
- News
- Operating Systems & Updates
- Other Browser Add-ons & Plugins
- P2P & File-Sharing Software
- Productivity Software
- Security Software
- SEO Tools
- Text Editing Software
- Uncategorized
- Uninstall Backup Software
- Uninstall Download Software
- Uninstall e-book management software
- Uninstall FTP Software
- Uninstall Graphics Software
- Uninstall Monitoring Software
- Uninstall Office Suite Software
- Uninstall PDF Software
- Uninstall Player
- Uninstall Security Software
- Uninstall Utilities
- Utilities & Operating Systems
- Video Editing
- Video Players
- Video Software
- VNC Software
- Web Browsers
- Windows Tutorial
Archives
- June 2021
- April 2021
- March 2021
- February 2021
- January 2021
- December 2020
- November 2020
- October 2020
- September 2020
- August 2020
- July 2020
- June 2020
- May 2020
- April 2020
- March 2020
- February 2020
- January 2020
- December 2019
- November 2019
- August 2019
- July 2019
- June 2019
- May 2019
- April 2019
- March 2019
- February 2019
- January 2019
- December 2018
- November 2018
- October 2018
- September 2018
- August 2018
- July 2018
- June 2018
- May 2018
- April 2018
- March 2018
- February 2018
- January 2018
- December 2017
- November 2017
- October 2017
- September 2017
Comments
Leave a reply