-
How to Uninstall HD Downloader from Windows PC?
- Sep 17,2020
- Uninstall Download Software
-
Welcome to the HD Downloader uninstall guide. With two useful methods this guide caters your needs about how to Uninstall HD Downloader or other unwanted Windows programs. I’ll take you step-by-step through engaging and complete guide and tell you everything you need to know to succeed in getting rid of HD Downloader and remnants.
HD Downloader Overview
HD Downloader is video download for free, intended for helping users download high quality videos from popular social networking websites, such as Facebook, YouTube, and more video sites. HD Downloader is able to cater you needs of downloading UHD videos like 8K, 5K, 4K and QHD 2K. You also can use it to cater your daily needs of 720p and 1080p videos. So, HD Downloader is a choice if you want to download your favorite videos without any efforts.
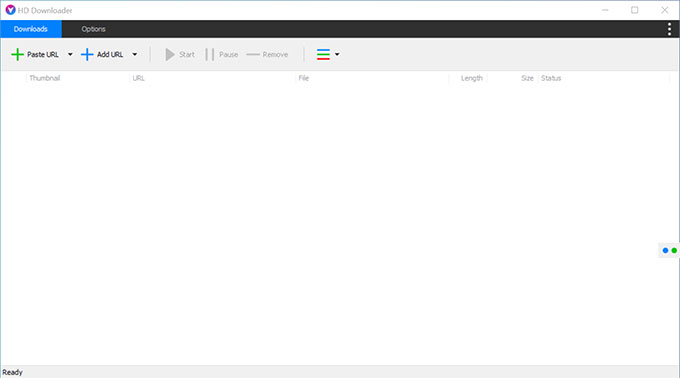
However, if HD Downloader can’t work normally and you have some issues with using the Downloader to download videos, the most simple way to troubleshoot is to uninstall and reinstall it. Thus, how to uninstall HD Downloader on Windows computer? Continue the guide to get an answer.
How to Uninstall HD Downloader on a Windows PC?
We know that you are here because you value your time or have been frustrated with the issue that you couldn’t remove HD Downloader remnants. If you can’t uninstall HD Downloader for hours and hours without knowing what you’re doing, you just came to the right place. At here, you will get a method that is capable of removing any programs you don’t need with ease.
Method 1: Remove HD Downloader Using Windows Built-in Uninstaller
This method is common-used for most people, which will use the Windows buitl-in uninstaller to change or remove a program.
Older versions of Windows:
1.Open Task Manager > End HD Downloader process.
2. Click Start > Settings > Control Panel.
3. Double-click Add or Remove Programs.
4. Find and select HD Downloader.
5. Click Remove >click Yes to confirm you want to uninstall HD Downloader.Windows 7 and later:
1. Right-click Start menu> click Task Manager. Close the HD Downloader process there.
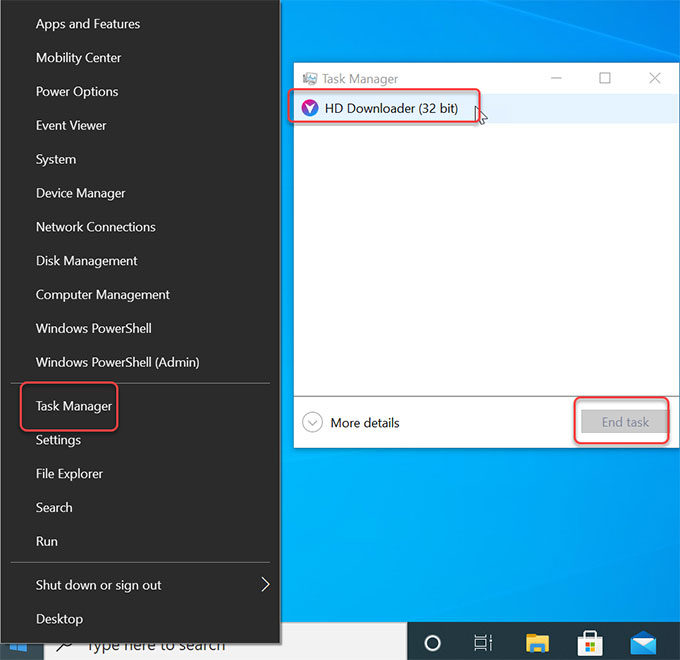
2. Right-click Start menu> click Control Panel.
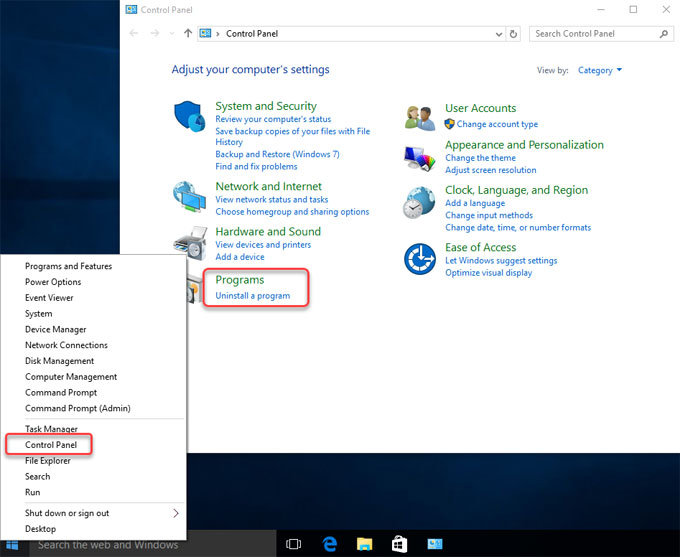
3. Click Uninstall a program.
4. Find and select HD Downloader.
5. Click Uninstall. Follow the pop-up uninstall wizard to uninstall HD Downloader.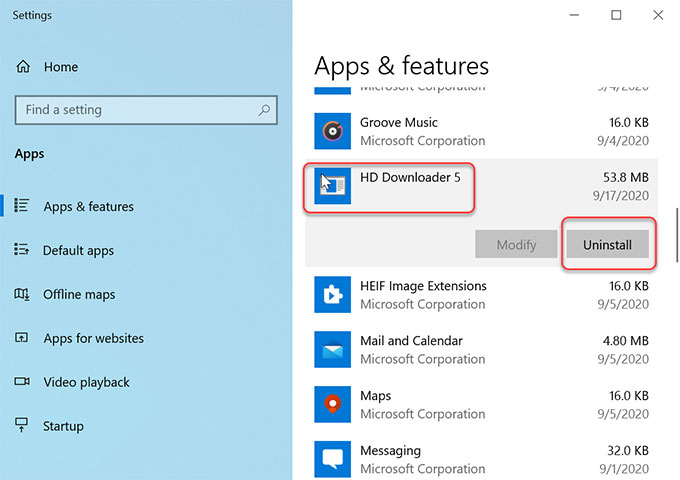
Please note: A complete removal of HD Downloader requires a thorough cleaning of leftover files, folders, registry entries associated with the program. If you only removed HD Downloader partially and most remnants were left, you probably would suffer some troubles with install issues. To delete leftovers, continue the next part.
Delete HD Downloader leftovers:
1. Check the Programs Files and AppData folders. Press Windows logo key + S to open Search box.

2. Enter %programfiles% in Search box> click %programfiles% folder to open Programs Files folder.
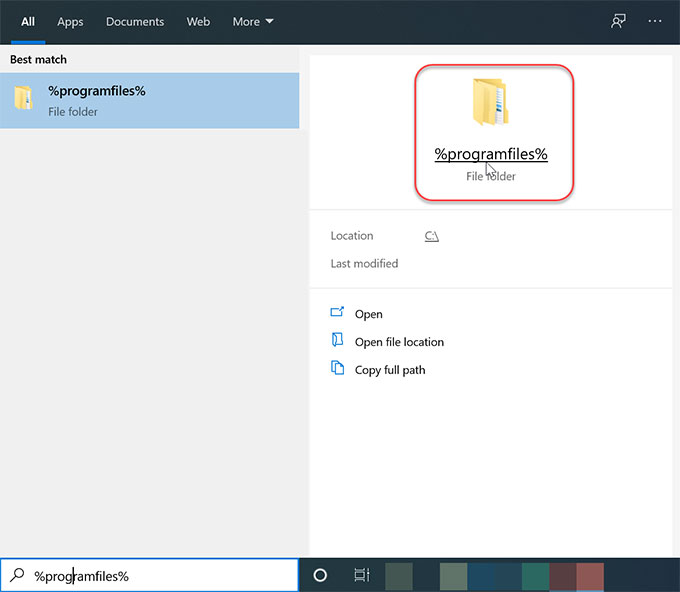
3. In the Program Files window, find out all folders that contain the name of HD Downloader. Delete such folders.
4. Enter %appdata% in Search box. You will open the Appdata folder. Delete all folders that contains the name of HD Downloader.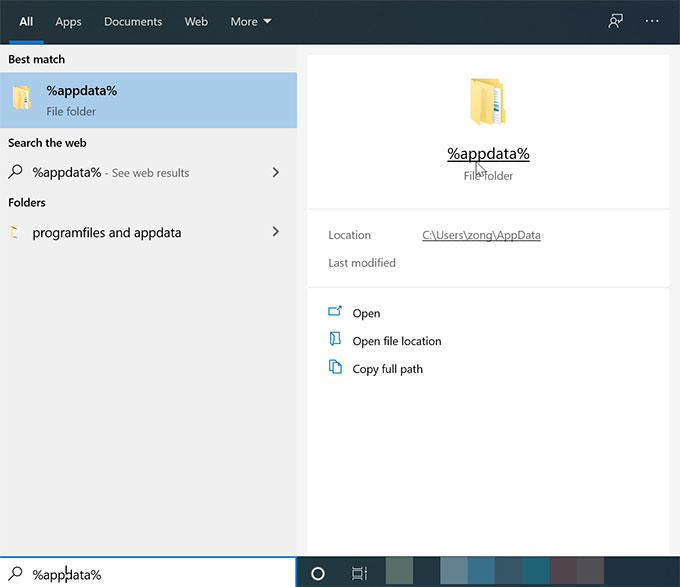
5. Open Registry Editor to delete the left registry entries. You can press Win+R key or right-click Start menu and select Run > enter “regedit” in the Open box > press Enter key. The Registry Editor will open.
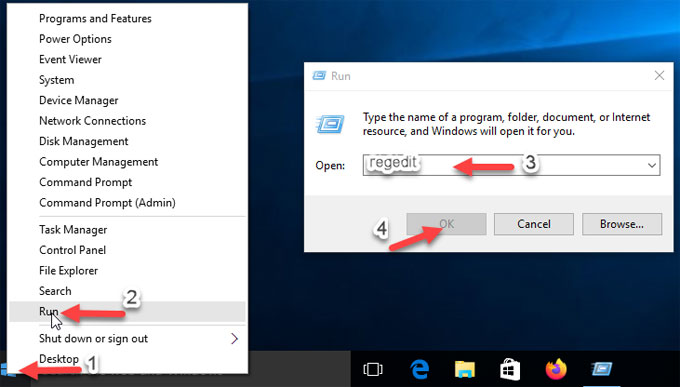
6. Locate the following keys and delete the keys starting with the name of HD Downloader.

HKEY_CURRENT_USER\Software
HKEY_LOCAL_MACHINE\SOFTWARE
HKEY_USERS\.DEFAULT\Software
If PC runs a 64-bit version of Window: HKEY_LOCAL_MACHINE\SOFTWARE\Wow6432Node7. Once done, empty your rubbish and Restart your computer.
Method 2: Uninstall HD Downloader Using Bloatware Uninstaller
By this method, you can be rest assured that the tool can help you uninstall HD Downloader and remnants completely and easily. So, give it a try.
Step 1: Launch Bloatware Uninstaller > select HD Downloader program > click Run Analysis.
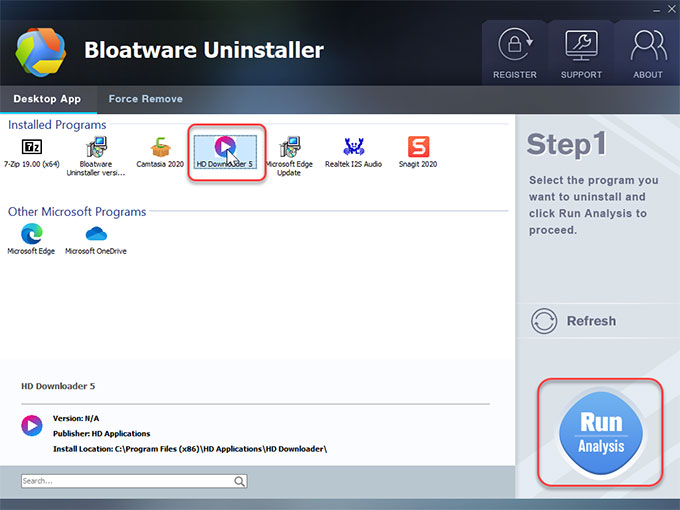
Step 2: Click Complete Uninstall > click Yes to be sure you want to HD Downloader from your PC.
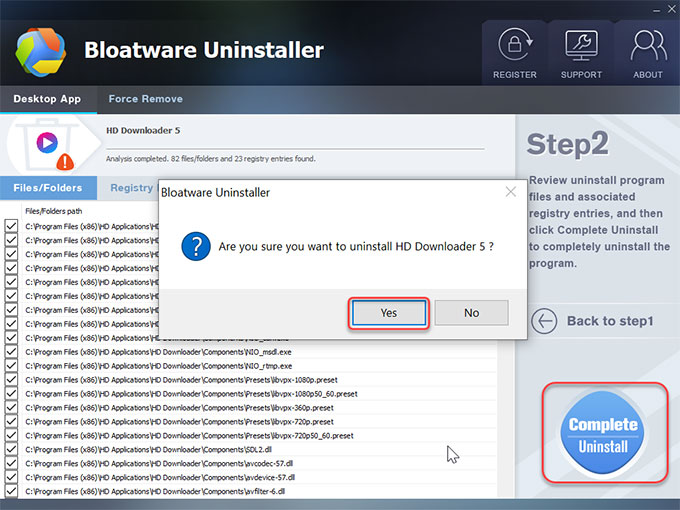
Step 3: Click Yes to make sure you want to completely remove HD Downloader and all of its components.

Step 4: HD Downloader was successfully removed from your computer. Click OK > click Scan Leftovers.
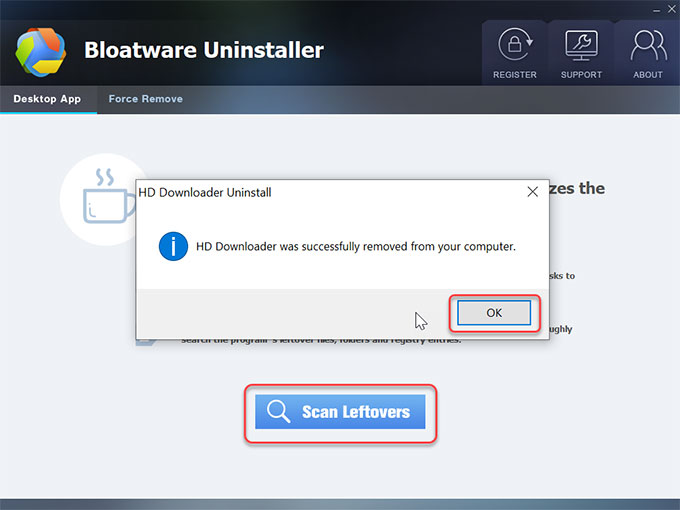
Step 5: Click Complete Uninstall > click Yes to be sure you want to delete all leftovers.
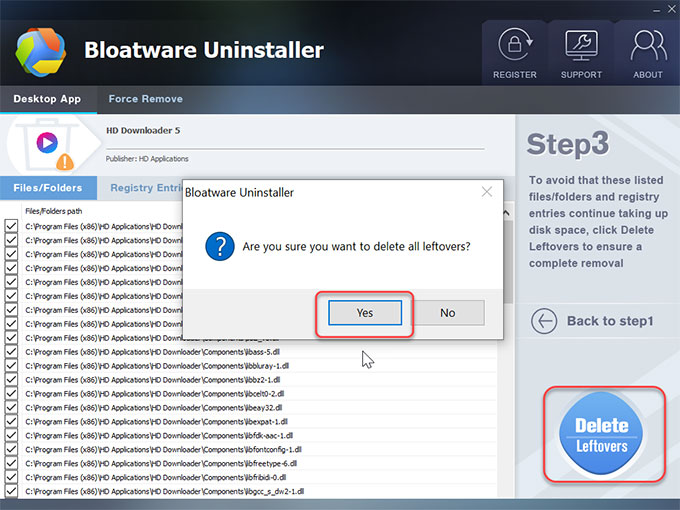
Step 6: All leftovers have been completely removed. Click OK and quit Bloatware Uninstaller. Restart your PC.
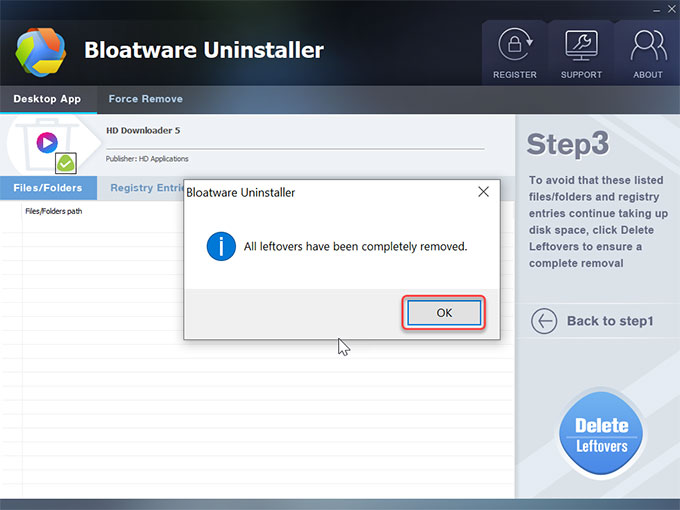
Refer to a simple video guide here:
Which method do you prefer? If you are always looking for a professional uninstaller tool to help you uninstall any unwanted Windows program through just a few of clicks, then the technical Bloatware Uninstaller is worth trying. So what are you waiting for? Click the download button and join the professional Bloatware Uninstaller tool.
Categories
- Acer Software
- Anti-Spyware
- Antivirus Programs
- ASUS Software
- Browsers
- Business Software
- CD Burners
- Cloud Storage
- Communication Tools
- Compression Tools
- Desktop Customization
- Desktop Enhancements
- Developer Tools
- Digital Photo Software
- Driver
- Encryption Software
- Games
- HP Software
- Intel Software
- Interface Tool
- Internet Security Software Suites
- Internet Software
- Keyboard Drivers
- Lenovo Software
- MP3 & Audio Software
- Networking Software
- News
- Operating Systems & Updates
- Other Browser Add-ons & Plugins
- P2P & File-Sharing Software
- Productivity Software
- Security Software
- SEO Tools
- Text Editing Software
- Uncategorized
- Uninstall Backup Software
- Uninstall Download Software
- Uninstall e-book management software
- Uninstall FTP Software
- Uninstall Graphics Software
- Uninstall Monitoring Software
- Uninstall Office Suite Software
- Uninstall PDF Software
- Uninstall Player
- Uninstall Security Software
- Uninstall Utilities
- Utilities & Operating Systems
- Video Editing
- Video Players
- Video Software
- VNC Software
- Web Browsers
- Windows Tutorial
Archives
- June 2021
- April 2021
- March 2021
- February 2021
- January 2021
- December 2020
- November 2020
- October 2020
- September 2020
- August 2020
- July 2020
- June 2020
- May 2020
- April 2020
- March 2020
- February 2020
- January 2020
- December 2019
- November 2019
- August 2019
- July 2019
- June 2019
- May 2019
- April 2019
- March 2019
- February 2019
- January 2019
- December 2018
- November 2018
- October 2018
- September 2018
- August 2018
- July 2018
- June 2018
- May 2018
- April 2018
- March 2018
- February 2018
- January 2018
- December 2017
- November 2017
- October 2017
- September 2017

Comments
Leave a reply