-
How to Uninstall Cryptomator on Your Windows PC?
- Aug 14,2020
- Cloud Storage
-
Haven you ever been in such situation…?
I downloaded Cryptomator, and then through Windows settings, uninstalled the application. I am left with a Cryptomator.exe shortcut on my desktop as well as about 10 other files containing the word Cryptomator. My computer doesn’t show the application anymore because I have already used Windows to Uninstall Cryptomator. What is the best way to go about getting rid of the leftover files? How would I go about safely uninstalling it?
At the end of the Windows program removal guide, you will know how to uninstall Cryptomator and its leftovers safely and easily. Or you can choose a professional uninstaller tool to help uninstall Cryptomator automatically. Click the button below to start in no time.
Cryptomator Overview
In daily life, we sometimes need to take photos of private information such as ID card and Passport. It is not safe to put the photos in the cloud, and it is too troublesome to put them locally. If you have the same problem, try the Cryptomator. Cryptomator is an easy-to-use tool for people encrypting and protecting their personal data in the Cloud.
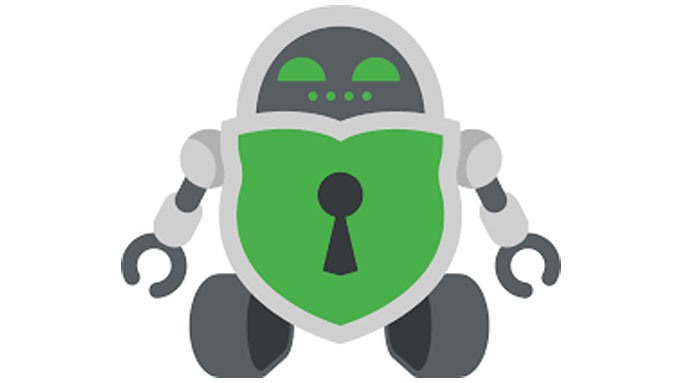
Cryptomator is intended for helping people access data protected in the cloud easily and quickly. A lot of users in the world prefer using it due to it is open-course and every one can get to code, so you don’t need to worry about when it expires. Furthermore, Cryptomator also provides the synchronization service for ease of users synchronizing data safely with a team. It utilizes the modern AES and 256bit key length technology to encrypt any files and file-names automatically.
Thus, if you have been always looking for a safe could service that is able to encrypt files and data just in an all-in-one app, then the Cryptomator program is a choice.
The Guide on How to Uninstall Cryptomator
To fix the Cryptomator abnormal working issue, the simple way is to uninstall and reinstall it. When you’re of those users who want to uninstall Cryptomator from Windows PC, you obviously don’t have any ideas yet. If you start uninstalling the application, you will be understand how to remove a Windows program and its leftovers completely.
At here, you will get to know the methods regarding how to uninstall Cryptomator from a Windows-based computer successfully.
First Method: Uninstall Cryptomator Through Windows Built-in Uninstaller
You will know how to uninstall Cryptomator through step by step manual guide here.
Step 1: Quit the Cryptomator program and close all its related components. You need to open Task Manager from Start menu. Right-click Start menu > click Task Manager > click the Cryptomator program > click End task.
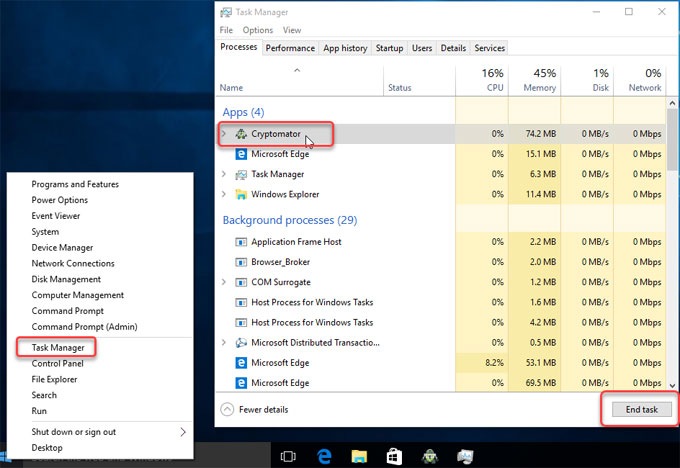
Step 2: Right-click the Start menu and open Control panel. When you see the Windows settings window, click Uninstall a program.
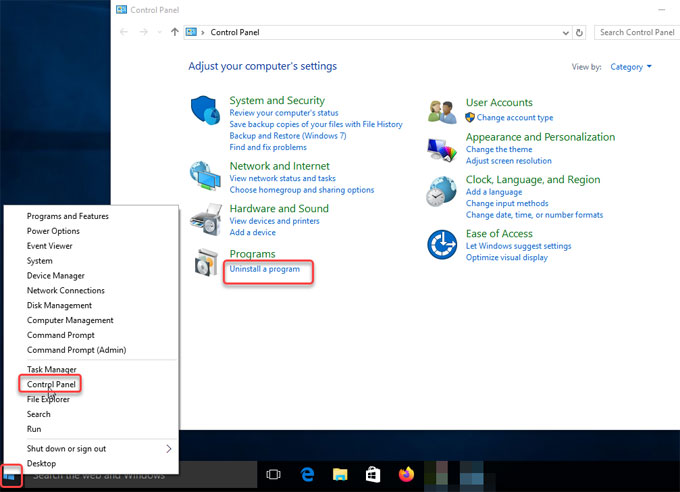
Step 3: Find the Cryptomator program and right-click on it, choose the option Uninstall. Next, follow the prompting uninstall instruction to finish the Cryptomator removal.
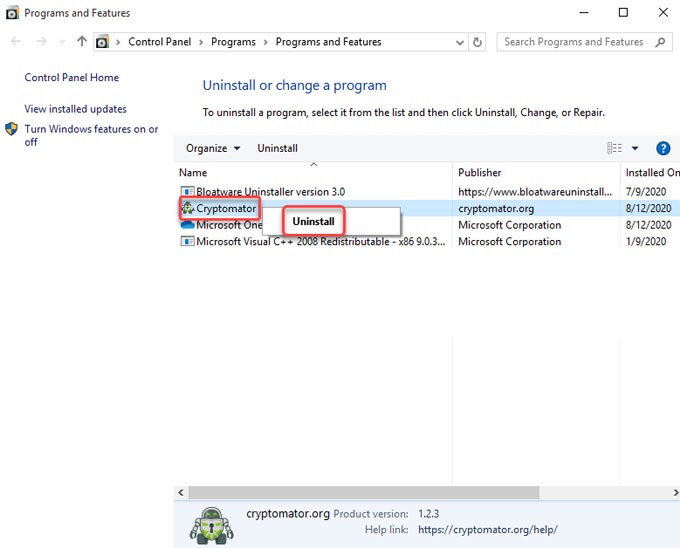
Step 4: Delete leftover files. Right-click Start menu > click Run > enter regedit in the Open box > press Enter key to open the Registry Editor window.
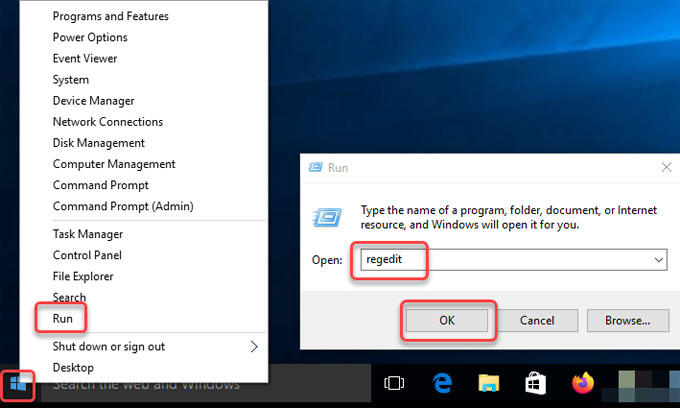
Step 5: Click Edit > click Find… > type in the Cryptomator pathnames in the Find what box > click Find Next. Delete Cryptomator directories there.
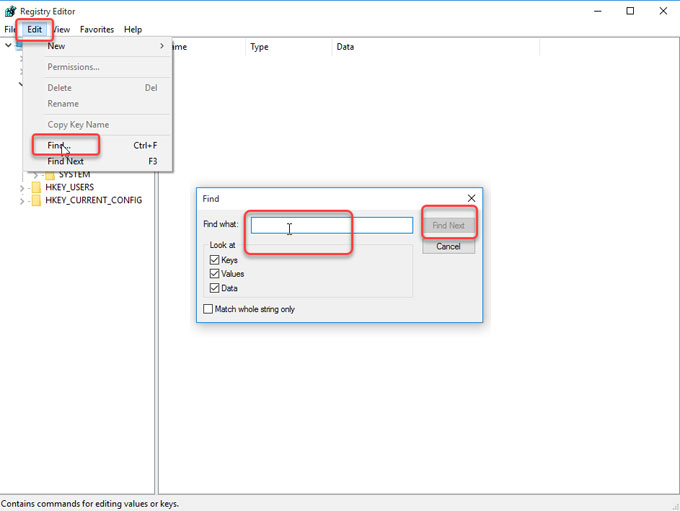
Please note: It is a little bit difficult to delete the Cryptomator left files correctly. If you are not sure if you delete all leftover files, we suggest you utilize a professional uninstaller tool instead of manual removal. Refer to the second method.
Second Method: Uninstall Cryptomator Through Bloatware Uninstaller
What are the exact steps for removal of Cryptomator from my Windows? So far I have uninstalled the program but there are no all leftover files… You will know how to uninstall Cryptomator through professional uninstaller tool automatically.
Step 1: Install Bloatware Uninstaller and active it. Launch Bloatware Uninstaller > select Cryptomator > click Run Analysis.
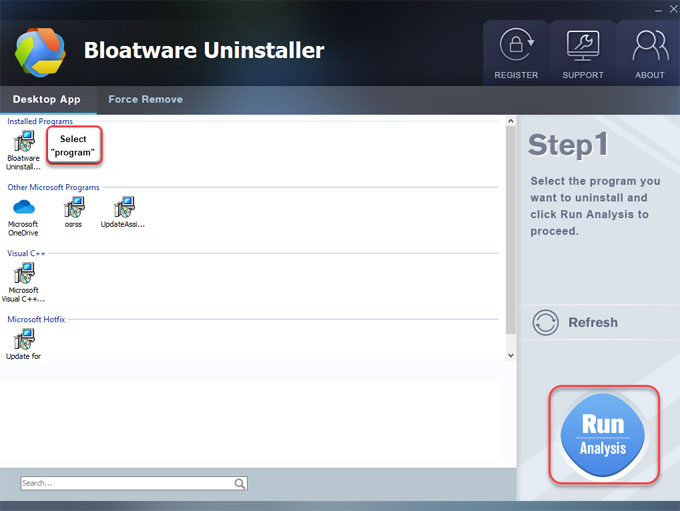
Step 2: Click Complete Uninstall > click Yes to make sure you want to remove Cryptomator. Follow the pop-up prompts to finish the Cryptomator removal.

Step 3: Uninstallation complete, click Close > click Scan Leftovers.
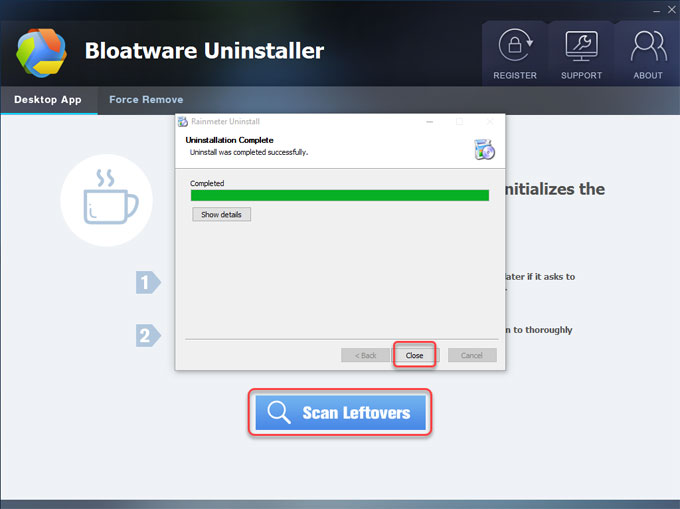
Step 4: Click Delete Leftovers > click Yes to delete all leftover files. All leftovers have been completely removed. click OK.
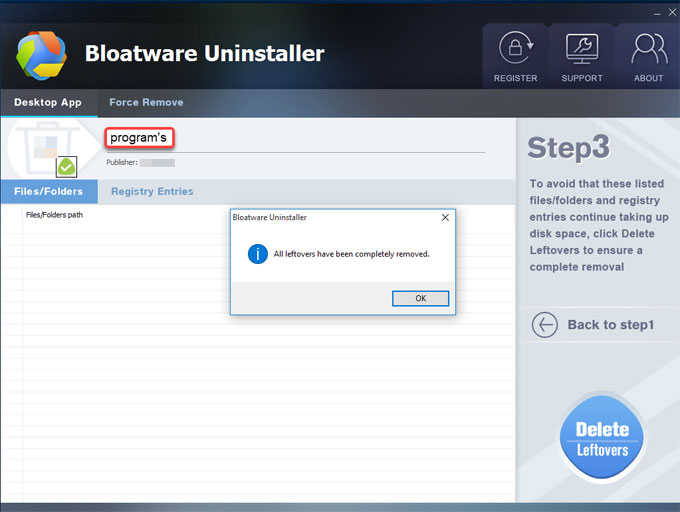
Step 5: Restart your computer.
Conclusion
Till now, you might have clearly understood how to uninstall Cryptomator and all leftover files completely. If you would like to uninstall any program in an easy yet safe way, a professional uninstaller software is worth trying.
For the Bloatware Uninstaller tool, you can click the download button below to get it with ease.
Categories
- Acer Software
- Anti-Spyware
- Antivirus Programs
- ASUS Software
- Browsers
- Business Software
- CD Burners
- Cloud Storage
- Communication Tools
- Compression Tools
- Desktop Customization
- Desktop Enhancements
- Developer Tools
- Digital Photo Software
- Driver
- Encryption Software
- Games
- HP Software
- Intel Software
- Interface Tool
- Internet Security Software Suites
- Internet Software
- Keyboard Drivers
- Lenovo Software
- MP3 & Audio Software
- Networking Software
- News
- Operating Systems & Updates
- Other Browser Add-ons & Plugins
- P2P & File-Sharing Software
- Productivity Software
- Security Software
- SEO Tools
- Text Editing Software
- Uncategorized
- Uninstall Backup Software
- Uninstall Download Software
- Uninstall e-book management software
- Uninstall FTP Software
- Uninstall Graphics Software
- Uninstall Monitoring Software
- Uninstall Office Suite Software
- Uninstall PDF Software
- Uninstall Player
- Uninstall Security Software
- Uninstall Utilities
- Utilities & Operating Systems
- Video Editing
- Video Players
- Video Software
- VNC Software
- Web Browsers
- Windows Tutorial
Archives
- June 2021
- April 2021
- March 2021
- February 2021
- January 2021
- December 2020
- November 2020
- October 2020
- September 2020
- August 2020
- July 2020
- June 2020
- May 2020
- April 2020
- March 2020
- February 2020
- January 2020
- December 2019
- November 2019
- August 2019
- July 2019
- June 2019
- May 2019
- April 2019
- March 2019
- February 2019
- January 2019
- December 2018
- November 2018
- October 2018
- September 2018
- August 2018
- July 2018
- June 2018
- May 2018
- April 2018
- March 2018
- February 2018
- January 2018
- December 2017
- November 2017
- October 2017
- September 2017

Comments
Leave a reply