-
How to Uninstall Intel WiDi Step by Step?
- Aug 23,2018
- Intel Software
-
“How could I uninstall Intel WiDi, I have an ASUS U43F Bamboo laptop, which came with the Intel Wireless Display. And my wireless display disappeared… I couldn’t find it anywhere… and when I searched for it, I only find the “Intel WiDi 2.0 Pv2 2.0.30.0” zipped and .exe file.”
Don’t worry, this page works for securely uninstall Intel WiDi from Windows system, just follow the tutorial to quickly get rid of this annoying thing.
Detailed Description
Intel has discontinued marketing and development for Intel® Wireless Display (Intel® WiDi) and Intel® Pro Wireless Display (Intel® Pro WiDi) applications and related receiver certification programs effective immediately.

Many people uninstall Windows software wrong: here’s how to remove Intel WiDi completely & correctly, we’ll show three parts of content in this page to analysis how you could successfully uninstall Intel WiDi, just keep on reading for more details.
- How to Manually Uninstall Apps & Their Files
- Delete the associate files unwanted sftware
- How to Uninstall Apps & Their Files Using Third-Party remover
Manually Uninstall Intel WiDi
Now, follow our removal guides to uninstall Intel WiDi manually step by step.
Step 1. Shut down every process of Intel WiDi
Follow these steps can completely quit Intel WiDi to ensure successfully removing:
- Launch the Windows Task Manager by pressing shortcuts Ctrl +Alt +Delete;
- Select all process related to Intel WiDi running in Manager;
- Or any process relate to Intel WiDi;
- Hit “End Task” to close them.
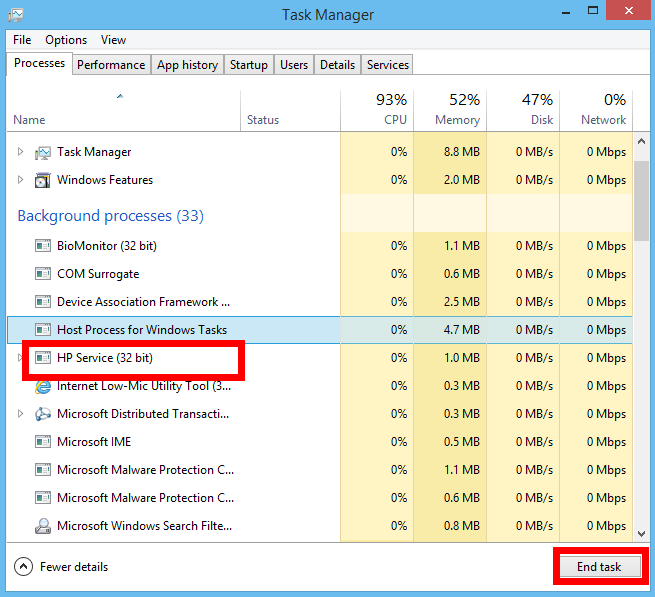
Step 2. Negative the Windows uninstaller to remove Intel WiDi
- Right click on the Start Menu;
- Choose Apps and Features in Windows 10 / Programs and Features in Windows 8 & 8.1
- Then you will go into the installed programs list of Control panel;
- Select the target Intel WiDi in the list;
- Then click Uninstall /Change button to negative the removal;
- Click Yes to confirm the process of Windows;
- Wait for a while to delete Intel WiDi then reboot it now / later.
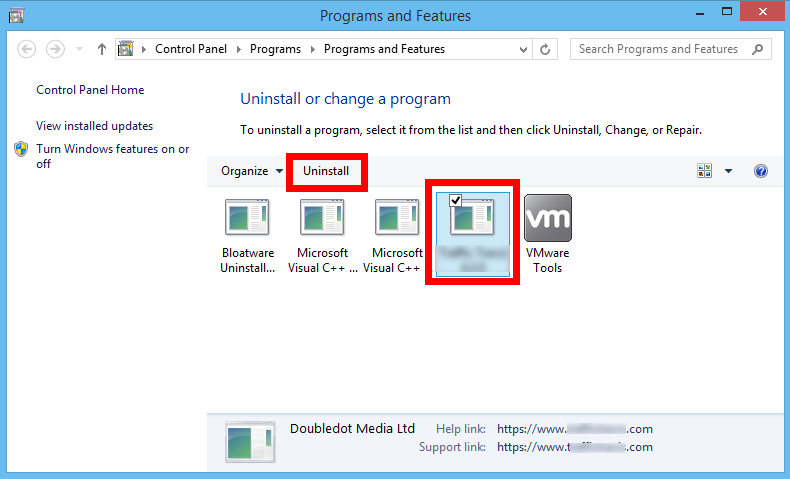
Delete the associate files of Intel WiDi
Step 1. Remove Registry keys of Intel WiDi
- Click the Windows “Start” button, type “regedit” in the Search field and press “Enter.
- Then you will go to Registry Editor, delete the Registry keys related to Intel WiDi;
- Or press Ctrl + F to negative Search box and type the key words Intel WiDi in the box;
- Hit Find Next, delete the target item when it shows up.
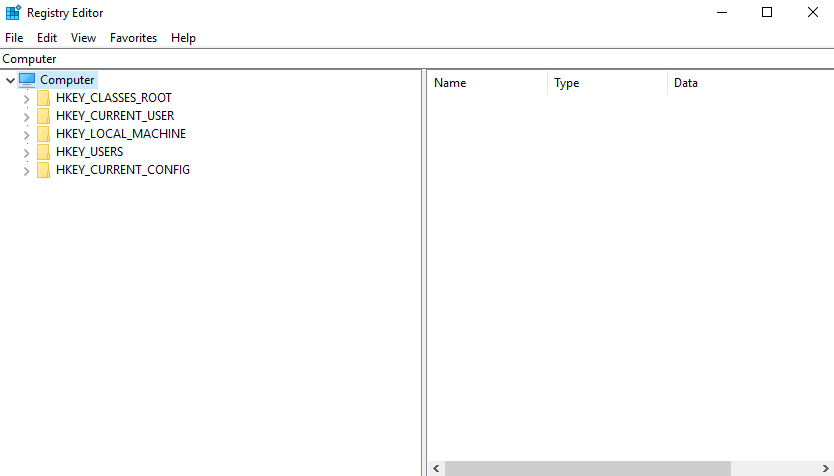
Step 2. Also remove the hidden folder on computer
- Click on Start < File Explorer and click on the “View” tab at the top.
- Then click on “Options” on the right side of the screen and open it.
- Then, inside the open window, click on “View” tab,
- Enable the option “Show hidden files, folders, and drives”;
- Click on “Apply” and “OK”;
- Then navigate to the hidden folder – C:\Users\username\AppData\ Intel WiDi and remove it.
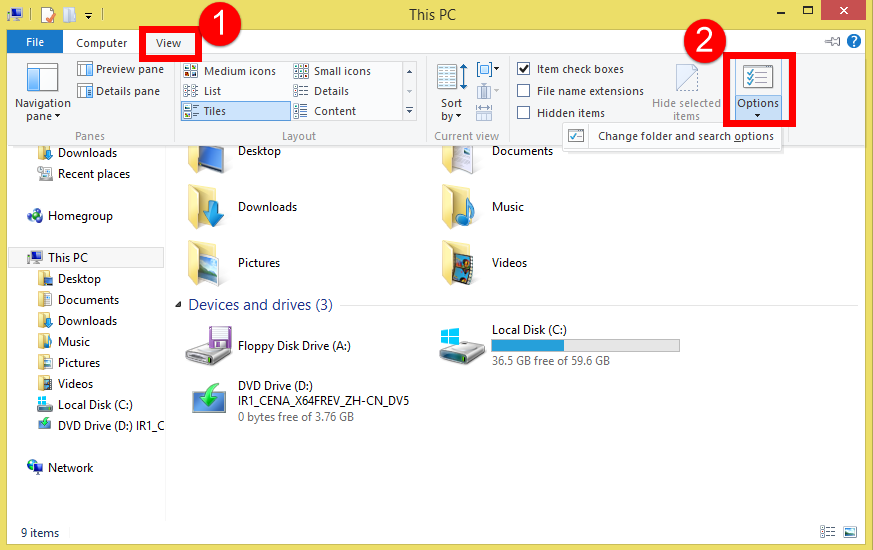
Step 3. Delete the files of Intel WiDi on Computer
- Launch This PC;
- Type the key word “Intel WiDi” in the search box;
- Wait for a minute to clean up all target item.
Warning: Deleting the wrong files from computer could potentially cause harm to your other apps (slow them down, wipe information, etc.), so make sure to be careful what you get rid of.
Uninstall Intel WiDi using Third-Party remover
Here’s a perfect removal tool for quickly uninstall Intel WiDi from computer, all you need is to download & install it and follow the easy instruction of Bloatware remover to safely & fast remove any unwanted software.
The detailed instruction is here below:
- Step 1. First launch Bloatware on desktop, and select the Intel WiDi you want to remove in the installed programs list, and then hit the green button of Run Analysis to begin remove it;
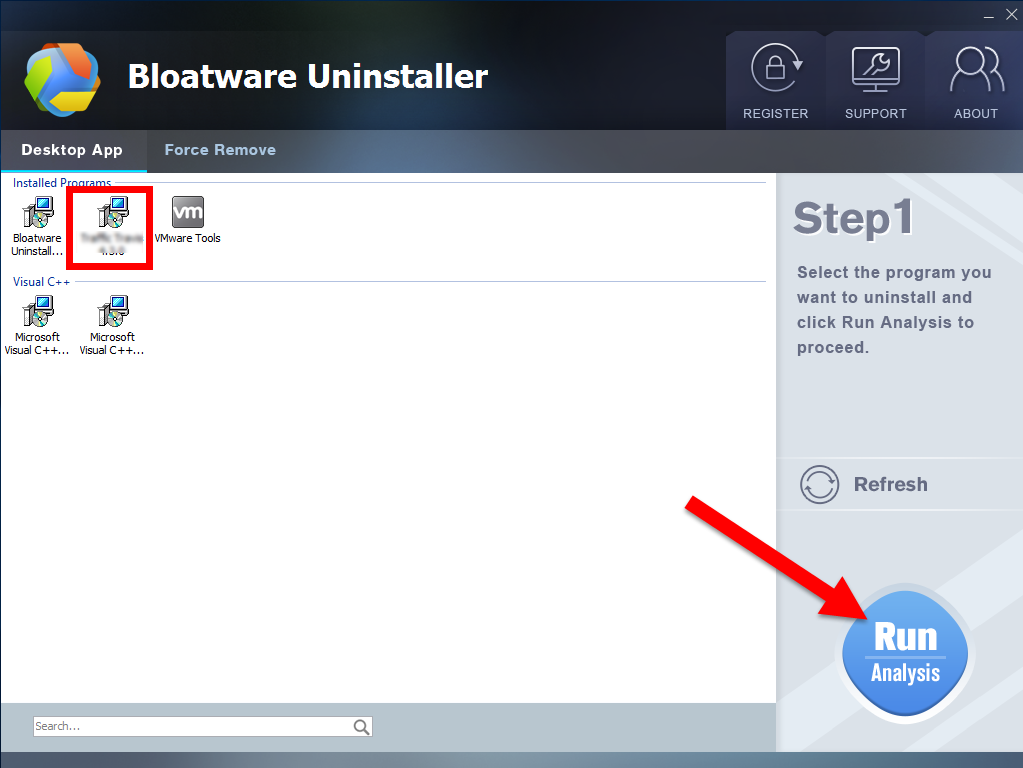
- Step 2. Just wait for a second to let BU analysis Intel WiDi, and then easily press Complete Uninstall button to continue;
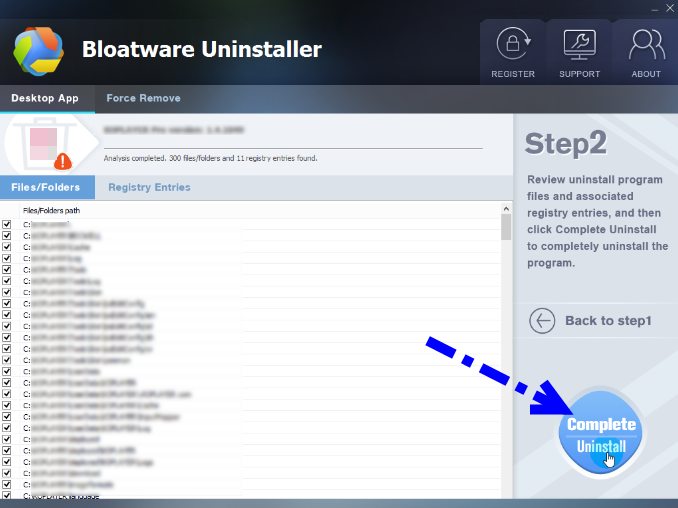
- Step 3. Follow the uninstall direction to complete the auto process, Wait for a while until the Scan Leftovers button lights up, then click on it. Then, click on “Delete Leftovers” button to completely uninstall Intel WiDi.
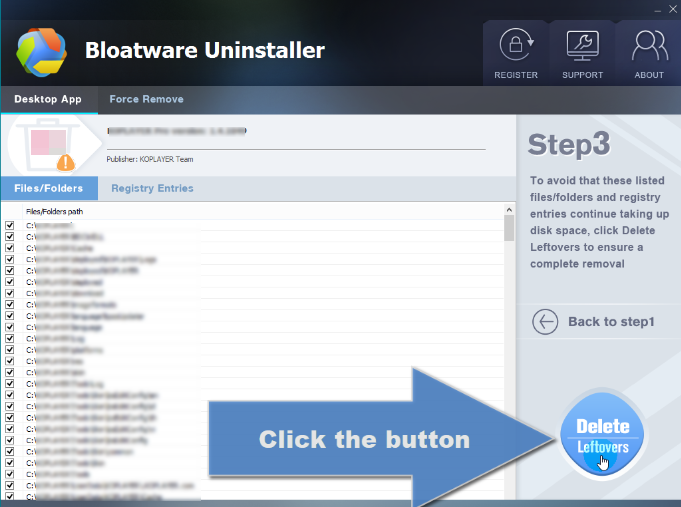
Which Process Works Best for You?
Q: “After Windows Anniversary update I got a notification telling me that ‘Intel(R) WiDi was removed from your PC because it doesn’t work on this version of Windows’. I am quite happy with this other than that I cannot get rid of this notification. I ‘clear’ it but every time I turn on my laptop again back it comes. I note that there is an app called ‘Intel(R) WiDi Receiver Updater’ still listed which I think may be running on start up. Can anyone tell me whether it would be safe to delete this app? The notifications are becoming irritating!”
A: Use Bloatware remover to disable it running at start and see if that stops the problem if it does, and you have no other problems caused by disabling the app, then delete it.
Categories
- Acer Software
- Anti-Spyware
- Antivirus Programs
- ASUS Software
- Browsers
- Business Software
- CD Burners
- Cloud Storage
- Communication Tools
- Compression Tools
- Desktop Customization
- Desktop Enhancements
- Developer Tools
- Digital Photo Software
- Driver
- Encryption Software
- Games
- HP Software
- Intel Software
- Interface Tool
- Internet Security Software Suites
- Internet Software
- Keyboard Drivers
- Lenovo Software
- MP3 & Audio Software
- Networking Software
- News
- Operating Systems & Updates
- Other Browser Add-ons & Plugins
- P2P & File-Sharing Software
- Productivity Software
- Security Software
- SEO Tools
- Text Editing Software
- Uncategorized
- Uninstall Backup Software
- Uninstall Download Software
- Uninstall e-book management software
- Uninstall FTP Software
- Uninstall Graphics Software
- Uninstall Monitoring Software
- Uninstall Office Suite Software
- Uninstall PDF Software
- Uninstall Player
- Uninstall Security Software
- Uninstall Utilities
- Utilities & Operating Systems
- Video Editing
- Video Players
- Video Software
- VNC Software
- Web Browsers
- Windows Tutorial
Archives
- June 2021
- April 2021
- March 2021
- February 2021
- January 2021
- December 2020
- November 2020
- October 2020
- September 2020
- August 2020
- July 2020
- June 2020
- May 2020
- April 2020
- March 2020
- February 2020
- January 2020
- December 2019
- November 2019
- August 2019
- July 2019
- June 2019
- May 2019
- April 2019
- March 2019
- February 2019
- January 2019
- December 2018
- November 2018
- October 2018
- September 2018
- August 2018
- July 2018
- June 2018
- May 2018
- April 2018
- March 2018
- February 2018
- January 2018
- December 2017
- November 2017
- October 2017
- September 2017

Comments
Leave a reply