-
How to Completely Uninstall GIMP from Windows?
- Apr 01,2021
- Uninstall Graphics Software
-
Do you just wish you knew all of the basics when you uninstall GIMP from a Windows-based PC? Have you wanted to uninstall Windows programs but don’t know how to deal with them? Or are you struggling to make your GIMP uninstall looks effortless or professional? Not sure which methods are best for getting rid of unwanted programs thoroughly? This is the guide for you!
Join this guide and get familiar with uninstalling a program in Windows. No prior experience required.
GIMP Overview
Whether you want to edit all your photographs easily, touch up your own portraits, enhance your productivity of designing graphics, manipulate high quality images, create compositions, produce icons or create arts, the GIMP program caters all that needs with the maximum satisfaction. GIMP is a high quality and open-source image editor, every user can use it for free to transform all their favorite photos or designs into highly distinctive creations.
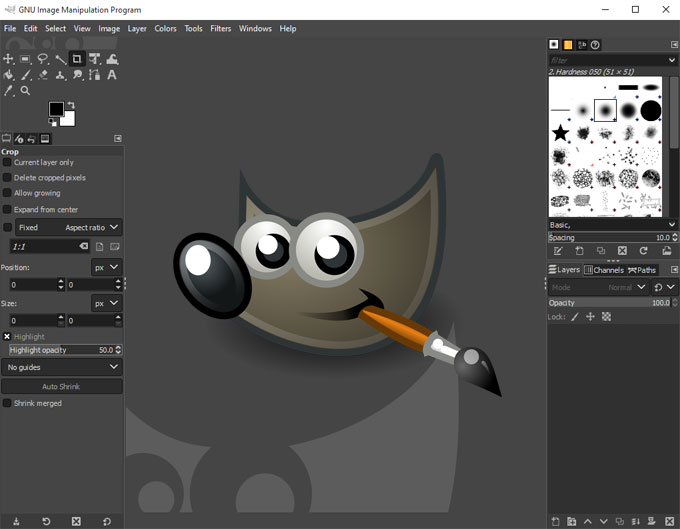
Reasons for why people like to use GIMP:
GIMP has been regarded as an alternative to Photoshop. It comes with a variety of tools and functions that make image manipulation a very simple thing. It provides the powerful functions as well as Photoshop, but the installation package is very small. So you can launch it fast and this won’t spend you much time like what Photoshop does. Furthermore, GIMP is free to use, any users won’t have to pay for a license version. This will be a big saving.
What you can do with GIMP:
- You can manipulate images through layered approach
- You can edit all formats of graphics with GIMP
- You can create your book cover with GIMP
- You can create your favorite 3D models with GIMP
- You can create social media banners with GIMP
- You can scale and crop your images to the shape you want
- You can edit your photos and improve its color and quality
- You can sharpen and touch up images
- You can experience all selection tools, paint tools, transform tools, color tools and more
- … much more
How to Uninstall GIMP from Windows PC?
Looking forward to knowing a complete and easy method to uninstall GIMP when you won’t use it anymore? We have two methods for you here. You will get how to uninstall GIMP from Windows using a manual way; and you will also get how to uninstall it using a professional way.
First Method: Remove GIMP Through Manual Way
If you’re curious about how to uninstall GIMP on a Windows PC in person, then the step-by-step manual guide will be very helpful. Refer to the steps as:
Step 1: Quit the GIMP program if it is running on your Mac.
To quit the GIMP we will need to open Task Manager. In the Task Manager window, select the GIMP program and click End task.
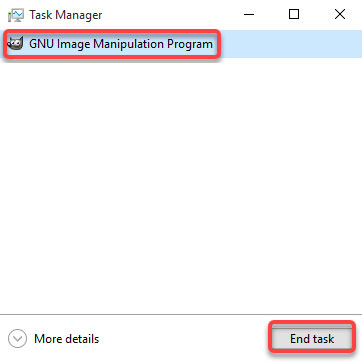
Refer to the three methods to open Task Manager on your PC. Use the one that is easy for you.
- Press Ctrl + Alt + Delete and click the Task Manager option ( if you’re on Windows XP)
- Press Ctrl + Shift + Esc
- Click the Start menu > select Run > and type in taskmgr.
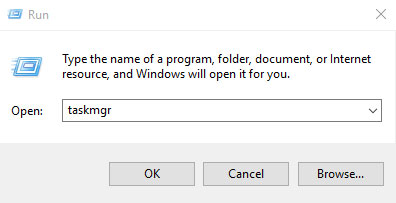
- Right click the Taskbar and select the Task Manager option
- Right click the Start menu and select Task Manager (right for Windows 8/10)

Step 2: Open Programs & Features or Apps & Features.
Choose a method that you are used to using:
- Click the Start menu > click Control Panel > locate at Programs > click Uninstall a program
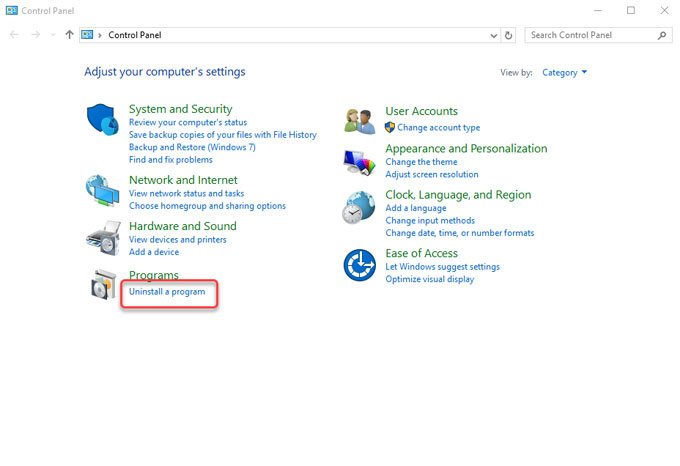
- Click the Start menu > click Control Panel > set the display to Large icons > click Programs and Features
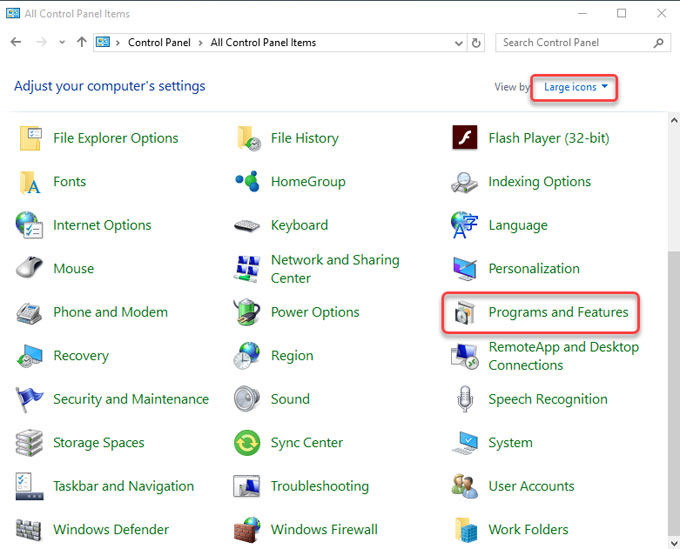
- Press the Windows icon + X keys > select Apps and Features or Programs and Features
- Right click the Start menu > select Apps and Features/ Programs and Features
- Press Windows+R to display Run, input appwiz.cpl and tap OK
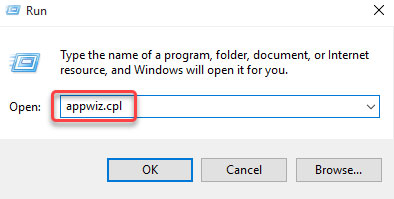
Step 3: Uninstall GIMP
- When you see the Uninstall a program window, select the GIMP program > click Uninstall.
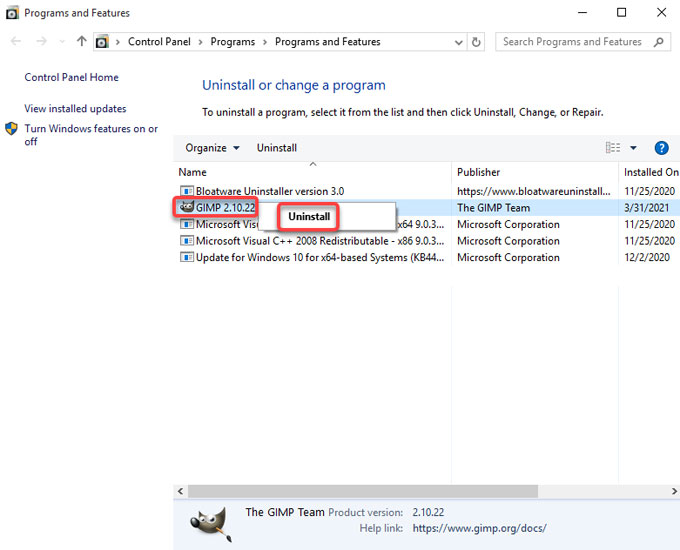
- Click Yes to confirm that you want to uninstall GIMP from your PC right now. Next, remove the GIMP program according to the uninstall wizard.
Step 4: Delete GIMP leftover files.
Apart from the steps mentioned above, you still need to clean out GIMP remnants from your Windows. Refer to how to clean out GIMP left files as:
- Clean out the GIMP leftovers from local disks. Check the Programs Files and AppData folders. Press Windows logo key + S to open Search box.

- Enter %programfiles% in Search box> click %programfiles% folder to open Programs Files folder.
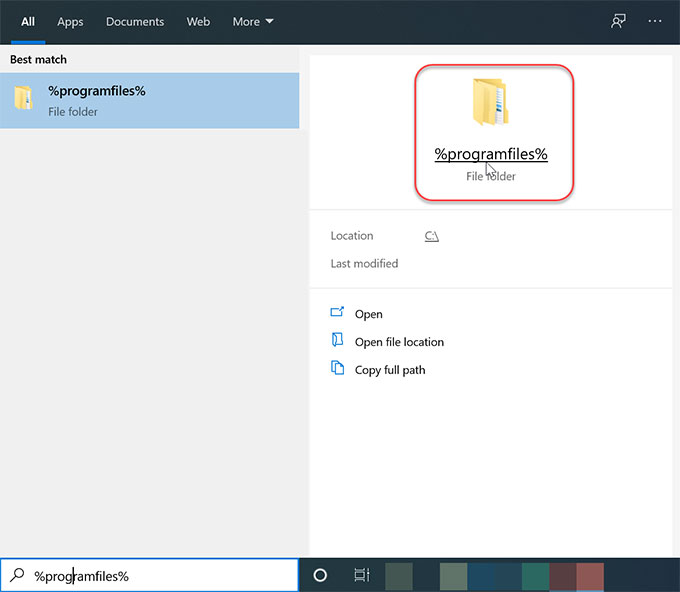
- In the Program Files window, find out all folders that contain the name of GIMP. Delete such folders.
- Enter %appdata% in Search box. You will open the Appdata folder. Delete all folders that contains the name of GIMP.
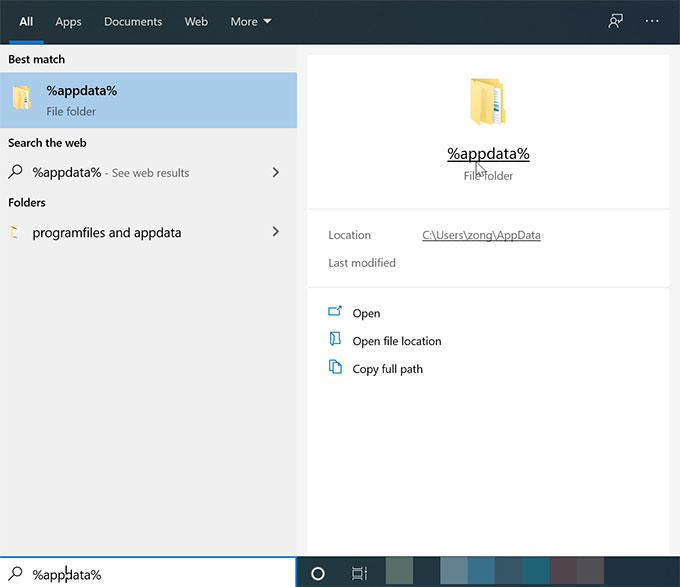
Step 5: Delete GIMP leftover entries.
We will go into Registry Editor and delete the GIMP leftover entries there. Open Registry Editor, refer to the methods as.
- In the search box on the taskbar, type ‘regedit‘ > select the top result for Registry Editor.
- Press Windows icon + R key > enter ‘regedit‘ in the Open: box > press Enter key.
- Press and hold or right-click the Start button > select Run > enter ‘regedit‘ in the Open: box > select OK.

When the Registry Editor opens, click Edit > click Find… > enter the keys below into the Find what box > click Find Next or press Enter key. Open the following sub-folders, and delete all GIMP registry entries.

HKEY_CURRENT_USER\Software
HKEY_LOCAL_MACHINE\SOFTWARE
HKEY_USERS\.DEFAULT\SoftwareStep 6: Restart your PC.
Second Method: Uninstall GIMP Through Bloatware Uninstaller
If you don’t like to uninstall GIMP manually, then the Bloatware Uninstaller tool will be a choice. The professional uninstaller tool will help you uninstall GIMP and other unwanted programs through just a few of clicks. Follow the steps as:
Step 1: Launch Bloatware Uninstaller > click the GIMP program > click Run Analysis.
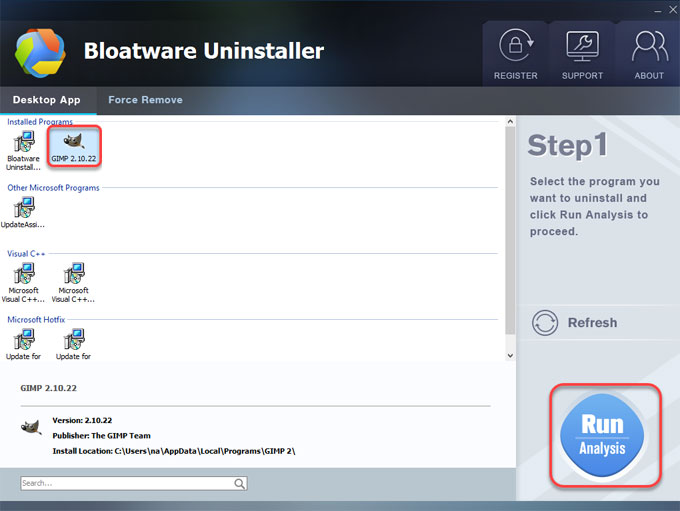
Step 2: Click Complete Uninstall > click Yes to be sure you want to GIMP from your PC.
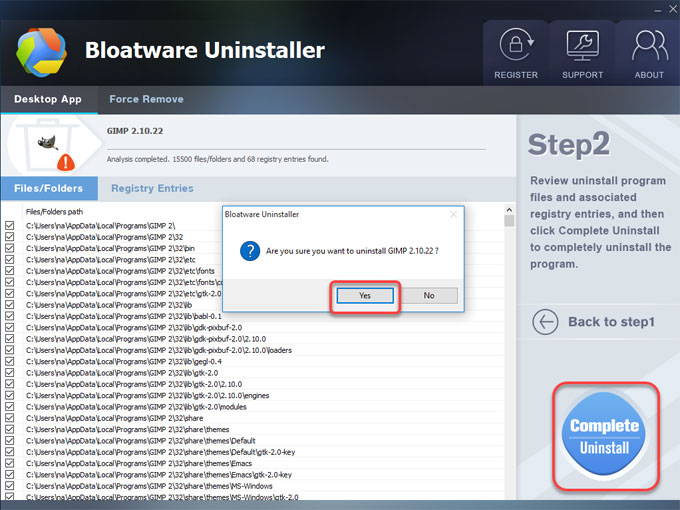
Step 3: Click Yes to be sure you want to completely remove GIMP and all of its components right now.
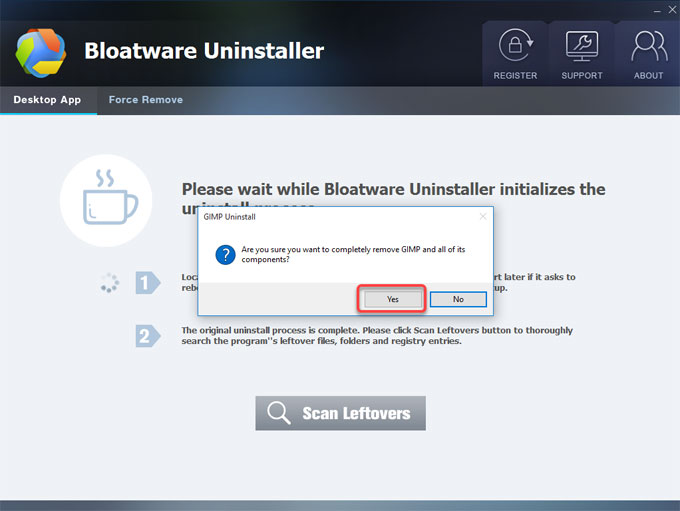
Step 4: To complete the uninstallation of GIMP, your computer must be restarted. Click Yes to restart now. If you want to continue Scan leftovers, you can click No and restart your PC later. So, we can click No > click Scan Leftovers.
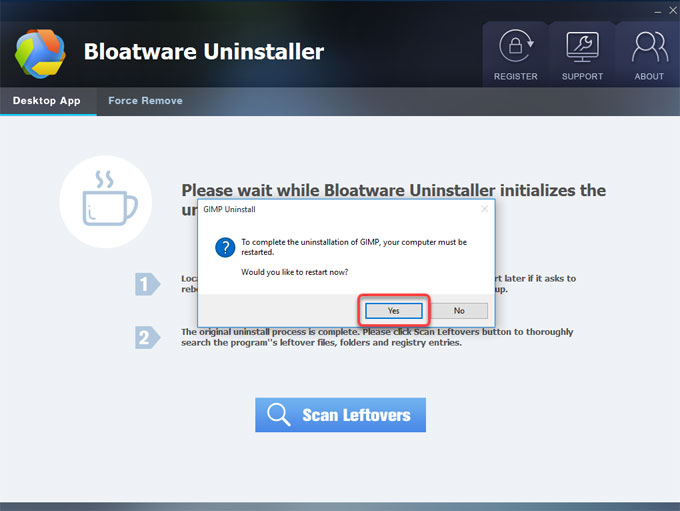
Step 5: Click Delete Leftovers > click Yes to confirm that you are willing to delete all leftovers related with the GIMP program.
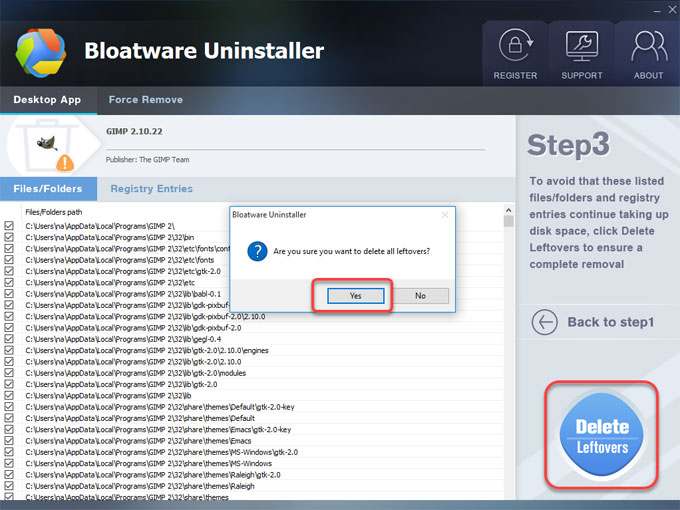
Step 6: Click OK and click Back to Step 1 to check. Now, the GIMP program is removed. Restart your computer.
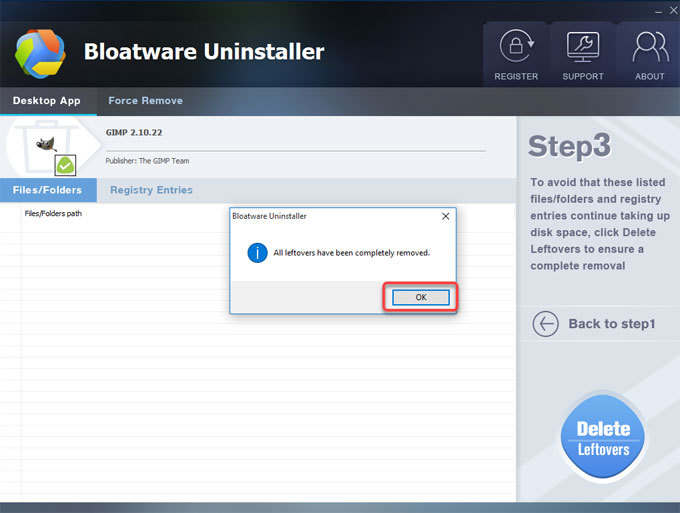
Refer to a simple video guide:
At last
Are you ready to take charge and know quick and easy methods for uninstalling GIMP and other unwanted programs from Windows? Regardless of your program uninstall experience, you will be able to uninstall GIMP completely though the provided Bloatware Uninstaller tool.
Tips: Wondering how to get the Bloatware Uninstaller? Click the button below to get started in no time.
Categories
- Acer Software
- Anti-Spyware
- Antivirus Programs
- ASUS Software
- Browsers
- Business Software
- CD Burners
- Cloud Storage
- Communication Tools
- Compression Tools
- Desktop Customization
- Desktop Enhancements
- Developer Tools
- Digital Photo Software
- Driver
- Encryption Software
- Games
- HP Software
- Intel Software
- Interface Tool
- Internet Security Software Suites
- Internet Software
- Keyboard Drivers
- Lenovo Software
- MP3 & Audio Software
- Networking Software
- News
- Operating Systems & Updates
- Other Browser Add-ons & Plugins
- P2P & File-Sharing Software
- Productivity Software
- Security Software
- SEO Tools
- Text Editing Software
- Uncategorized
- Uninstall Backup Software
- Uninstall Download Software
- Uninstall e-book management software
- Uninstall FTP Software
- Uninstall Graphics Software
- Uninstall Monitoring Software
- Uninstall Office Suite Software
- Uninstall PDF Software
- Uninstall Player
- Uninstall Security Software
- Uninstall Utilities
- Utilities & Operating Systems
- Video Editing
- Video Players
- Video Software
- VNC Software
- Web Browsers
- Windows Tutorial
Archives
- June 2021
- April 2021
- March 2021
- February 2021
- January 2021
- December 2020
- November 2020
- October 2020
- September 2020
- August 2020
- July 2020
- June 2020
- May 2020
- April 2020
- March 2020
- February 2020
- January 2020
- December 2019
- November 2019
- August 2019
- July 2019
- June 2019
- May 2019
- April 2019
- March 2019
- February 2019
- January 2019
- December 2018
- November 2018
- October 2018
- September 2018
- August 2018
- July 2018
- June 2018
- May 2018
- April 2018
- March 2018
- February 2018
- January 2018
- December 2017
- November 2017
- October 2017
- September 2017

Comments
Leave a reply