-
How Can I Remove Search App by Ask – Get Rid of Ask Toolbar
- Mar 02,2021
- Uninstall Utilities
-
“I would like to remove Search App by Ask and all its references from my computer. Even after removing both the program and its bundled one, they continue to show up on my screen. Would you please provide a method for complete removal, including perhaps registry keys I need to delete, if necessary?”
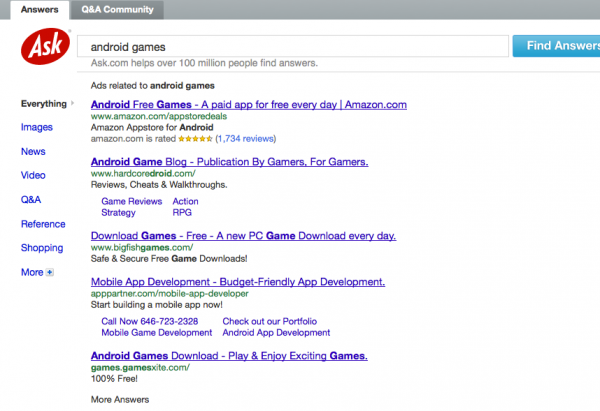
We saw that some users are in stress about trying to remove Search App by Ask. This page is exactly the chance you can learn to correctly get rid of it, and speed up your PC right after the cleaning.
How Users Usually Get Search App by Ask on Their PC
Since Search App by Ask is often bundled with other freeware, your PC might several programs and get slowed down after its installation. The installer would not disclose that another program will also be installed, and that’s how unwanted programs typically sneak into your system.

When installing something, you’re suggested paying close attention whether the installer has checked the needless options for you, such as installing Search App by Ask. And it is always recommended to get resources from the official sites, which shall be safe and clean.
What if your PC has already infected, because there even weren’t any options for you to choose? Read on for the following content solutions to fully remove Search App by Ask.
How to Manually Remove Search App by Ask from Your PC
If you have been running Search App by Ask, your system may have associated certain files or file types with the program. You need to cancel these associations and eliminate any possible program leftovers from it to be sure that it doesn’t interfere with any of your PC’s other operations. Here is the complete instruction you can refer to:
1. First of all, make sure you’re logging on your Windows Operating System as the Administrator user.
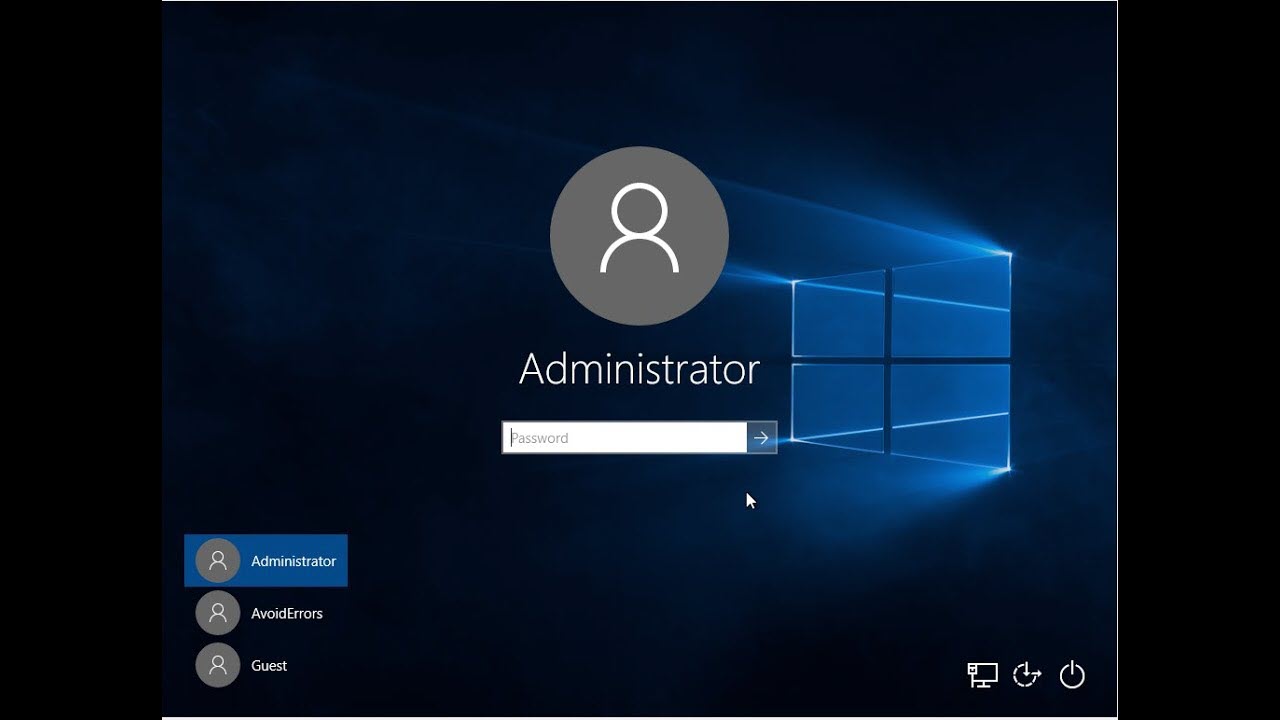
2. Then Right click on the Start button in the bottom left and click Programs and Features on the list.
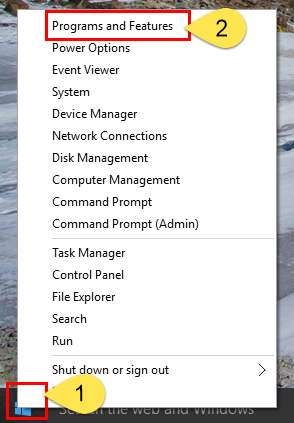
(If you are running on Windows 8: also make sure you’re logging on your Windows Operating System as the Administrator user first. Hover your mouse point in the bottom right corner and the charms bar will show up. Type “control panel” in the search box and hit Enter on your keyboard.)
3. Now you should be looking at the list telling you what programs are installed on the system. Just scroll down to find Search App by Ask, and double click it to activate its built-in uninstaller.
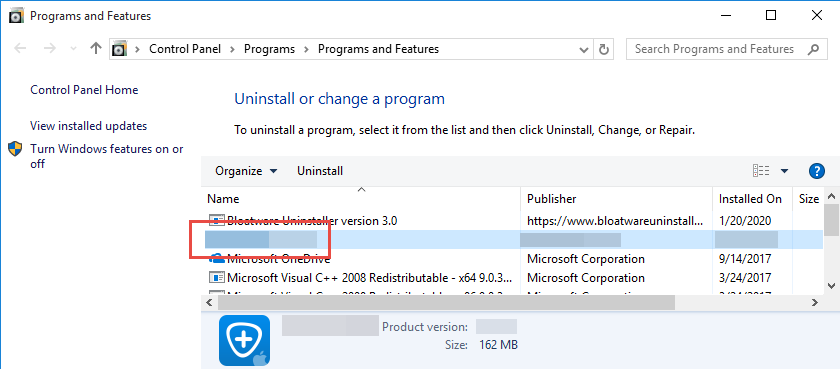
4. Press the Yes button to proceed with the regular routine and wait for a few minutes until the Setup finishes performing your requested operation.
5. Click the Start button in the lower left, type “regedit” in the search box and press Enter key on your keyboard, then you see the Windows Registry Editor being displayed in a new window.
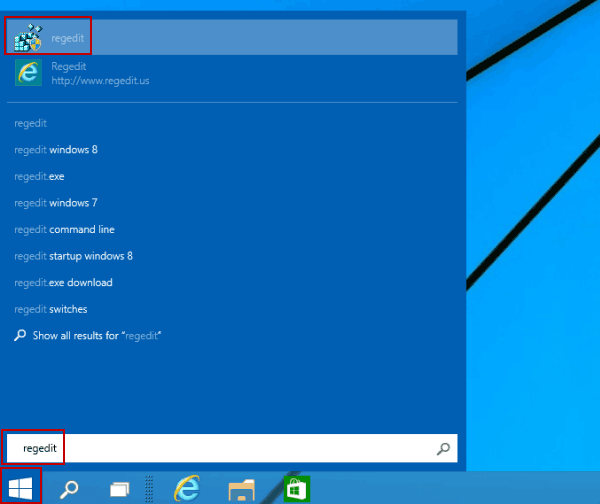
(If you are running on Windows 8: Hover your mouse point in the bottom right corner and the charms bar will show up. Type “regedit” in the search box and hit Enter on your keyboard to open the Windows Registry Editor.)
6. Make sure you have performed the same step to uninstall the bundled programs, then successively locate these two folders and delete them to complete remove Search App by Ask:
> HKEY_CURRENT_USER\SOFTWARE\ask.com
> HKEY_LOCAL-MACHINE\SOFTWARE\ask.comNote: There is no going back after the mistaken deletion in registry, the only way to fix mistakes is to restore or reinstall the whole system. Therefore, do not delete any other keys that are not related to the unwanted programs, or you would experience program malfunction or system crash.
7. Reboot your PC and the job shall be done.
How About This Easy Tool to Remove Search App by Ask?
Sometimes Search App by Ask doesn’t come with an installer, so you might not find it on your list of installed programs and uninstall it from the “Add/Remove Programs” menu. If that’s the case, try this way:
1. Click on the green download button on this page to install Bloatware Uninstaller.
2. Run it > Select the Search App by Ask icon > press Run Analysis to completely scan all the related files > Tick all the items displayed > press Complete Uninstall.
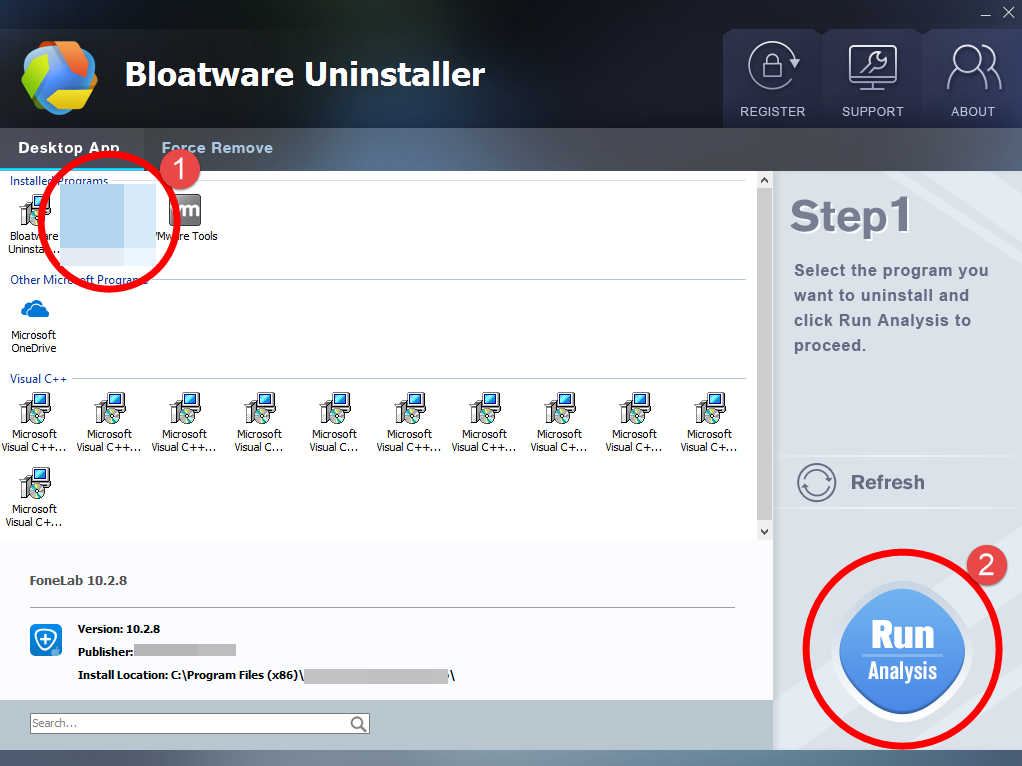
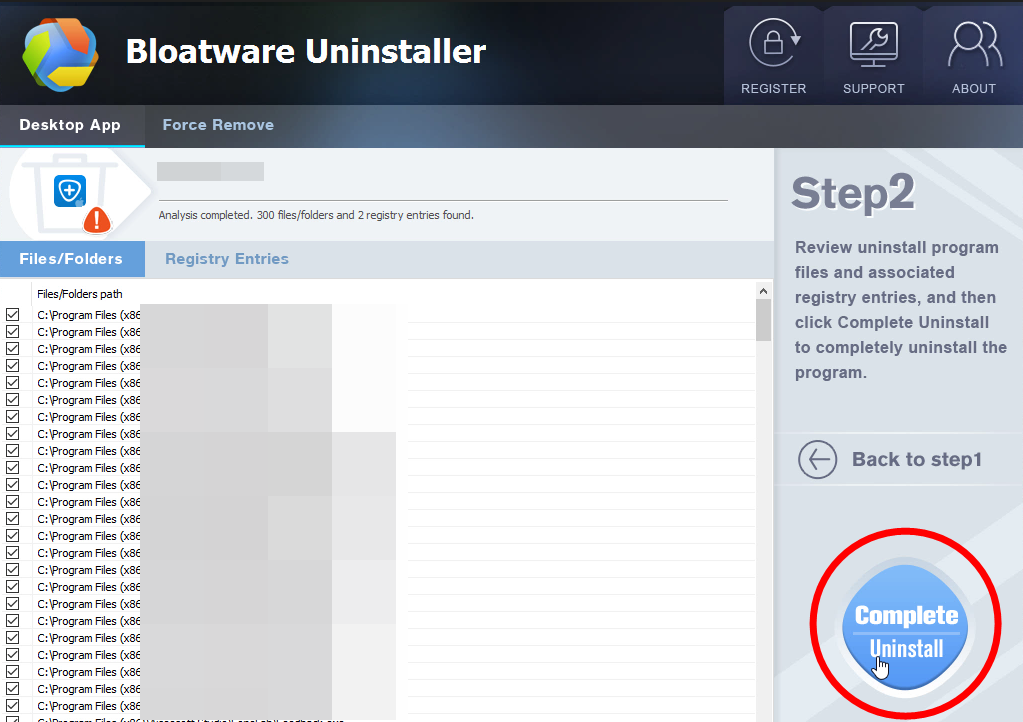
3. It will tell “Please wait while it initializes the uninstall process”. After that, press Scan Leftovers > Tick all the items displayed > press Delete Leftovers to completely remove Search App by Ask.
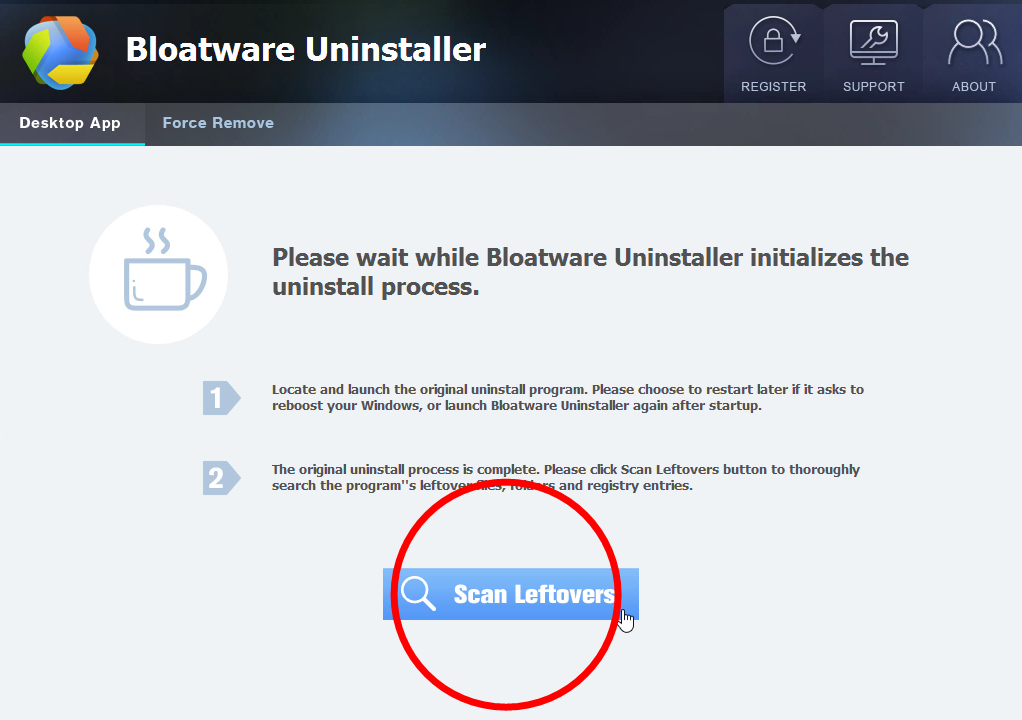
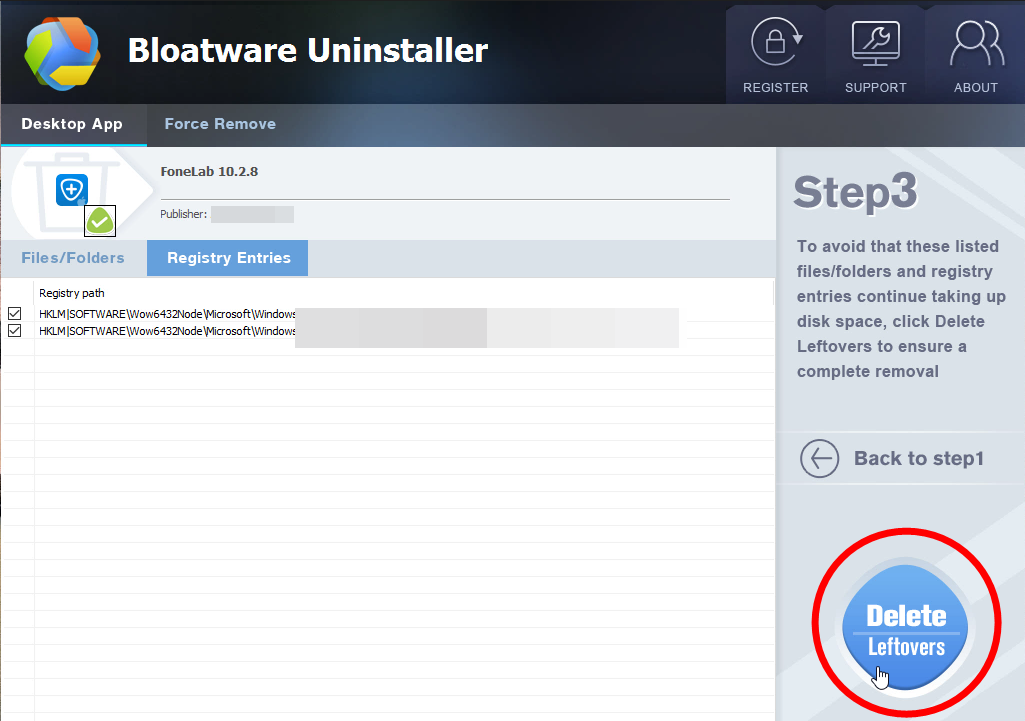
4. Finally, click Back to step1 on the right to refresh the program list, and see if the removal works.
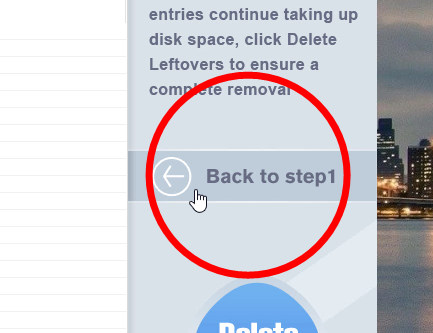
If you have read the above two methods to remove Search App by Ask, you may try either of them on other potentially unwanted programs you wish to get rid of, and save/use the hard disk space for more important purposes. Computer is like a creature, it gets tired and runs slowly when it bears heavy burden. But if you regularly maintain your operating system, the performance can stay in good condition for a very long time, and you will surely have a great experience when working or playing games with your PC.
Categories
- Acer Software
- Anti-Spyware
- Antivirus Programs
- ASUS Software
- Browsers
- Business Software
- CD Burners
- Cloud Storage
- Communication Tools
- Compression Tools
- Desktop Customization
- Desktop Enhancements
- Developer Tools
- Digital Photo Software
- Driver
- Encryption Software
- Games
- HP Software
- Intel Software
- Interface Tool
- Internet Security Software Suites
- Internet Software
- Keyboard Drivers
- Lenovo Software
- MP3 & Audio Software
- Networking Software
- News
- Operating Systems & Updates
- Other Browser Add-ons & Plugins
- P2P & File-Sharing Software
- Productivity Software
- Security Software
- SEO Tools
- Text Editing Software
- Uncategorized
- Uninstall Backup Software
- Uninstall Download Software
- Uninstall e-book management software
- Uninstall FTP Software
- Uninstall Graphics Software
- Uninstall Monitoring Software
- Uninstall Office Suite Software
- Uninstall PDF Software
- Uninstall Player
- Uninstall Security Software
- Uninstall Utilities
- Utilities & Operating Systems
- Video Editing
- Video Players
- Video Software
- VNC Software
- Web Browsers
- Windows Tutorial
Archives
- June 2021
- April 2021
- March 2021
- February 2021
- January 2021
- December 2020
- November 2020
- October 2020
- September 2020
- August 2020
- July 2020
- June 2020
- May 2020
- April 2020
- March 2020
- February 2020
- January 2020
- December 2019
- November 2019
- August 2019
- July 2019
- June 2019
- May 2019
- April 2019
- March 2019
- February 2019
- January 2019
- December 2018
- November 2018
- October 2018
- September 2018
- August 2018
- July 2018
- June 2018
- May 2018
- April 2018
- March 2018
- February 2018
- January 2018
- December 2017
- November 2017
- October 2017
- September 2017

Comments
Leave a reply