-
How to Remove Picasa Application from Windows System
- May 15,2018
- Digital Photo Software
-
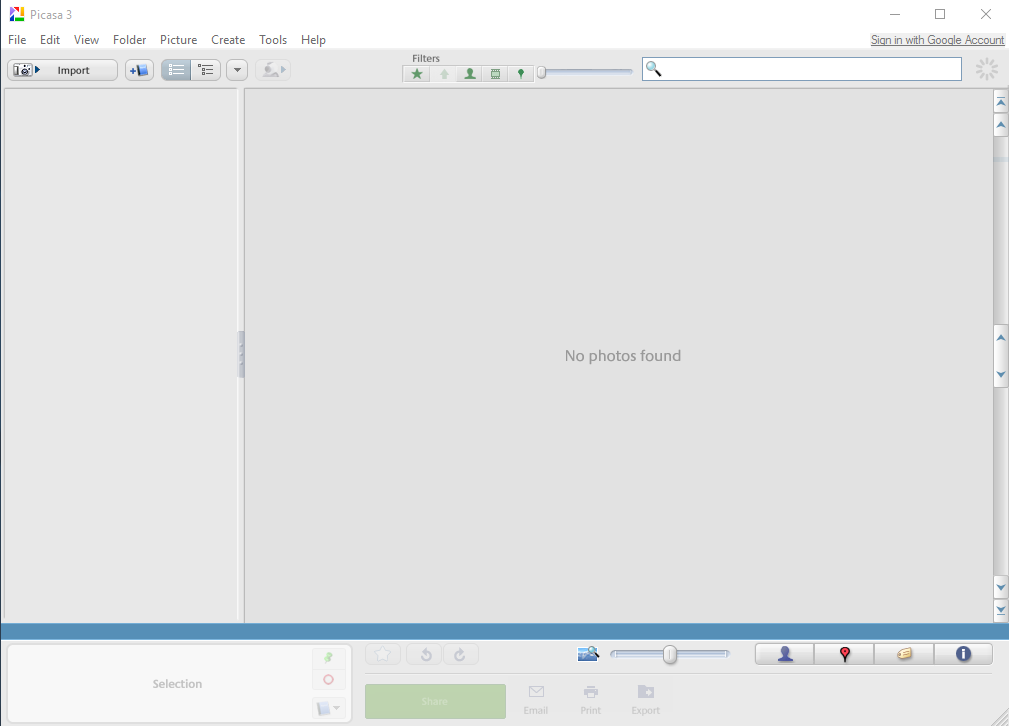
Do you want to remove Picasa which already has stopped service on the computer? If you still hesitate about what’s the right way to uninstall this program, please look at this post and you will know how to do with this app removal.
Google Picasa is an image organizer and viewer, and allow people to organize, edit and view digital photos with ease. This program has been discontinued by Google on FEB 12, 2016, and a new and smarter photo app ‘Google Photos’ replaced this program in the same and even more powerful uses. So, it is no wonder that more and more people choose to remove Picasa from their computers.
What’s the problem of uninstalling Picasa
Some people are very confused about the app removal, some of them are just worry about their images would be deleted thoroughly with the program, and others may not clear what’s the right way to remove this program completely on the PC.
Important note: Before introduce the proper ways to uninstall this application, please backup the associated photos on your PC, and then look at the following guides to choose the one you think is the best to perform the app removal.
Available ways with complete steps to remove Picasa
Uninstall Picasa through Windows
Windows’ attach removing feature is a standard means of app removal on PC, many common people would like to choose this way to delete their unwanted programs, but they also frequently encounter different kinds of removing problems, and cannot complete the removal well. Therefore, please be careful when taking this manual way to remove Picasa, and remember to finish the following steps on your computer.
- Right-click on Winodws icon at the bottom left corner of the desktop, click on Programs and Features

- If you get an older OS like Windows XP or Windows 7, please direct click on Start button, and click on Control Panel > Add/Remove programs/Uninstall a program
- Select Picasa on the list, and click on Uninstall/Change
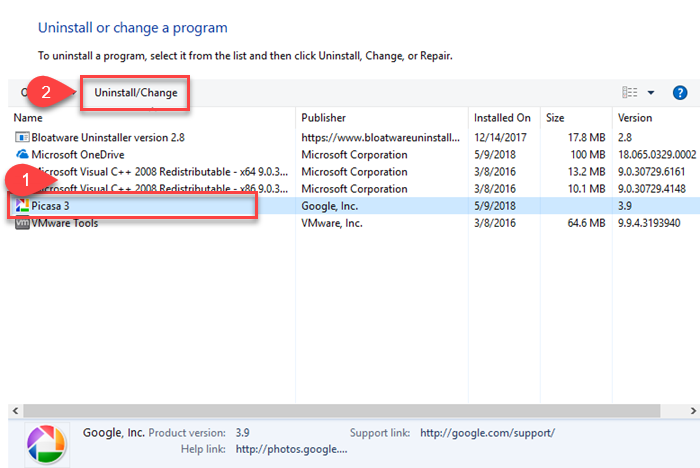
- Click on Uninstall button
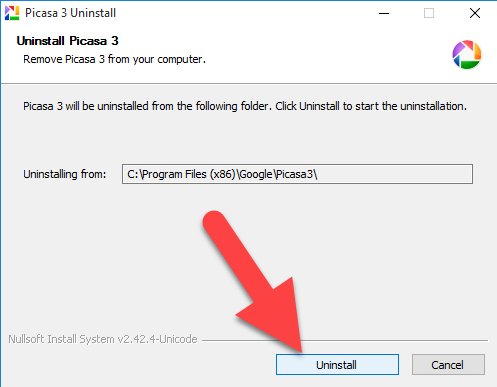
- Click Yes to make sure you would like to remove the associated database

- Click Finish to close Setup, and restart the computer
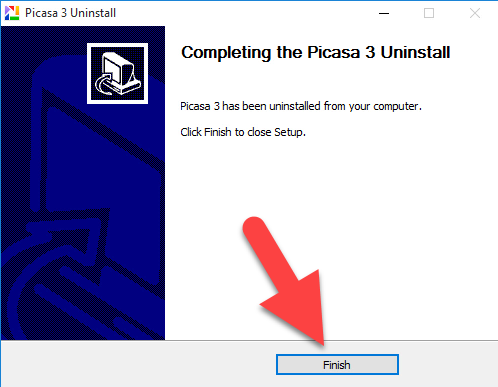
- When come back to the desktop again, type “regedit” in the search box to open Registry Editor
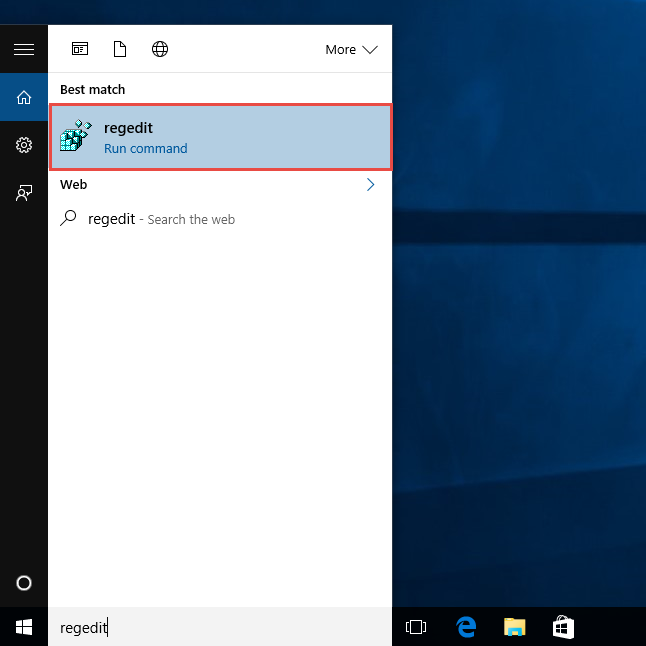
- Unfold the registry group and check them one by one, delete Picasa’s registry if you find it
- Go to see if the installation folder of the program is still at there, and make sure everything related to the program has been cleaned well.
Apply its own uninstall process
Upon installation, Picasa brings a specific uninstall process in its installation folder, through which people can perform the program uninstallation on their PC. However, unfortunately, this way of program removal also cause a leftovers problem, and requires you to delete the registry keys and installed files leaving on the computer either.
- Right-click Picasa’s shortcut on the desktop, select Open file location
- Scroll down and double-click on the uninstall process “Uninstall” to start the removal
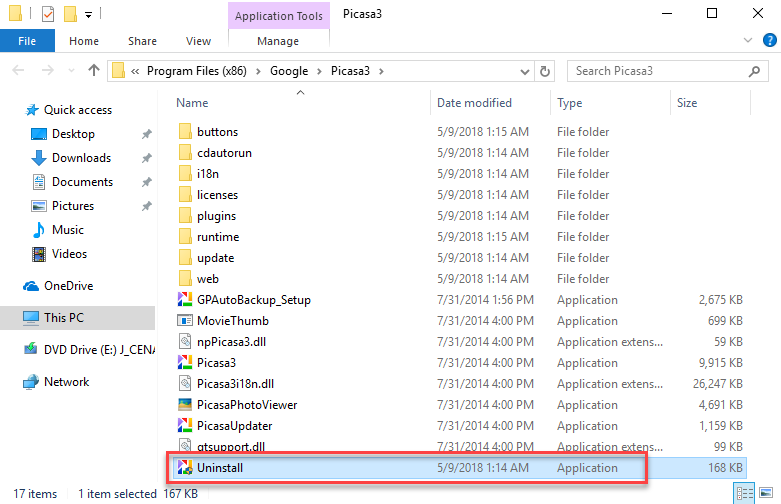
- Click on Uninstall > Yes
- When the removing process completed, click on Finish
- Restart the computer, and go back to clean its registry and installed files as the specific instructions on the first way
Remove Picasa quickly with Bloatware Uninstaller
Bloatware Uninstaller is an advanced third party uninstall tool for Windows apps, which is able to uninstall unwanted app on the PC with an automated and complete way. To uninstall Picasa, you can choose Bloatware Uninstaller to help you finish the program removal quickly, and the leftovers issue will also be handled by the professional utility.
- Get Bloatware Uninstaller installed on the PC, and open it
- Choose Picasa on the menu, and click on Run Analysis
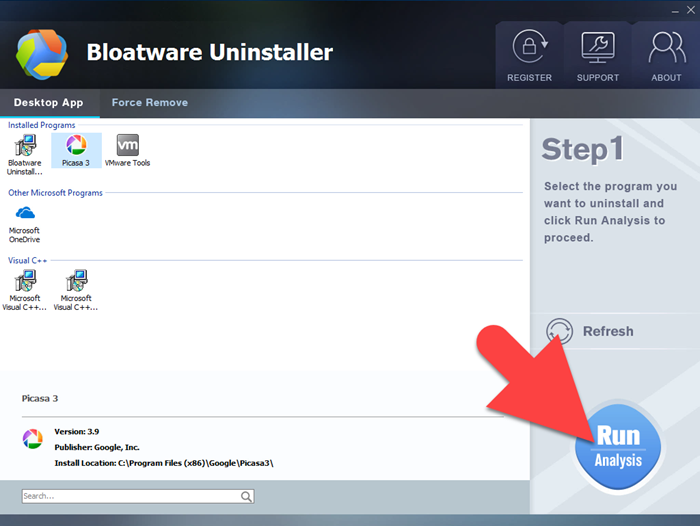
- Click Complete Uninstall when all of associated files are scanned and listed on the menu
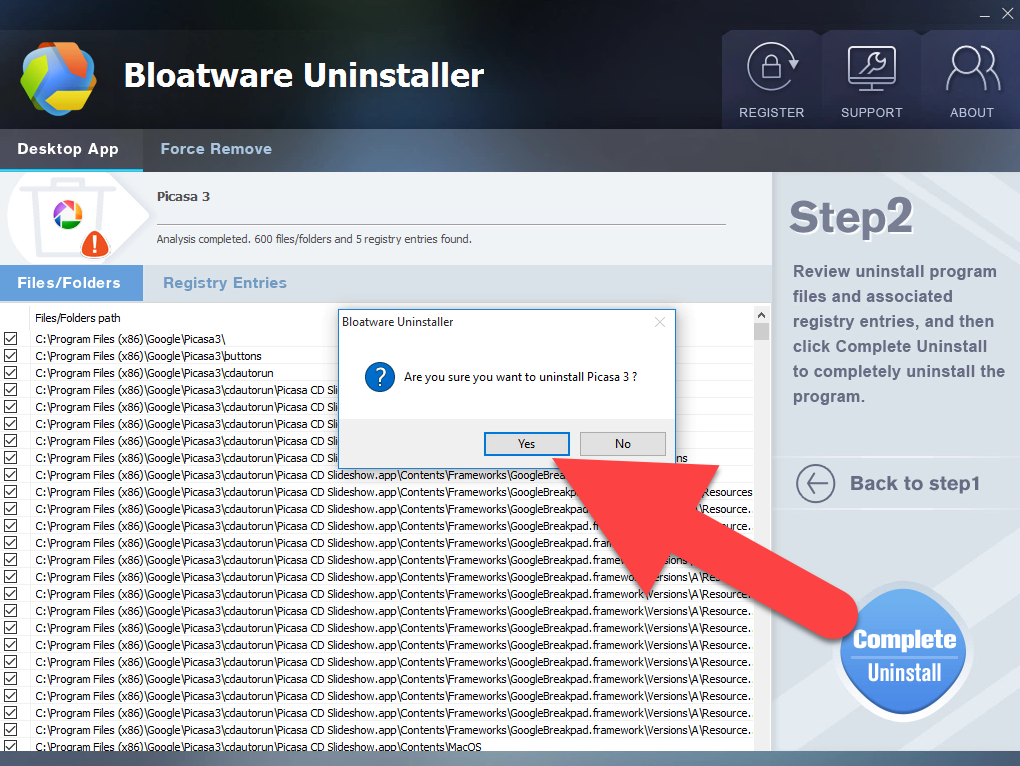
- Click Yes when you are asked to make sure the app removal
- Click Uninstall button — Yes — Finish (when the removal completed)
- Click Scan Leftovers on Bloatware Uninstaller to continue the removal, and delete all of detected files

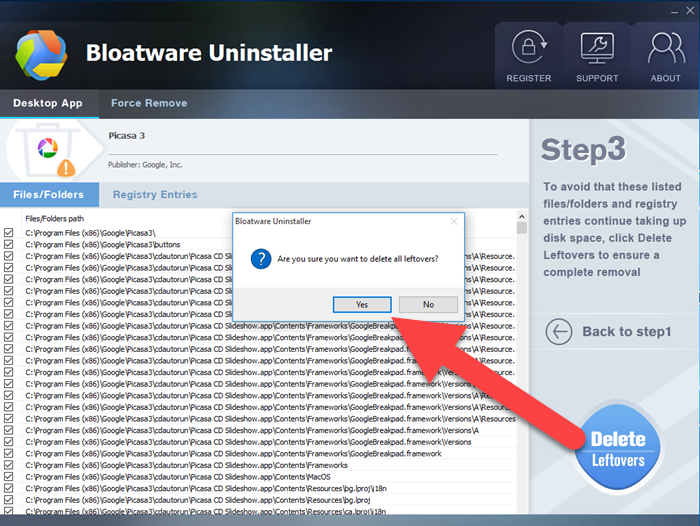
- Click OK to finish the program removal, and you can restart your computer
Categories
- Acer Software
- Anti-Spyware
- Antivirus Programs
- ASUS Software
- Browsers
- Business Software
- CD Burners
- Cloud Storage
- Communication Tools
- Compression Tools
- Desktop Customization
- Desktop Enhancements
- Developer Tools
- Digital Photo Software
- Driver
- Encryption Software
- Games
- HP Software
- Intel Software
- Interface Tool
- Internet Security Software Suites
- Internet Software
- Keyboard Drivers
- Lenovo Software
- MP3 & Audio Software
- Networking Software
- News
- Operating Systems & Updates
- Other Browser Add-ons & Plugins
- P2P & File-Sharing Software
- Productivity Software
- Security Software
- SEO Tools
- Text Editing Software
- Uncategorized
- Uninstall Backup Software
- Uninstall Download Software
- Uninstall e-book management software
- Uninstall FTP Software
- Uninstall Graphics Software
- Uninstall Monitoring Software
- Uninstall Office Suite Software
- Uninstall PDF Software
- Uninstall Player
- Uninstall Security Software
- Uninstall Utilities
- Utilities & Operating Systems
- Video Editing
- Video Players
- Video Software
- VNC Software
- Web Browsers
- Windows Tutorial
Archives
- June 2021
- April 2021
- March 2021
- February 2021
- January 2021
- December 2020
- November 2020
- October 2020
- September 2020
- August 2020
- July 2020
- June 2020
- May 2020
- April 2020
- March 2020
- February 2020
- January 2020
- December 2019
- November 2019
- August 2019
- July 2019
- June 2019
- May 2019
- April 2019
- March 2019
- February 2019
- January 2019
- December 2018
- November 2018
- October 2018
- September 2018
- August 2018
- July 2018
- June 2018
- May 2018
- April 2018
- March 2018
- February 2018
- January 2018
- December 2017
- November 2017
- October 2017
- September 2017

Comments
Leave a reply