-
How to Remove HP Welcome—Easy Guide on Windows PC
- Aug 02,2018
- HP Software
-
This page for resolving problem in the HP Welcome removal, if you have trouble to uninstall HP Welcome, or eager to search for a proper solution to completely remove HP Welcome from PC, try this way in the post to fast get rid of the unwanted software on your computer.
“How do I stop the pop up “Welcome to your new HP. You’re all set.” This pops up everytime I do something on PC. Thanks for any help you can offer.”
In order to get rid of HP Welcome, first to learn what it is
The HP Welcome Center is an HP-branded version of the Windows Welcome Center, which launches at when Windows launches. The HP Welcome Center provides you with links and information on HP products. You also have access to several commonly used sections of Windows. If you don’t want or need the HP Welcome Center launching when you start the computer, you can disable it so it no longer launches.
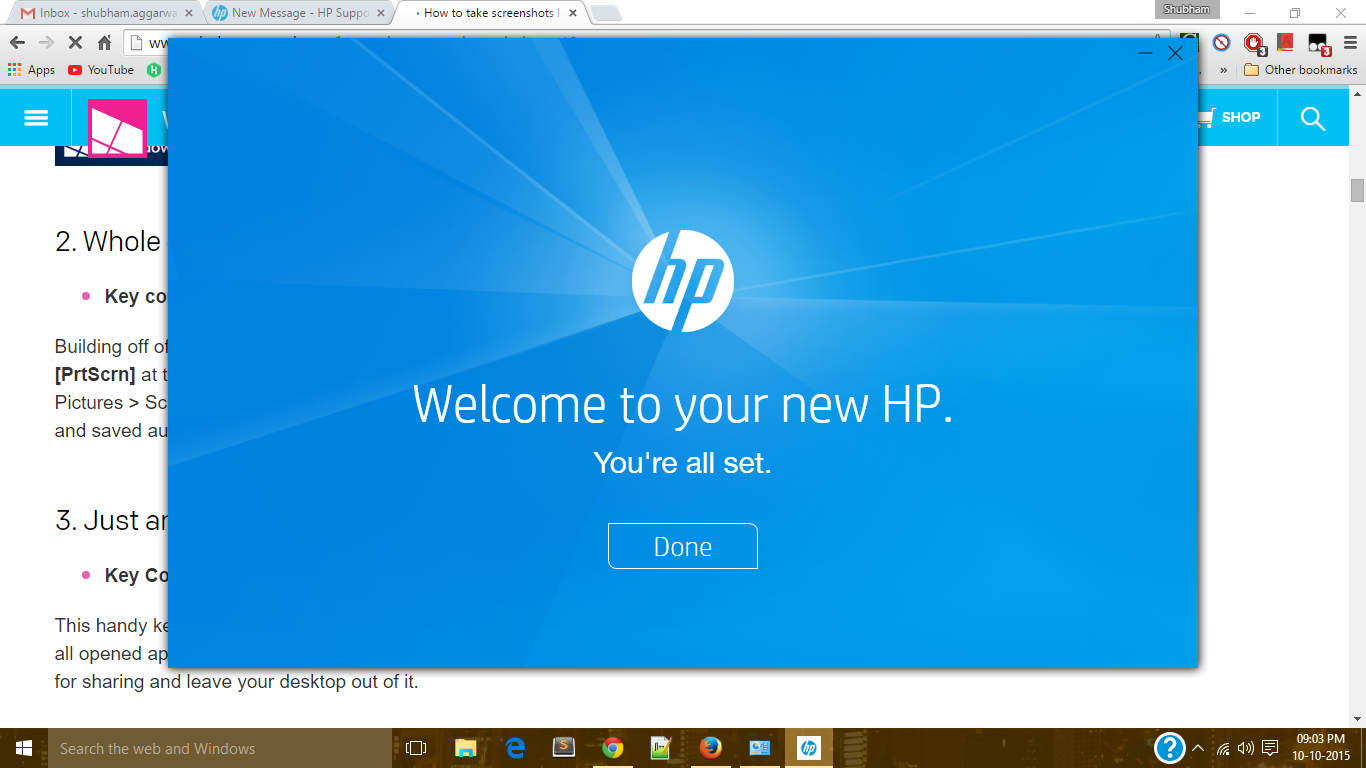
Sometimes users find it difficult only to remove HP Welcome, because he/she might met thjese problems during removal:
- HP Welcome does not appear in the program list of Add/Remove Programs
- The uninstaller of HP Welcome cannot completely remove all associated files
- There is some software that is not compatible with HP Welcome
- There are many remnants left in the registry and hard drive
- The .dll, .sys or other files shared with other software are deleted
Fast Remove HP Welcome via Bloatware remover
Well, if these do happen, try the fast way here to quickly remove HP Welcome with automated tool—Bloatware remover. Keep reading to learn more useful tips to remove HP Welcome with ease.
1. Fully End task (s) of HP Welcome
Follow these steps can completely quit HP Welcome to ensure successfully removing:
- Launch the Windows Task Manager by pressing shortcuts Ctrl +Alt +Delete;
- Select all process related to HP Welcome running in Manager;
- Hit “End Task” to close them.
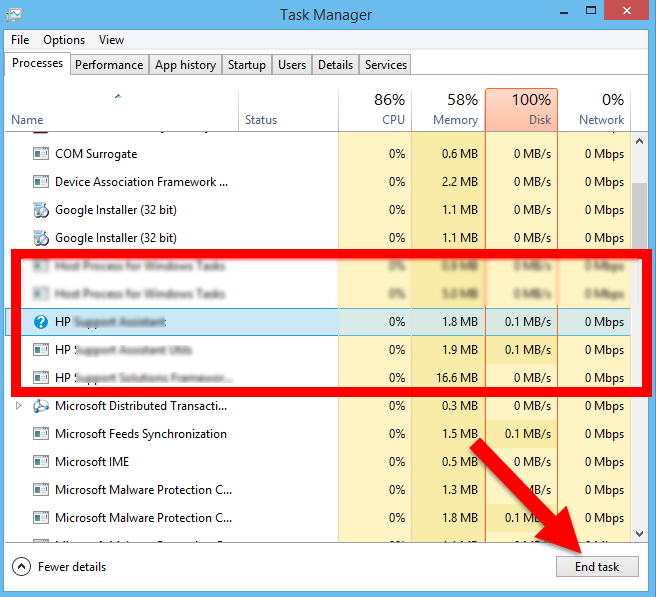
2. Next, follow the instruction to remove HP Welcome
As the matter of fact, the instruction of Bloatware remover is quite easy for everyone to use, just follow the step 1, 2, 3 to easily remove HP Welcome from PC without any problem:
- Step 1. First launch Bloatware on desktop, and select the HP Welcome you want to remove in the installed programs list, and then hit the green button of Run Analysis to begin remove it;
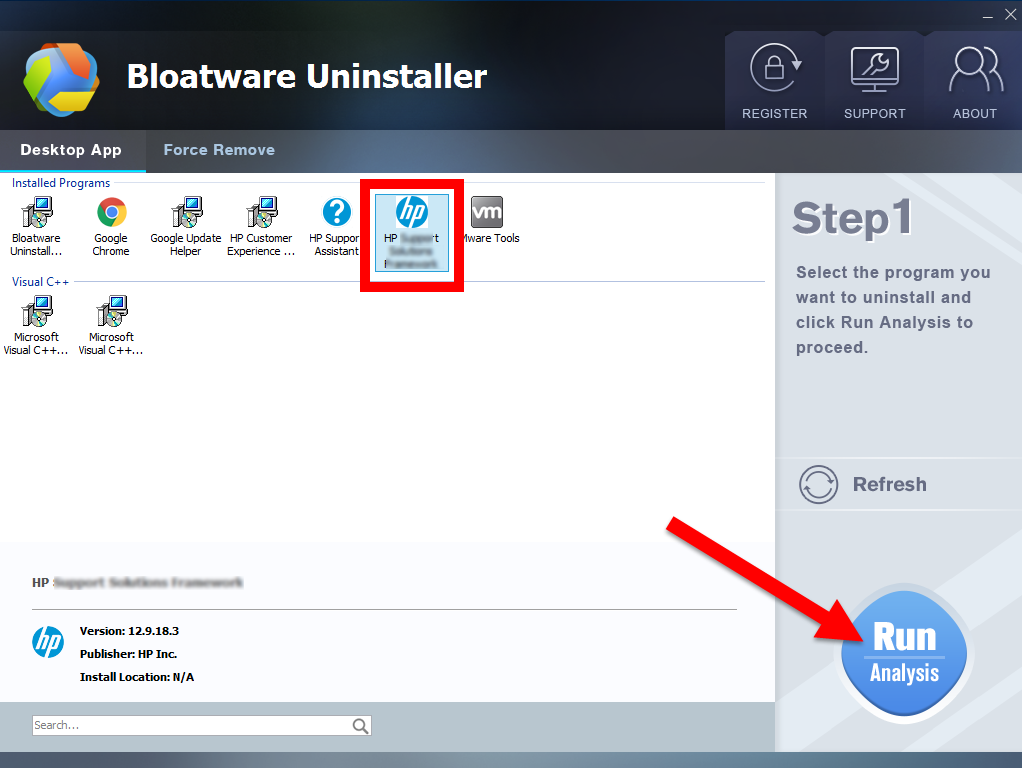
- Step 2. Just wait for a second to let BU analysis HP Welcome, and then easily press Complete Uninstall button to continue;
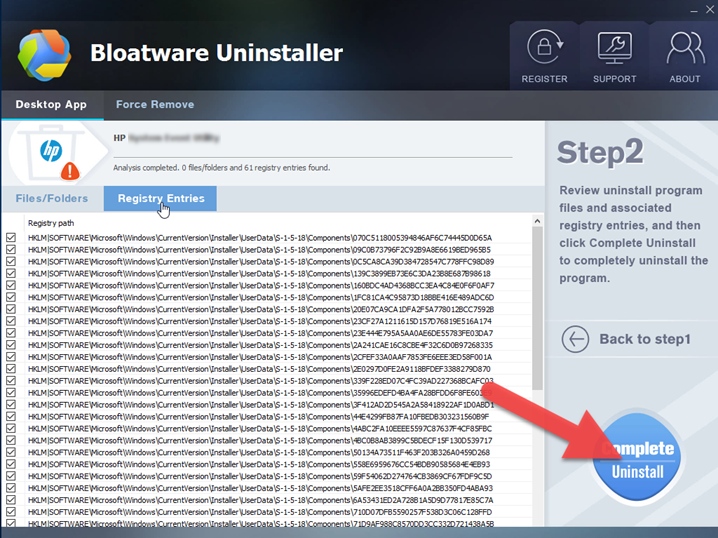
- Step 3. Follow the uninstall direction to complete the auto process, Wait for a while until the Scan Leftovers button lights up, then click on it. Then, click on “Delete Leftovers” button to completely uninstall HP Welcome.
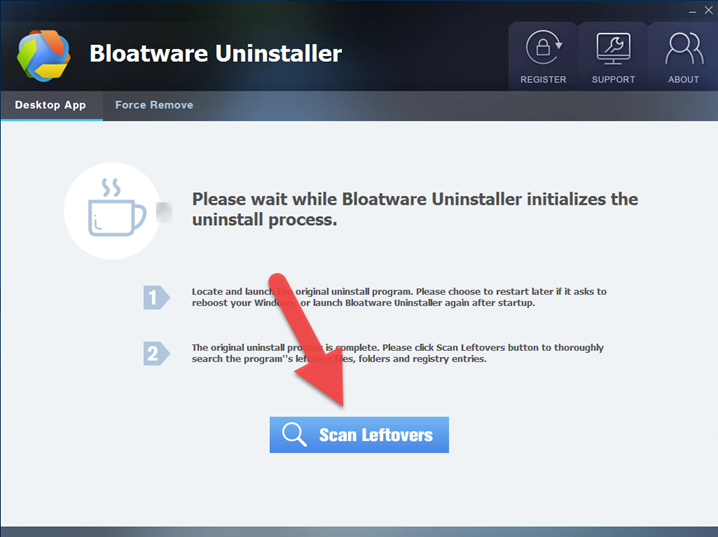
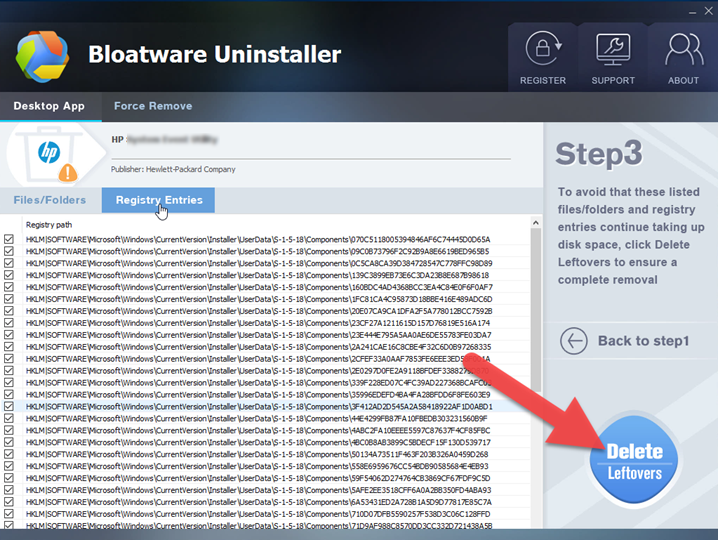
How it that possible to delete the remaining of HP Welcome in computer in one time? This remover does clean up all leftovers by the button “Scan leftover” and “Compete Delete”, so don’t worry it will appear in your computer anymore.
Manually Remove HP Welcome via Control Panel
If you want to remove HP Welcome by manual process in Windows default uninstaller, then follow the removal guide down below.
1. Fully End task (s) of HP Welcome
- Launch the Windows Task Manager by pressing shortcuts Ctrl +Alt +Delete;
- Select all process related to HP Welcome running in Manager;
- Hit “End Task” to close them.
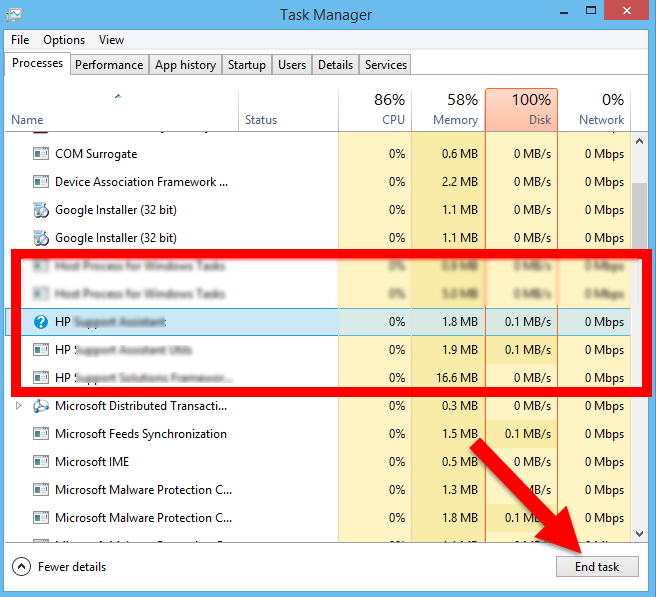
2. Click the Windows “Start” button and select “Control Panel.
3. Select HP Welcome in the list and click Uninstall on the top to negative the removal process.
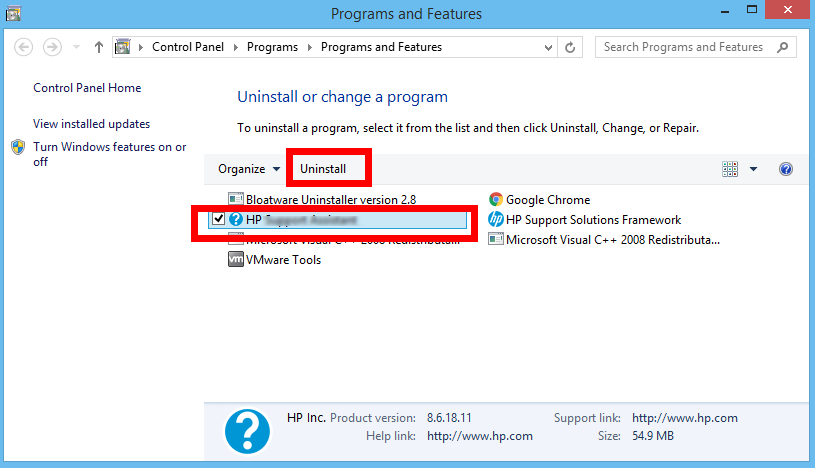
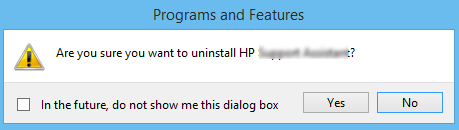
4. Click the Windows “Start” button, type “regedit” in the Search field and press “Enter.”
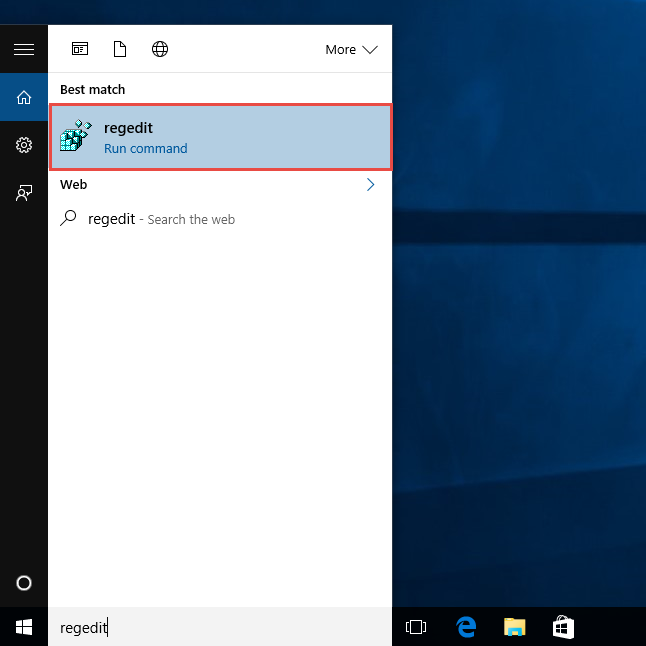
5. Expand in the Registry Editor “HKEY_CURRENT_USER | Software | Microsoft | Windows | Current Version | Run.”
6. Locate the “WindowsHP Welcome” key in the Registry Editor window. Right-click “WindowsHP Welcome” and click “Delete.”
Warning: Do not alter any other registry settings. Registry settings control essential parts of the operating system and programs on your computer. Altering any other settings may cause your system to become inoperable. You’d better to back up the Registry Editor before you delete the HP Welcome register
More tips: How to back up and restore the registry in Window
Back up the registry manually, or create a system restore point.
Back up the registry manually:
- From the Start menu, type regedit.exe in the search box, and then press Enter. If you are prompted for an administrator password or for confirmation, type the password or provide confirmation.
- In Registry Editor, locate and click the registry key or subkey that you want to back up.
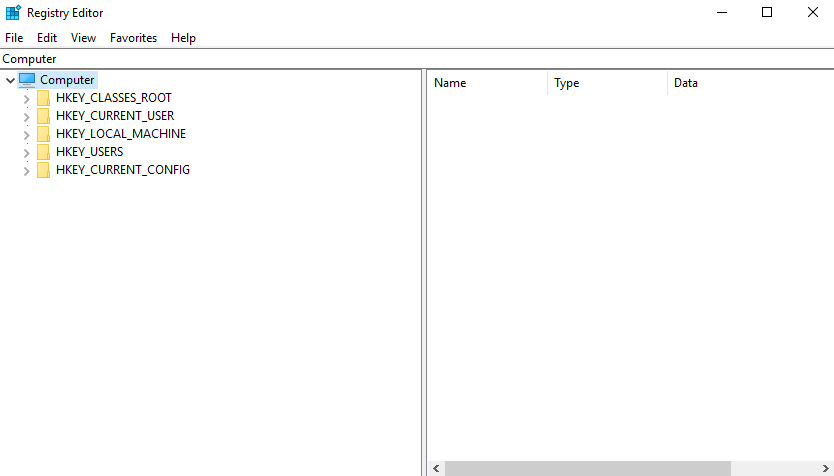
- Click File > Export.
- In the Export Registry File dialog box, select the location to which you want to save the backup copy, and then type a name for the backup file in the File name field.
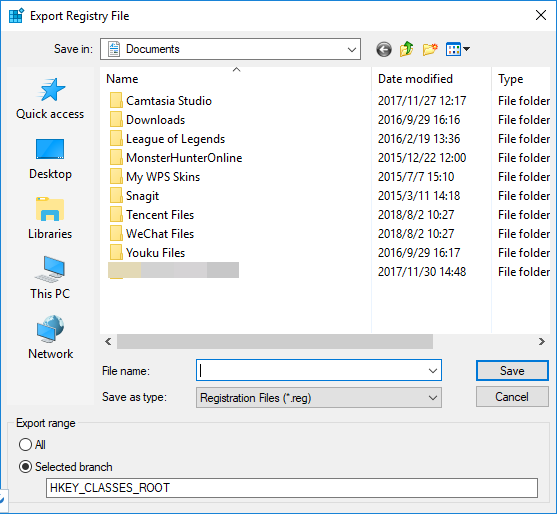
- Click Save.
After you’ve backed up the information, restore it based on the method you used.
Restore a manual back up:
- From the Start menu, type regedit.exe, and then press Enter. If you are prompted for an administrator password or for confirmation, type the password or provide confirmation.
- In Registry Editor, click File > Import.
- In the Import Registry File dialog box, select the location to which you saved the backup copy, select the backup file, and then click Open.
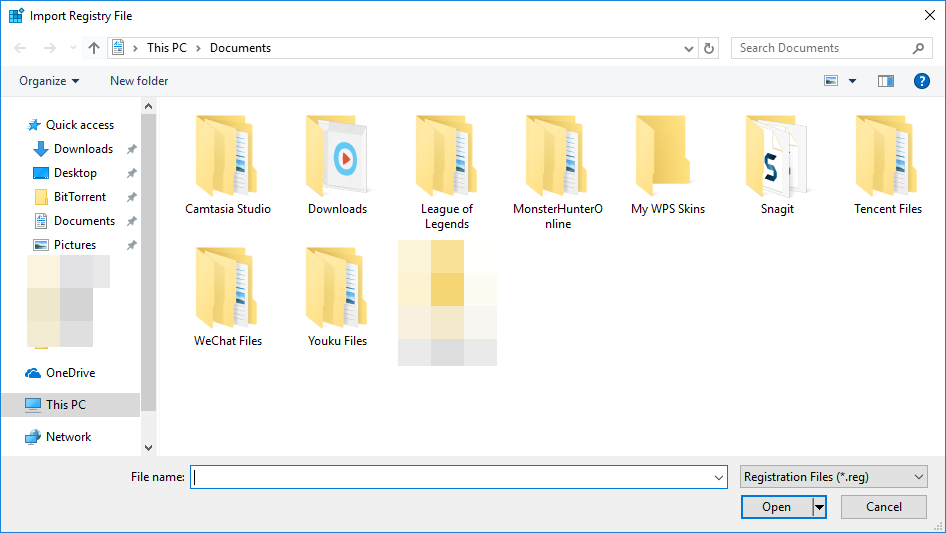
Categories
- Acer Software
- Anti-Spyware
- Antivirus Programs
- ASUS Software
- Browsers
- Business Software
- CD Burners
- Cloud Storage
- Communication Tools
- Compression Tools
- Desktop Customization
- Desktop Enhancements
- Developer Tools
- Digital Photo Software
- Driver
- Encryption Software
- Games
- HP Software
- Intel Software
- Interface Tool
- Internet Security Software Suites
- Internet Software
- Keyboard Drivers
- Lenovo Software
- MP3 & Audio Software
- Networking Software
- News
- Operating Systems & Updates
- Other Browser Add-ons & Plugins
- P2P & File-Sharing Software
- Productivity Software
- Security Software
- SEO Tools
- Text Editing Software
- Uncategorized
- Uninstall Backup Software
- Uninstall Download Software
- Uninstall e-book management software
- Uninstall FTP Software
- Uninstall Graphics Software
- Uninstall Monitoring Software
- Uninstall Office Suite Software
- Uninstall PDF Software
- Uninstall Player
- Uninstall Security Software
- Uninstall Utilities
- Utilities & Operating Systems
- Video Editing
- Video Players
- Video Software
- VNC Software
- Web Browsers
- Windows Tutorial
Archives
- June 2021
- April 2021
- March 2021
- February 2021
- January 2021
- December 2020
- November 2020
- October 2020
- September 2020
- August 2020
- July 2020
- June 2020
- May 2020
- April 2020
- March 2020
- February 2020
- January 2020
- December 2019
- November 2019
- August 2019
- July 2019
- June 2019
- May 2019
- April 2019
- March 2019
- February 2019
- January 2019
- December 2018
- November 2018
- October 2018
- September 2018
- August 2018
- July 2018
- June 2018
- May 2018
- April 2018
- March 2018
- February 2018
- January 2018
- December 2017
- November 2017
- October 2017
- September 2017

Comments
Leave a reply