-
How to Uninstall PhotoScape from Windows Thoroughly?
- Apr 09,2021
- Uninstall Graphics Software
-
Do you want to uninstall PhotoScape for your Windows PC or laptop? Discover how to use Windows built-in uninstaller to remove PhotoScape or any other program that you won’t need completely? Do you worry if you never removed a program or you are not familiar with uninstalling a program from Windows? The guide is written to the point introducing the basics that you need to get started uninstalling PhotoScape from your computer today.
PhotoScape Overview
Today if you are willing to work on photo editing with a free and open-source software, and you don’t want to pay for a cent, then the PhotoScape may be your choice. PhotoScape is a popular and free photo editing software that allows users to edit and enhance photos easily. It allows to view photos in your folder and create slideshow. Whether you need to resize your images, adjust brightness and color, add text, draw pictures, or more features and tools that a professional edit software should have, PhotoScape caters all that needs.
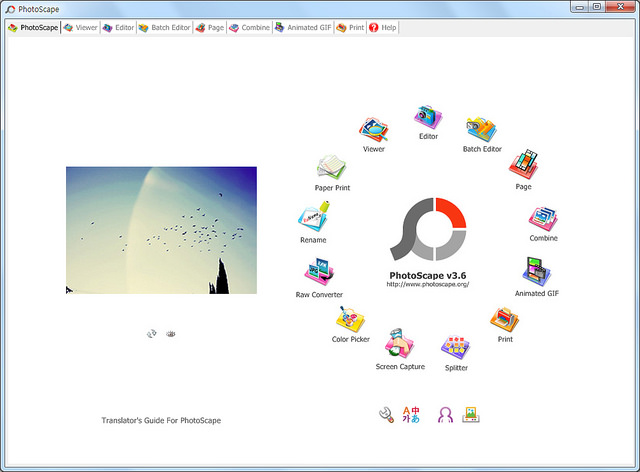
You can utilize the PhotoScape to combine and merge your several favorite photos on the page frame to create one photo. Conversely, you also can utilize the splitter function to slice an image into several pieces. Besides that, you also can export your photos as an animated GIF, and even capture your screen for a better explanation. Along with that, the PhotoScape program supports the function to print photos, no matter what it is, portrait shots, passport photos, or more. So, PhotoScape is a good start if you need a free yet easy-to-use photo editing software on your Windows.
Two Methods to Uninstall PhotoScape from Windows
Wondering to know the easy methods to uninstall PhotoScape from Windows? You have come to the right place. Refer to two methods and choose the one that is easy and right for you. Be able to clean out PhotoScape and any other unwanted programs on your Mac completely.
Throughout this guide you will know to:
- Uninstall PhotoScape through the Windows built-in uninstaller
- Uninstall PhotoScape through Bloatware Uninstaller tool
1. Remove PhotoScape Using Windows Built-in Uninstaller
We’ll get how to uninstall PhotoScape manually here.
Uninstall PhotoScape Through Control Panel (Windows 7, 8)
Step 1: Before removing the PhotoScape program, you should stop all related process running in the background. To quit PhotoScape from Task Manager: Right click the Start menu > select Task Manager > Task manager will open, select PhotoScape > click End process.
No matter which version of Windows you work on, quit the program’s process/tasks from Task Manager.
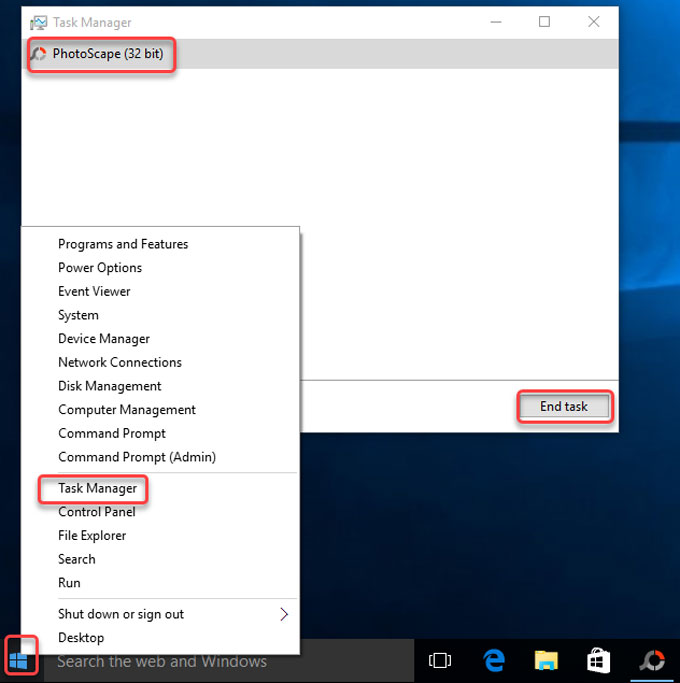
Step 2: Right-click the Start menu > select Control Panel > select Uninstall a program. You can use this function “Control Panel” if you are on Windows 7 or 8.
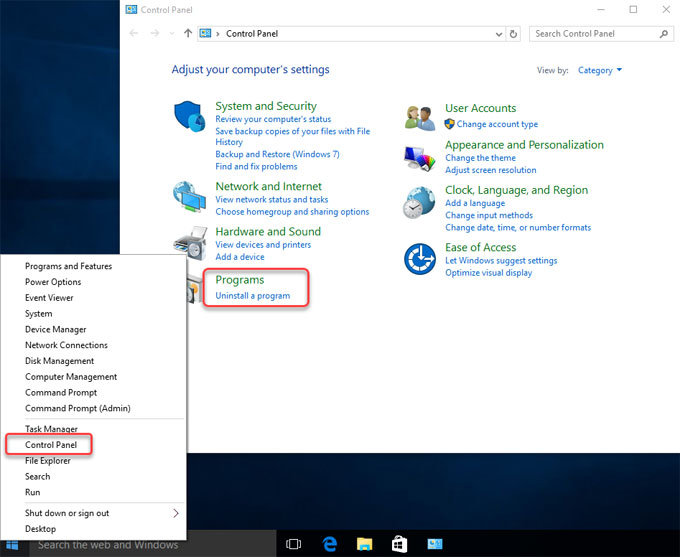
Step 3: In the Programs and Features window, select the PhotoScape program and click Uninstall.
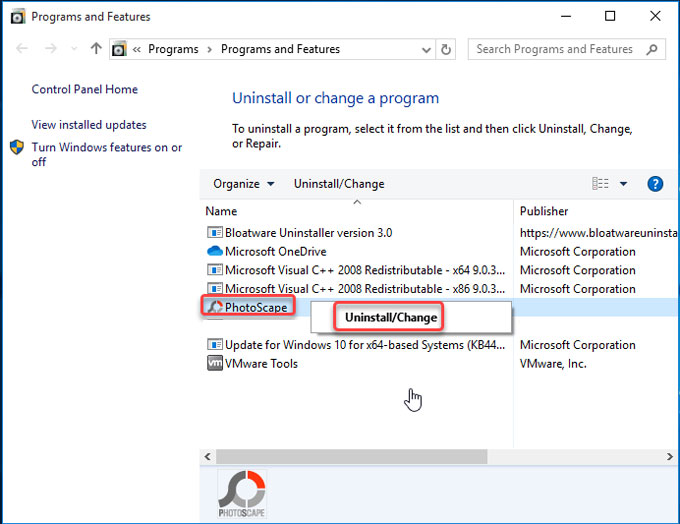
Step 4: Click Next > click Remove option if you want to remove PhotoScape program right now. Follow the pop-up prompts to get the PhotoScape program removed from your computer.
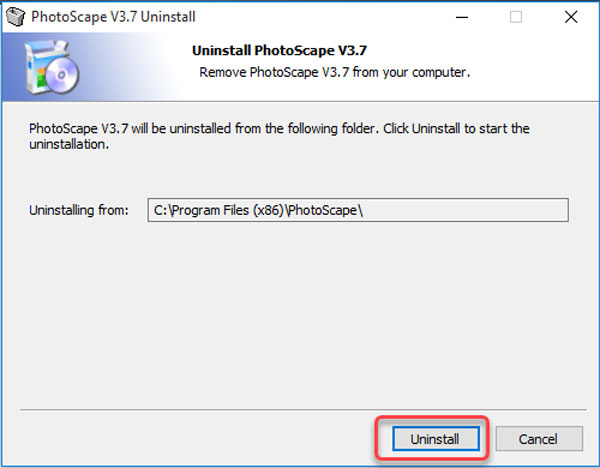
Step 5: Right-click Start menu > Click Run option > Enter ‘regedit‘ in the Open box > Press Enter key or click OK.
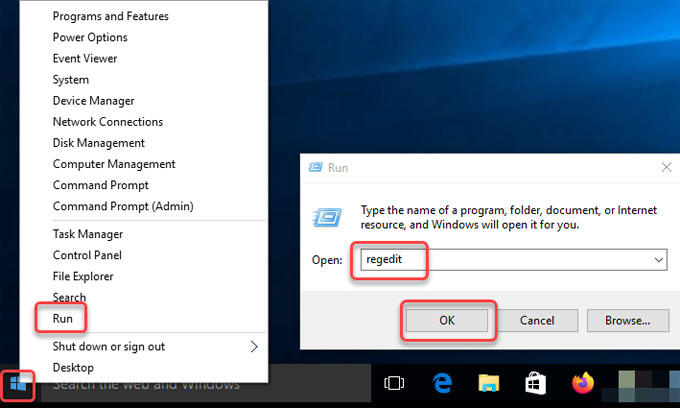
Step 6: Click Edit > Click Find > Enter PhotoScape pathname in Find what field > Click Find.Go to the following sub-folders and delete the left files related with PhotoScape manually, any wrong system file deletion may cause some problems.

HKEY_LOCAL_MACHINE\SOFTWARE
HKEY_CURRENT_USER\Software
HKEY_USERS\.DEFAULT\SoftwareStep 7: Restart your computer.
Uninstall PhotoScape Through Windows 10 Control Panel
Step 1: Right click the Start menu > select Task Manager > Task manager will open, select PhotoScape> click End task.
Step 2: If you are on Windows 10, you can use the “Type here to search” function beside the Start menu to locate at Control Panel. Click the Search box > enter “control panel” > open Control Panel.
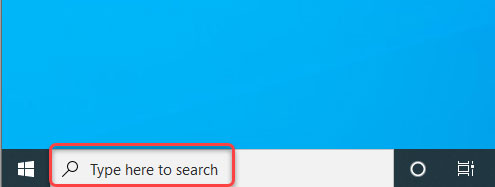
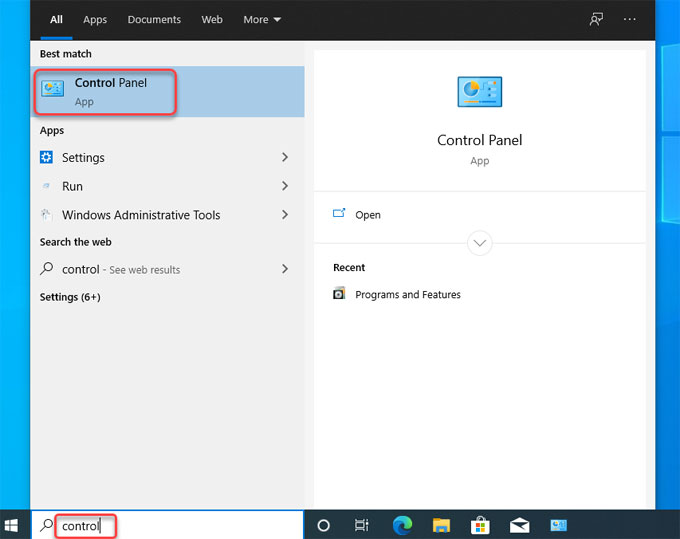
Step 3: From Control Panel window, locate at Programs and click Uninstall a Program.
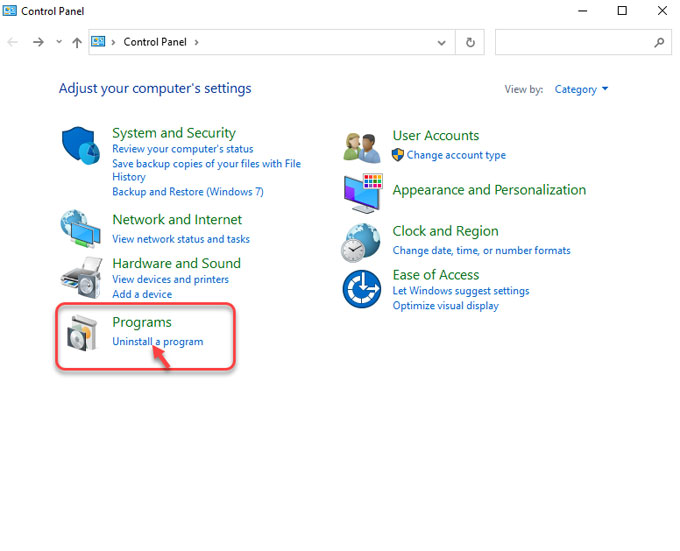
Step 4: Next, in the “Uninstall or change a program” Window, highlight and left-click the PhotoScape program > select Uninstall. Follow the pop-up uninstall wizard to remove PhotoScape from your Windows 10. To clean out the leftover files, refer to the steps mentioned above.
Method 2: Remove PhotoScape Through Provided Bloatware Uninstaller
We’ll get how to uninstall PhotoScape using professional uninstaller tool here. We’ll remove any unwanted programs in automatic, the whole process only involves a few of clicks.
Step 1: Run Bloatware Uninstaller > Select PhotoScape> Click Run Analysis.
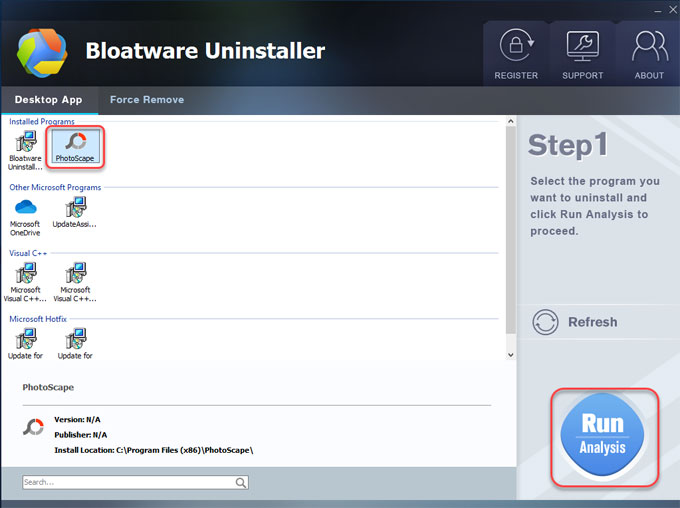
Step 2: Click Complete Uninstall > click Yes to make sure you want to remove PhotoScape.
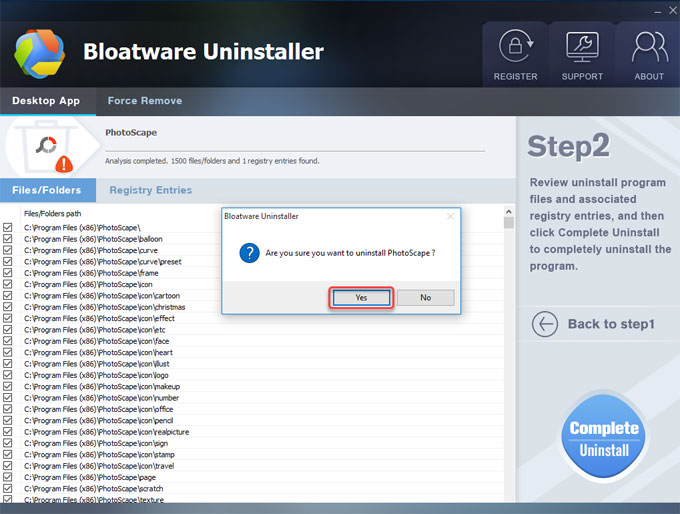
Step 3: You will get the installation of PhotoScape. Click Uninstall to continue.
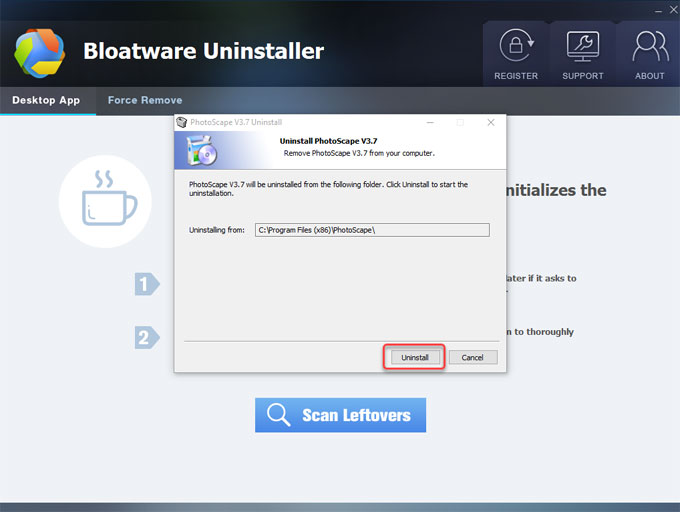
Step 4: Select Close > click Scan Leftovers to continue.
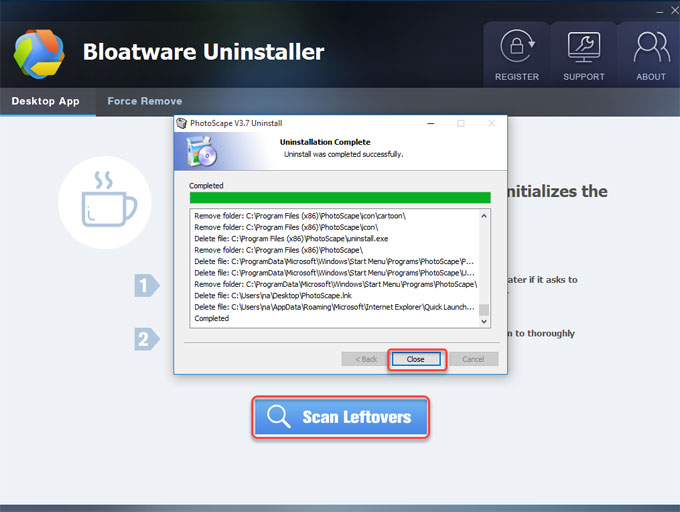
Step 5: Click Delete Leftovers > click Yes to be sure you want to delete all PhotoScape leftovers.
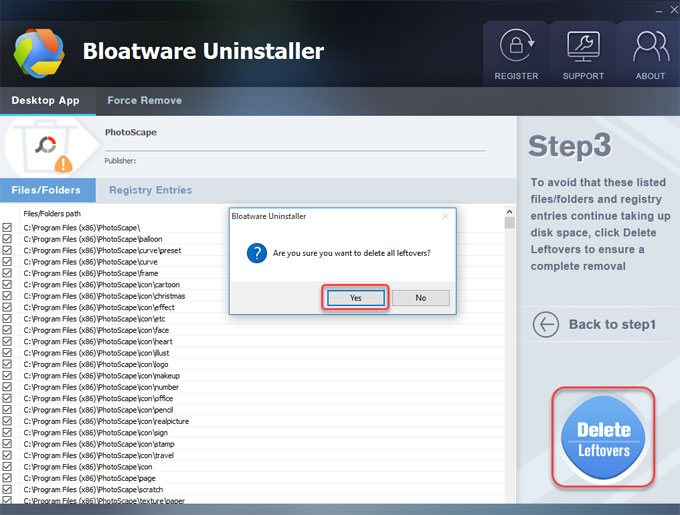
Step 6: Once done, click OK > click Back to Step 1 to have a check. At last, Restart your computer.
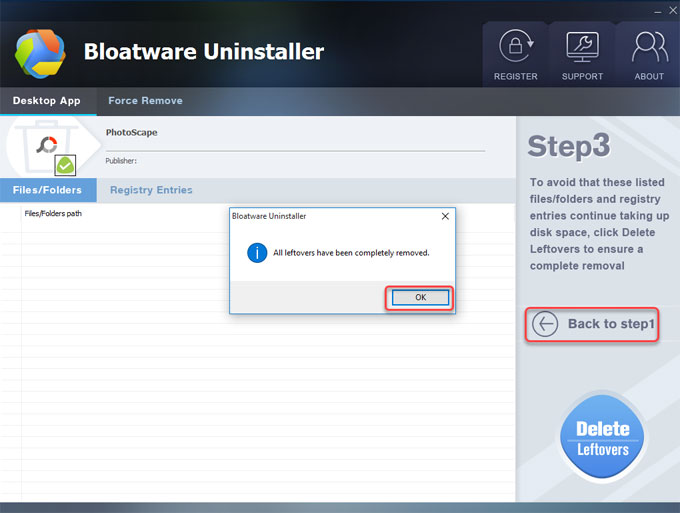
Refer to an easy video guide on how to uninstall PhotoScape from Windows:
Conclusion
The goal of the guide is to help those Windows users avoid some the bumps on the road of uninstalling a program. In this guide you will see how to uninstall PhotoScape from start to finish. You’ve seen step by step how to use Windows built-in uninstaller to get rid of the unwanted programs. You’ve also seen step by step how to use the professional uninstaller tool of Bloatware Uninstaller to completely uninstall PhotoScape in a few seconds. Curious about trying Bloatware Uninstaller? Wondering how to get it on your PC? You just need to click the download button below so that you can obtain the tool immediately.
Categories
- Acer Software
- Anti-Spyware
- Antivirus Programs
- ASUS Software
- Browsers
- Business Software
- CD Burners
- Cloud Storage
- Communication Tools
- Compression Tools
- Desktop Customization
- Desktop Enhancements
- Developer Tools
- Digital Photo Software
- Driver
- Encryption Software
- Games
- HP Software
- Intel Software
- Interface Tool
- Internet Security Software Suites
- Internet Software
- Keyboard Drivers
- Lenovo Software
- MP3 & Audio Software
- Networking Software
- News
- Operating Systems & Updates
- Other Browser Add-ons & Plugins
- P2P & File-Sharing Software
- Productivity Software
- Security Software
- SEO Tools
- Text Editing Software
- Uncategorized
- Uninstall Backup Software
- Uninstall Download Software
- Uninstall e-book management software
- Uninstall FTP Software
- Uninstall Graphics Software
- Uninstall Monitoring Software
- Uninstall Office Suite Software
- Uninstall PDF Software
- Uninstall Player
- Uninstall Security Software
- Uninstall Utilities
- Utilities & Operating Systems
- Video Editing
- Video Players
- Video Software
- VNC Software
- Web Browsers
- Windows Tutorial
Archives
- June 2021
- April 2021
- March 2021
- February 2021
- January 2021
- December 2020
- November 2020
- October 2020
- September 2020
- August 2020
- July 2020
- June 2020
- May 2020
- April 2020
- March 2020
- February 2020
- January 2020
- December 2019
- November 2019
- August 2019
- July 2019
- June 2019
- May 2019
- April 2019
- March 2019
- February 2019
- January 2019
- December 2018
- November 2018
- October 2018
- September 2018
- August 2018
- July 2018
- June 2018
- May 2018
- April 2018
- March 2018
- February 2018
- January 2018
- December 2017
- November 2017
- October 2017
- September 2017

Comments
Leave a reply