-
How to Uninstall K-Lite Codec Pack from Windows?
- Dec 17,2020
- Video Players
-
Uninstalling a program from Windows can be very easy. If you want to Uninstall K-Lite Codec Pack by your own hands, of course it’s going to take some time and power to do it, and we’ll guide you here. If you want to uninstall K-Lite Codec Pack without spending much efforts, there also is a time-saving and high-performance method introduced in this essay. Continue reading to figure them out.
About the K-Lite Codec Pack
K-Lite Codec Pack is a collection of codecs that endows people abilities to play all formats of videos and audios on their computers in no time. It keeps a continuous update and the latest version comes updated with worthwhile features, and the goal is to make your video/audio plays much easier than ever could. There are four variants of the K-Lite Codec Pack, separately is the basic variant, the standard variant, the full variant, and the mega variant, you can choose any one according to your own needs. Of course, the mega variant of K-Lite Codec Pack provides the most complete functions, contains a few additional features for video editing and encoding.

K-Lite Codec Pack features:
- K-Lite Codec Pack is available for all Windows powered computers. The intelligent installer will adapt itself in automatic according to your Windows operating system.
- K-Lite Codec Pack is capable of troubleshooting your issues of broken codecs so that you can play your audios or videos without any hassles.
- K-Lite Codec Pack’s installation can be customized, you can only choose the components you need to install on your computer.
- K-Lite Codec Pack supports many options in order to cater your personal needs and preferences.
- K-Lite Codec Pack also has the ability to check for other codecs and filter packs. Get rid of
junk or conflict codecs and leave the essential or best one on your computer. - There are four variants of K-Lite Codec Pack, users can choose the one they need.
- K-Lite Codec Pack supports special blacklists for DirectShow filters, which is able to improve your system stability and compatibility with some specific programs.
- … much more
Two Methods to Uninstall K-Lite Codec Pack from Windows
You will get how to uninstall K-Lite Codec Pack manually; you will get how to remove K-Lite Codec Pack in a fast, secure and professional way. If you would like to uninstall a Windows program and don’t know how to start, continue reading to get an answer.
Method #1 Remove K-Lite Codec Pack Using Windows Built-in Uninstaller
The method 1 is all about how to use the Windows built-in uninstaller to uninstall K-Lite Codec Pack, and how to get rid of remnants using manual way. Refer to:
Step 1: Close all tasks associated with the Close K-Lite Codec Pack program. Right-click the Start menu > click Task Manager > highlight the K-Lite Codec Pack program and its components in the Task Manager > click End task.
Please Note: There were a lot of components associated with the K-Lite Codec Pack could be installed on your PC at the same time, such as Codec Tweak Tool, DirectVobSub, LAV Audio, LAV Splitter, LAV Video, MPC Video Render, Media Player Classic, MediaInfo, XySubFilter, and more. So, make sure all those components are completely quit before you uninstall the K-Lite Codec Pack.
Step 2: Open Control Panel. Choose the method based on your version of Windows.
If you are on Windows 7: Click the Start button, and then click Control Panel in the right pane.
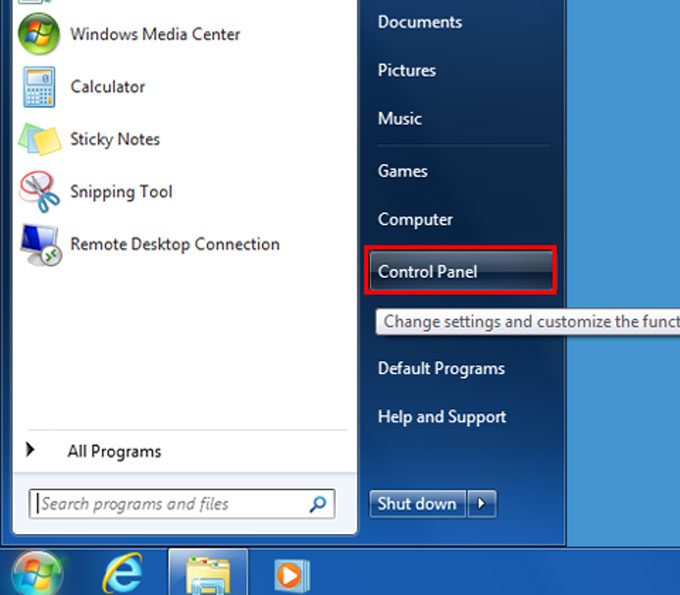
If you are on Windows 8: Move your mouse cursor to the upper right corner of the screen to reveal the Charms Menu. On the Charms Menu > click or tap the Settings icon to continue > click or tap Control Panel.

If you are on Windows 10: Right-click the Start menu > click Control Panel. Or in the search box on the taskbar > type control panel > and then select Control Panel.
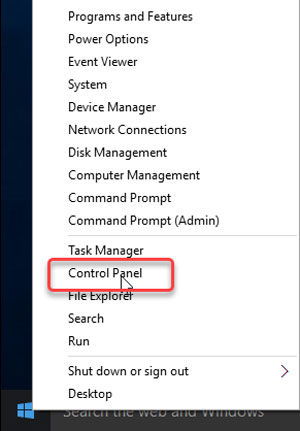
Step 3: Locate at Programs > click the Uninstall a program option under it.
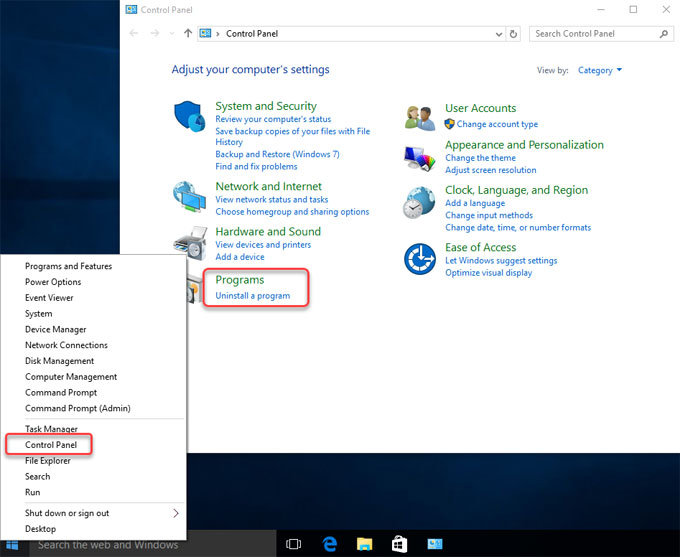
Step 4: In the Uninstall or change a program windows, scroll up and down to locate at the K-Lite Codec Pack program. Click or right-click the K-Lite Codec Pack > click Uninstall.

Step 5: Follow the pop-up prompts to finish the K-Lite Codec Pack uninstall process. Next, you still need to clean out leftover junk files by your own hands. We will need to find and delete the leftovers in the program files folder.
Open Search box > enter %programfiles% to open the %programfiles% folder. In the Programs Files folder, you need to delete files related with the K-Lite Codec Pack program.
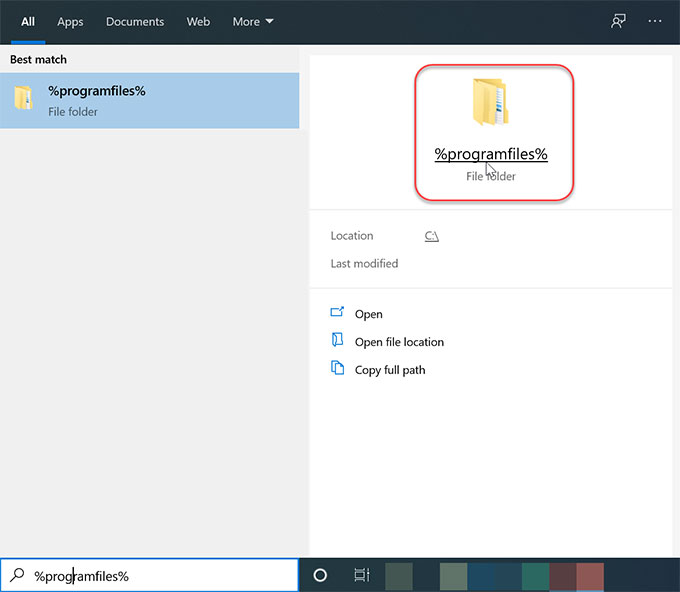
Step 6: Next, we will still need to delete leftover files from the AppData folder. Open Search box > enter %appdata% in Search box > open the Appdata folder > delete all files and folders that contain the name of K-Lite Codec Pack.
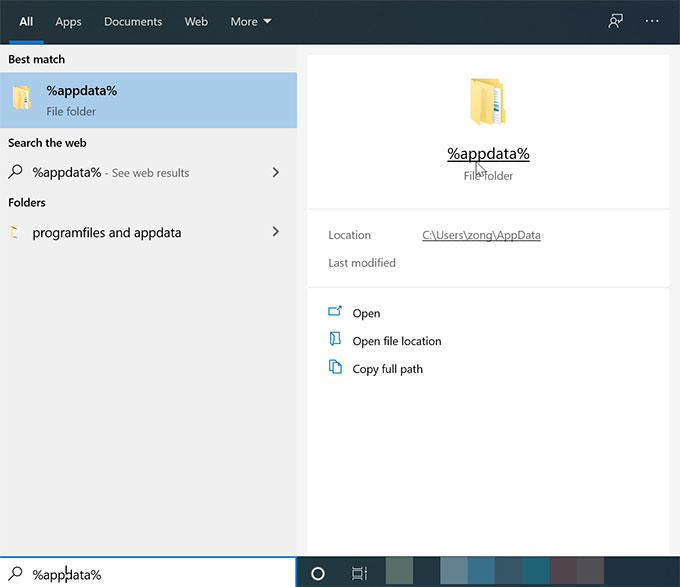
Step 7: Delete left registry entries. Press Win+R key or right-click Start menu and select Run > enter “regedit” in the Open box > press Enter key.

Step 8: Click Edit > click Find. Enter the following keys one by one and delete the keys starting with the name of K-Lite Codec Pack.

- HKEY_CURRENT_USERSoftware
- HKEY_LOCAL_MACHINESOFTWARE
- HKEY_USERS.DEFAULTSoftware
Step 9: Open Temp folders and delete all things related with the K-Lite Codec Pack. Open Start menu > enter %temp% and temp to open the temp folder. Restart your PC
Method #2 Uninstall K-Lite Codec Pack Using Bloatware Uninstaller
The method 2 is all about how to utilize a professional uninstaller tool to uninstall K-Lite Codec Pack effortlessly, as well as leftover junk files. Refer to:
Step 1: Launch the Bloatware Uninstaller on your PC > select K-Lite Codec Pack > click Run Analysis.
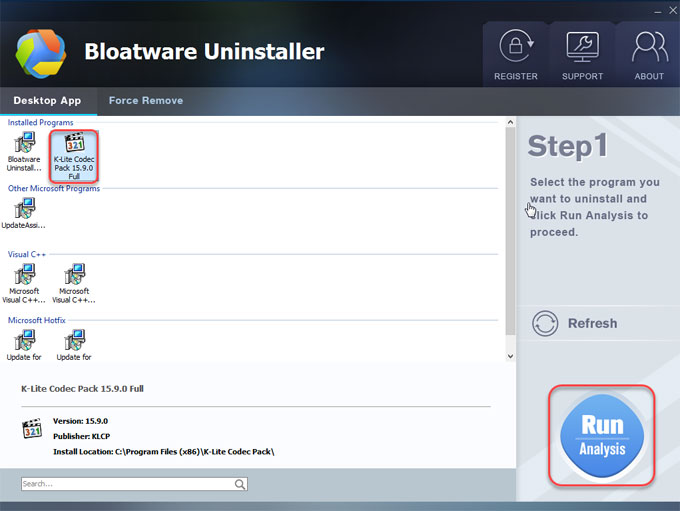
Step 2: Click Complete Uninstall > click Yes to confirm that you would like to uninstall K-Lite Codec Pack right now.
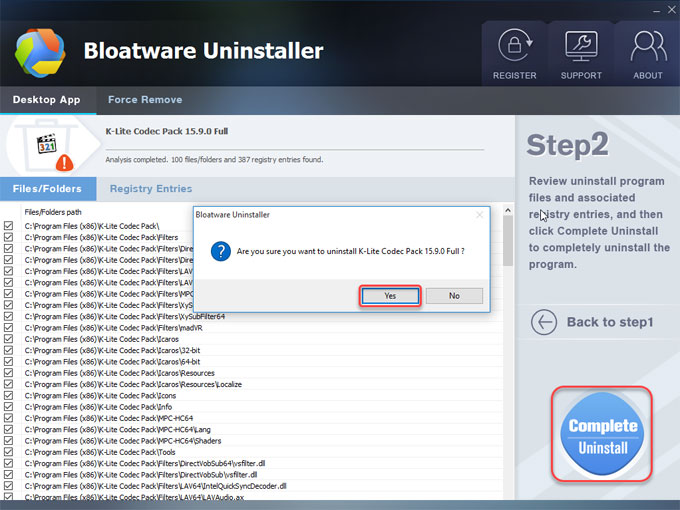
Step 3: Choose a reason for why you uninstall the K-Lite Codec Pack. And then click Continue.
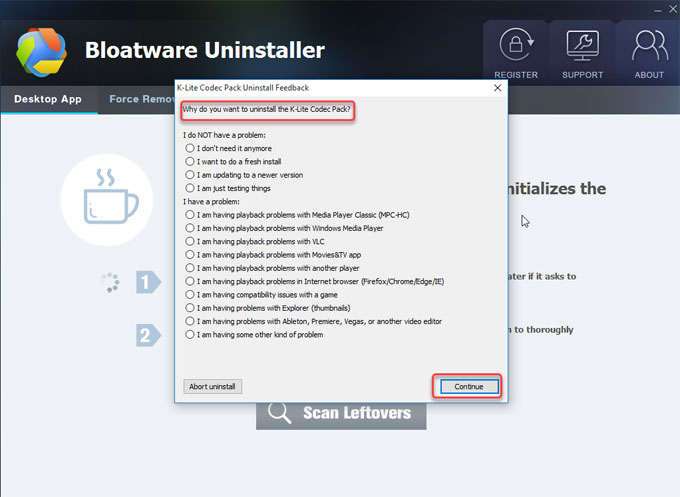
Step 4: Click Yes to be sure you want to completely remove the K-Lite Codec Pack and all of its components.
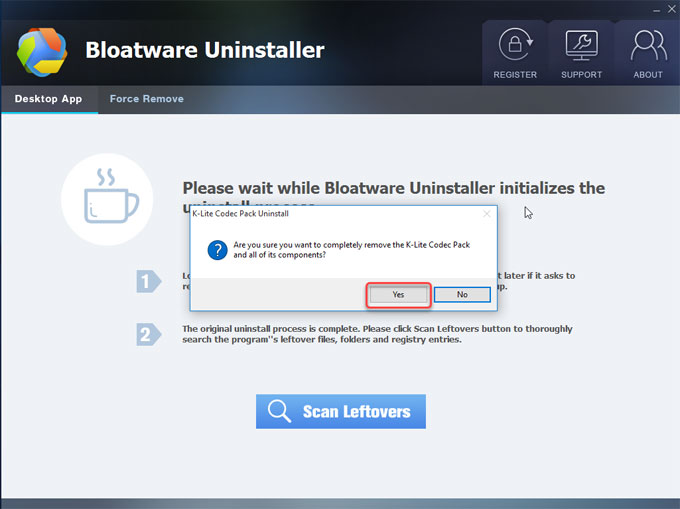
Step 5: Click OK, the K-Lite Codec Pack program was removed from your computer. Next, click Scan Leftovers.
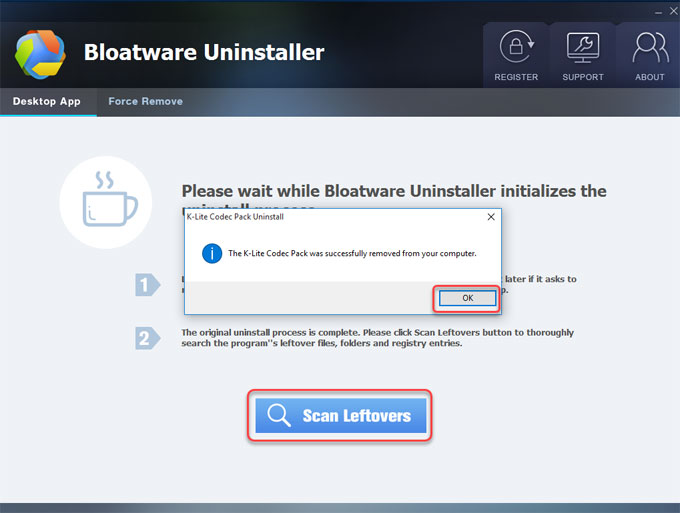
Step 6: Click Delete Leftovers > click Yes to make sure you want to delete all leftovers right now.
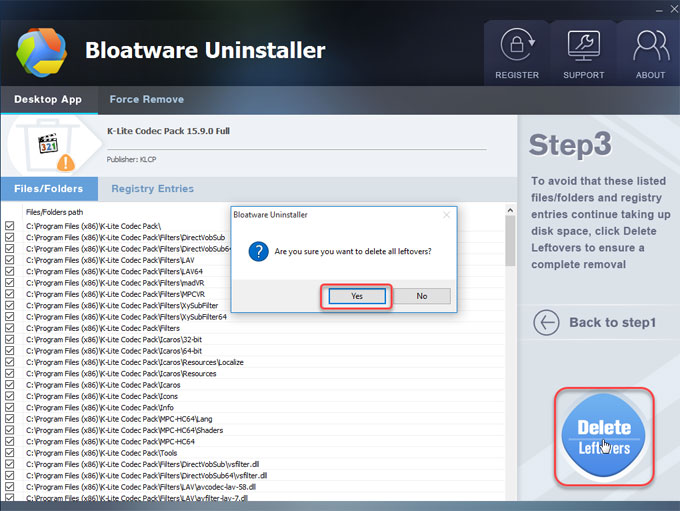
Step 7: Click OK and quit the Bloatware Uninstaller. Restart your computer.
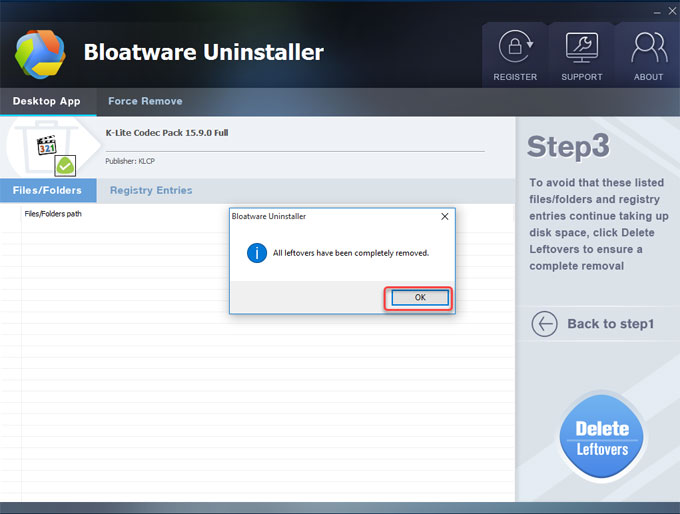
Refer to a simple video guide as followed:
Conclusion
Till now, you might have an idea of what you can do to uninstall K-Lite Codec Pack program on a Windows based computer. Whether it is easy or not, the difference is determined by the method you choose. So, if you don’t feel effortless in removing the K-Lite Codec Pack program and especially deleting the leftovers using manual way, we suggest you try the Bloatware Uninstaller. The professional uninstaller will make all your Windows programs’ removal never be so easy.
Tips: You can click the button below to download Bloatware Uninstaller. Once the program is activated on your Windows, you can start a relax journey of cleaning out any unwanted programs with ease.
Categories
- Acer Software
- Anti-Spyware
- Antivirus Programs
- ASUS Software
- Browsers
- Business Software
- CD Burners
- Cloud Storage
- Communication Tools
- Compression Tools
- Desktop Customization
- Desktop Enhancements
- Developer Tools
- Digital Photo Software
- Driver
- Encryption Software
- Games
- HP Software
- Intel Software
- Interface Tool
- Internet Security Software Suites
- Internet Software
- Keyboard Drivers
- Lenovo Software
- MP3 & Audio Software
- Networking Software
- News
- Operating Systems & Updates
- Other Browser Add-ons & Plugins
- P2P & File-Sharing Software
- Productivity Software
- Security Software
- SEO Tools
- Text Editing Software
- Uncategorized
- Uninstall Backup Software
- Uninstall Download Software
- Uninstall e-book management software
- Uninstall FTP Software
- Uninstall Graphics Software
- Uninstall Monitoring Software
- Uninstall Office Suite Software
- Uninstall PDF Software
- Uninstall Player
- Uninstall Security Software
- Uninstall Utilities
- Utilities & Operating Systems
- Video Editing
- Video Players
- Video Software
- VNC Software
- Web Browsers
- Windows Tutorial
Archives
- June 2021
- April 2021
- March 2021
- February 2021
- January 2021
- December 2020
- November 2020
- October 2020
- September 2020
- August 2020
- July 2020
- June 2020
- May 2020
- April 2020
- March 2020
- February 2020
- January 2020
- December 2019
- November 2019
- August 2019
- July 2019
- June 2019
- May 2019
- April 2019
- March 2019
- February 2019
- January 2019
- December 2018
- November 2018
- October 2018
- September 2018
- August 2018
- July 2018
- June 2018
- May 2018
- April 2018
- March 2018
- February 2018
- January 2018
- December 2017
- November 2017
- October 2017
- September 2017

Comments
Leave a reply