-
How to Uninstall Dopamine from Windows Successfully?
- Nov 18,2020
- MP3 & Audio Software
-
Wondering to know an easy way to Uninstall Dopamine on your Windows computer? Looking to get rid of Dopamine thoroughly? You will get a solution here. We will tell you how to uninstall a program from Windows-based computer easily.
Dopamine Overview
Dopamine is an open-source audio player especially designed for organizing and listening to music in a very simple and pretty manner. Many users choose to use it due to its pretty interface. Dopamine can play many formats of audio files, like wav, mp3, ogg vorbis, flac, wma, ape, opus and m4a/aac. Till now, there have been many versions of Dopamine updated and they are available for Windows 7, Windows 8, and Windows 10. To run the Dopamine correctly, the .NET Framework 4.6.1 or higher is necessary on your PC.
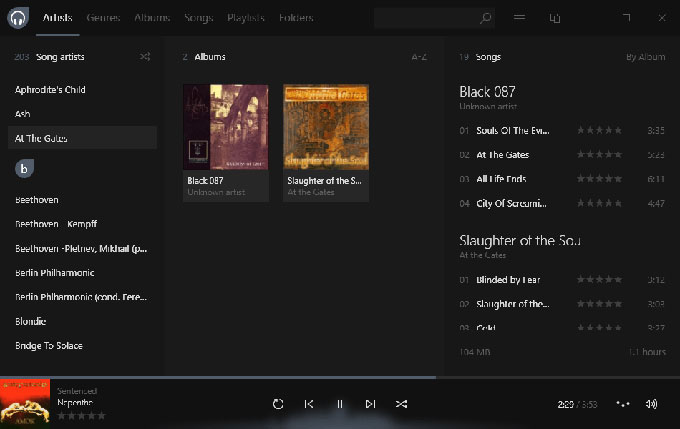
How to Uninstall Dopamine Completely?
At first, you will get how to uninstall Dopamine using the Windows built-in uninstaller; and then you will also get an automatic method that utilizes a professional uninstaller tool instead of manual way to do the whole work. If you are ready to know more about uninstalling Dopamine, let’s get started right now.
Method 1 Remove Dopamine Through Control Panel
In this section, you will get how to uninstall Dopamine from the different versions of Windows computers, like Windows 7, Windows 8, and Windows 10. You will get how to uninstall a program using the Windows built-in uninstaller.
1. Close Dopamine process in Task Manager.
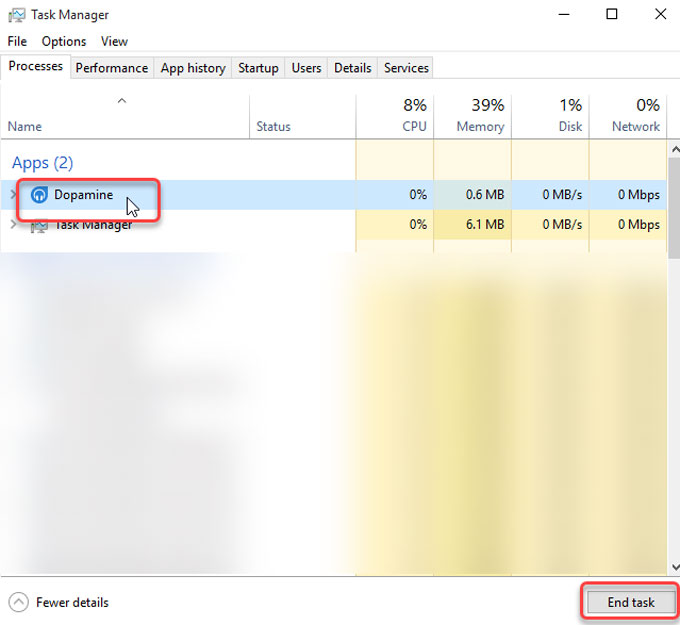
2. Open Control Panel. Choose a way according to your own Windows version.
Open control panel on Windows 7: Click the Start button, and then click Control Panel in the right pane.
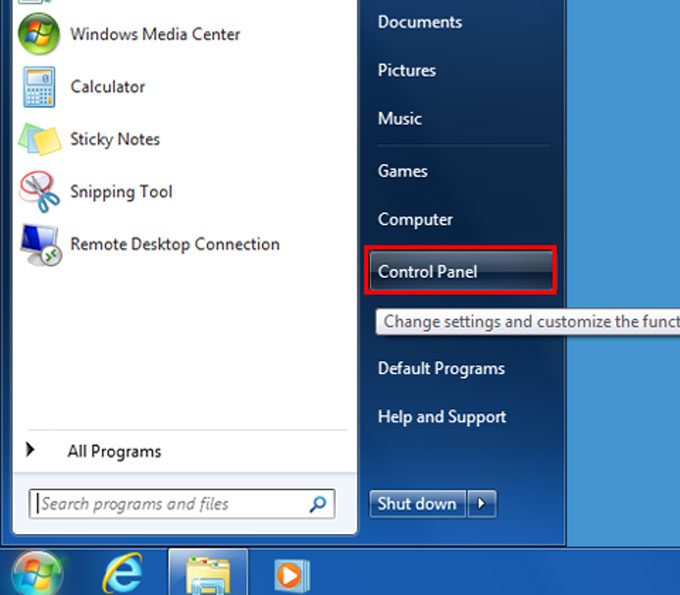
Open control panel on Windows 8: Move your mouse cursor to the upper right corner of the screen to reveal the Charms Menu. On the Charms Menu > click or tap the Settings icon to continue > click or tap Control Panel.

Open control panel on Windows 10: Right-click the Start menu > click Control Panel. Or in the search box on the taskbar > type control panel > and then select Control Panel.
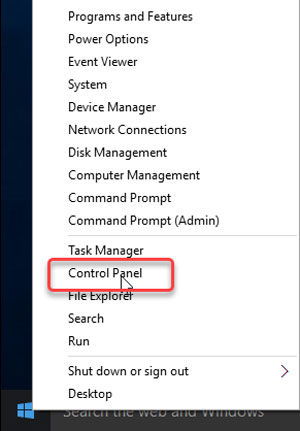
3. Locate at Programs > click the Uninstall a program option under it.
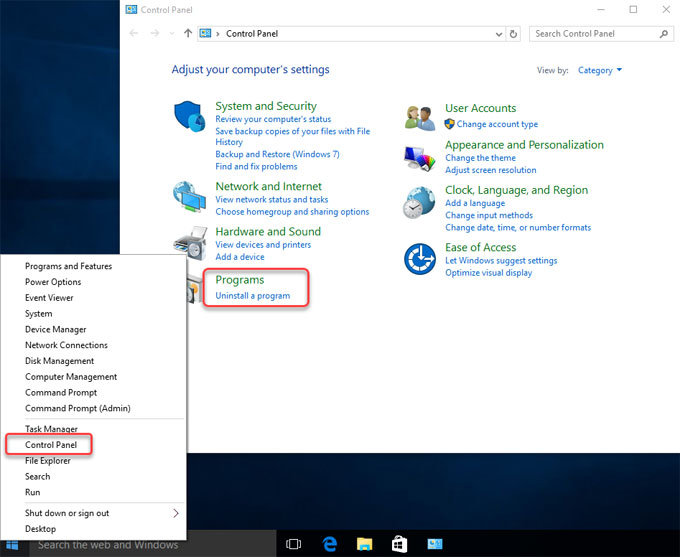
4. All programs were installed on your Windows will shown in the Uninstall or change a program window. Select the Dopamine > click Uninstall. Follow the pop-up uninstall wizard to finish the Dopamine removal.
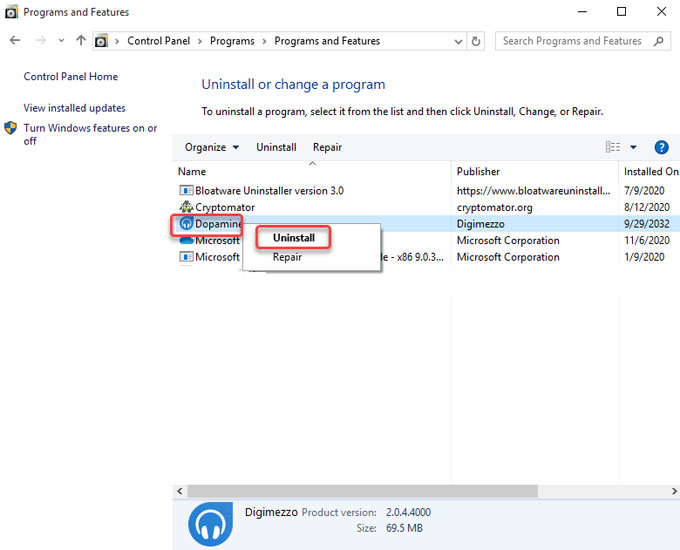
5. Delete Dopamine left files and folders.
Open Search box > enter %programfiles% to open the %programfiles% folder. In the Programs Files folder, you need to delete files related with the Dopamine program.
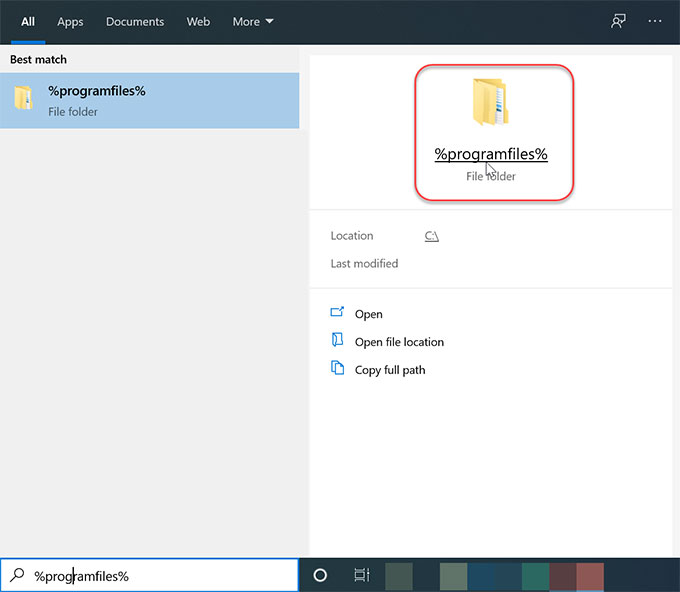
Open Search box > enter %appdata% in Search box > open the Appdata folder > delete all files and folders that contain the name of Dopamine.
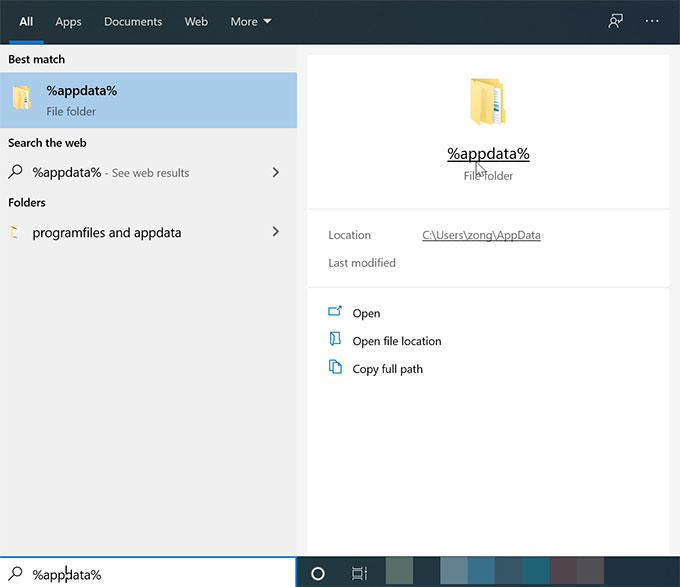
6. Delete left registry entries. Press Win+R key or right-click Start menu and select Run > enter “regedit” in the Open box > press Enter key.

7. Click Edit > click Find. Enter the following keys one by one and delete the keys starting with the name of Dopamine.

- HKEY_CURRENT_USERSoftware
- HKEY_LOCAL_MACHINESOFTWARE
- HKEY_USERS.DEFAULTSoftware
8. Open Temp folders and delete all things related with the Dopamine. Open Start menu > enter %temp% and temp to open the temp folder.
9. Restart your PC
Finally, you will be able to uninstall Dopamine manually.
Are you willing to try an easy, fast, and professional method to get rid of Dopamine and all leftovers? The method 2 will show you how to make it come true.
Method 2 Uninstall Dopamine Through Professional Uninstaller Tool
Can’t be able to uninstall Dopamine through Windows settings? The professional uninstaller tool named Bloatware Uninstaller will help you accomplish the uninstall task. You can refer to the step by step guide as follows.
1. Launch the Bloatware Uninstaller on your PC > select Dopamine > click Run Analysis.

2. Click Complete Uninstall > click Yes to confirm that you would like to uninstall Dopamine right now.
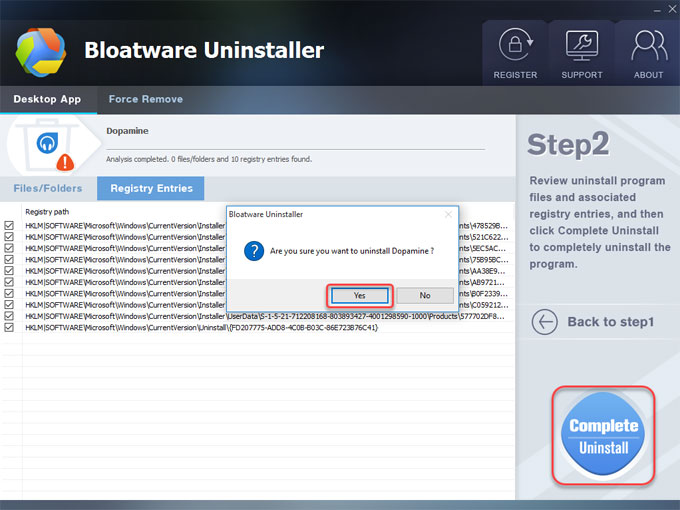
3. Click Yes to be sure you want to uninstall this product.
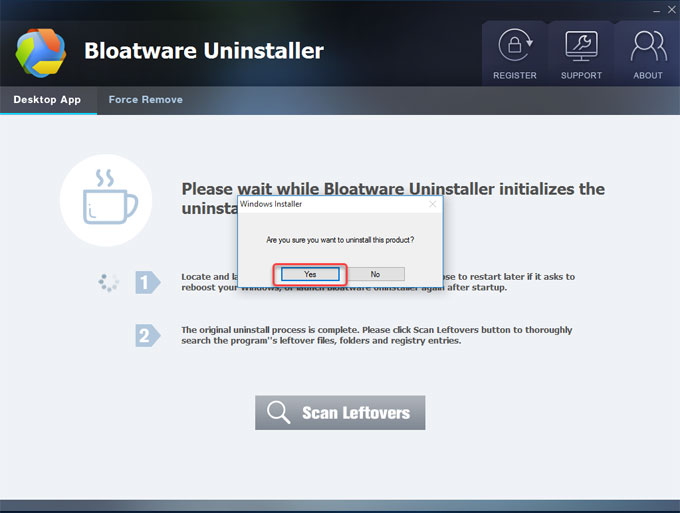
4. Click Scan Leftovers > click Delete Leftovers > click Yes to make sure you want to delete all leftovers right now.
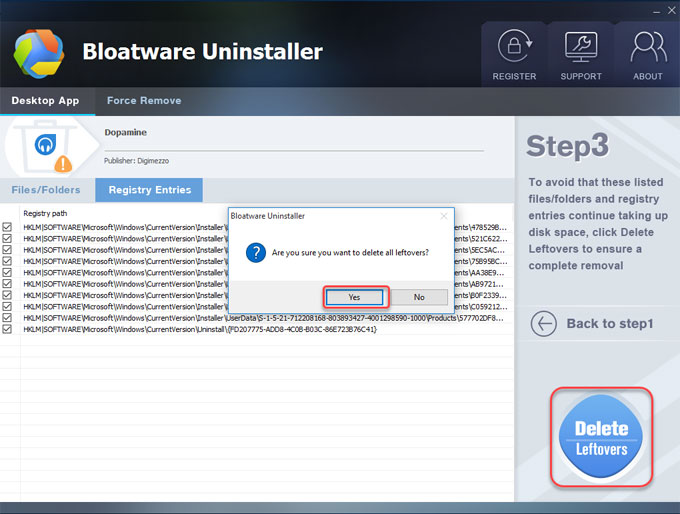
5. Click OK, all leftovers have been removed completely. Quit Bloatware Uninstaller > Restart your PC.
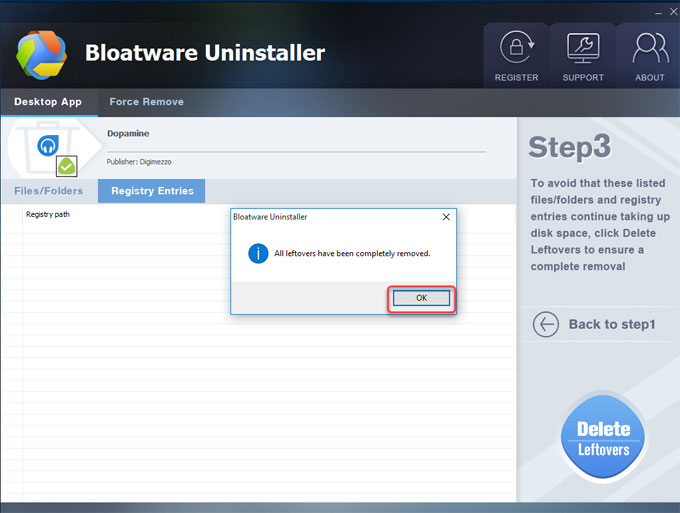
Refer to a simple video guide as followed:
Conclusion
Compared with the common-used method to uninstall Dopamine, the professional Bloatware Uninstaller tool will make it much easier and safer than you think. Would you like to have a try? Simply click the button below to get started in no time.
Categories
- Acer Software
- Anti-Spyware
- Antivirus Programs
- ASUS Software
- Browsers
- Business Software
- CD Burners
- Cloud Storage
- Communication Tools
- Compression Tools
- Desktop Customization
- Desktop Enhancements
- Developer Tools
- Digital Photo Software
- Driver
- Encryption Software
- Games
- HP Software
- Intel Software
- Interface Tool
- Internet Security Software Suites
- Internet Software
- Keyboard Drivers
- Lenovo Software
- MP3 & Audio Software
- Networking Software
- News
- Operating Systems & Updates
- Other Browser Add-ons & Plugins
- P2P & File-Sharing Software
- Productivity Software
- Security Software
- SEO Tools
- Text Editing Software
- Uncategorized
- Uninstall Backup Software
- Uninstall Download Software
- Uninstall e-book management software
- Uninstall FTP Software
- Uninstall Graphics Software
- Uninstall Monitoring Software
- Uninstall Office Suite Software
- Uninstall PDF Software
- Uninstall Player
- Uninstall Security Software
- Uninstall Utilities
- Utilities & Operating Systems
- Video Editing
- Video Players
- Video Software
- VNC Software
- Web Browsers
- Windows Tutorial
Archives
- June 2021
- April 2021
- March 2021
- February 2021
- January 2021
- December 2020
- November 2020
- October 2020
- September 2020
- August 2020
- July 2020
- June 2020
- May 2020
- April 2020
- March 2020
- February 2020
- January 2020
- December 2019
- November 2019
- August 2019
- July 2019
- June 2019
- May 2019
- April 2019
- March 2019
- February 2019
- January 2019
- December 2018
- November 2018
- October 2018
- September 2018
- August 2018
- July 2018
- June 2018
- May 2018
- April 2018
- March 2018
- February 2018
- January 2018
- December 2017
- November 2017
- October 2017
- September 2017

Comments
Leave a reply