-
How to Uninstall Discord on a Windows PC?
- Sep 04,2020
- Communication Tools
-
This guide teach you how to Uninstall Discord on your Windows-based computer, with every step comes a screenshot and a corresponding uninstall wizard instruction. Uninstall in whatever manner is right for you!
Discord Overview
Discord seems to have only become popular in the last few years, and good UI design and friendly user interfaces are essential weapons of capture territory. Discord is an easy-to-use application that supports both voice and text chatting service, and makes talking with others much easier that ever could. Discord is specially designed for game players who need much communications while playing or share ideas or something with only the people you want. If you are also willing to get a place to talk with any people throughout the day, Discord is able to cater your need.
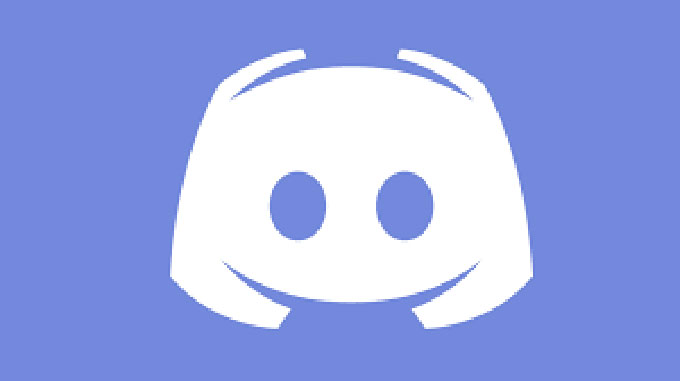
Discord features:
- Discord supports you a way to talk with your friends or communities without having to call.
- Discord allows you to acquire your friends real-time status and start talking over voice or video.
- A large proportion of users join because their friends join. So Discord is a place your belong to talk with the special people you invite.
- Discord helps you build a huge fan base. Many users come together for a game or a topic of interest. You can push game updates, communicate directly with the game producer or sponsor online. Discord breaks the traditional BBS mode, the real-time chat enhances the user’s sense of engagement.
- Discord supports high quality voice chatting service, which allows users to better focus on the game itself.
- Discord is safe and free to use, which takes up less CPU, so it won’t slow down your gaming speed when you chat with others at the same time.
- Discord allows a lot of people to chat online simultaneously, therefore, you can build an online standardized interest community gradually, let the user drive the potential users around to build a larger group.
How to Uninstall Discord from Your Windows Computer?
We will start by helping you get each step on how to uninstall Discord using the Windows built-in uninstaller manually, regardless of your operating system, whether it’s Windows 7, Windows 8, or Windows 10, we’ve got you covered. You will also know how to uninstall a program through a professional uninstaller tool. The tool is able to remove any programs you don’t want any more and all its components automatically. Let’s get started.
Method 1: Uninstall Discord Manually
Step 1: Close the Discord process or task. Press Ctrl + Alt + Delete or press Ctrl + Shift + Esc to open the Task Manager. When the Task Manager opens, select Discord and click End task.
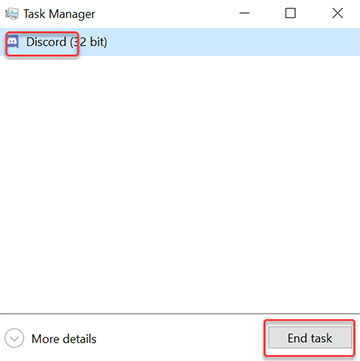
Or Right-click the Taskbar > click Task Manager to open it.
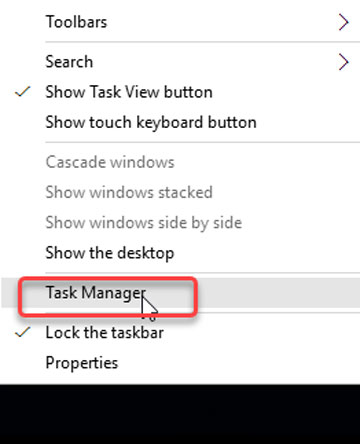
Step 2: Open Programs and Features or Add/Remove Programs on your PC.
Open Control Panel > click Uninstall a program in Control Panel window. Or right-click Start menu > click Programs and Features.
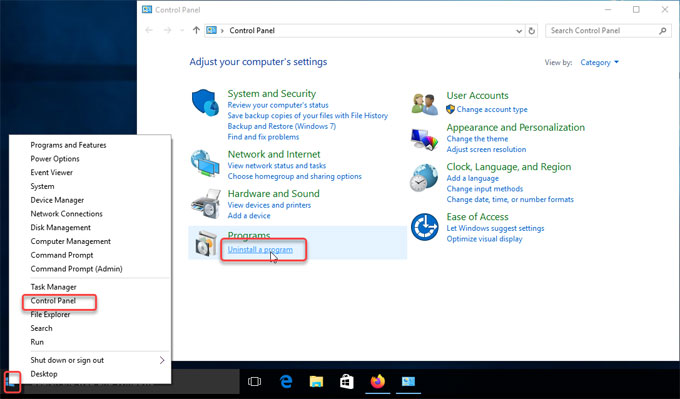
Step 3: In the Uninstall or change a program window, choose the Discord program that you want to uninstall. Right-click on Discord and click Uninstall.
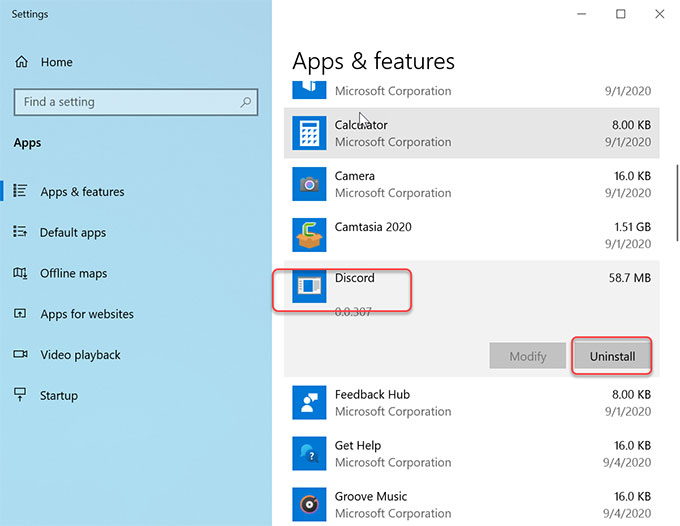
It will take a few of seconds to uninstall Discord, once done, the Discord program will be removed from your PC partially but not completely. A complete removal still needs you to delete all leftovers of Discord from your system. And this needs a certain level of system knowledge. If you are not confident in handling with leftovers in person, we suggest you try the second method immediately. It will use a professional removal tool to delete Discord leftovers thoroughly.
Step 4: Press Win+R key > enter “regedit” in the Open box > press Enter key. The Registry Editor will open.
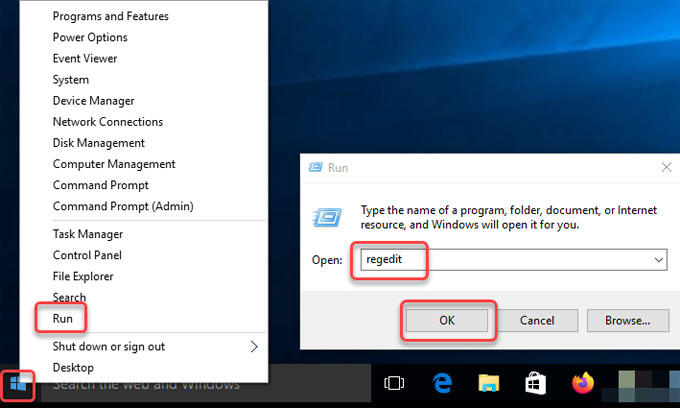
In Registry Editor window > click Edit > click Find > enter Discord app’s pathname in Find what field. In the search results, delete registries related with the Discord program.
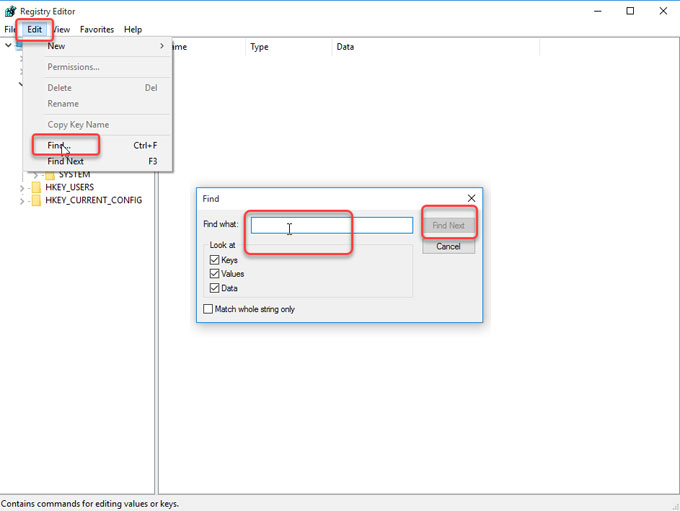
Method 2: Remove Discord Automatically
We’ll show you how to use the professional Bloatware Uninstaller tool to uninstall Discord from your Windows-based computer.
Step 1: Launch Bloatware Uninstaller > Click Discord > Click Run Analysis.
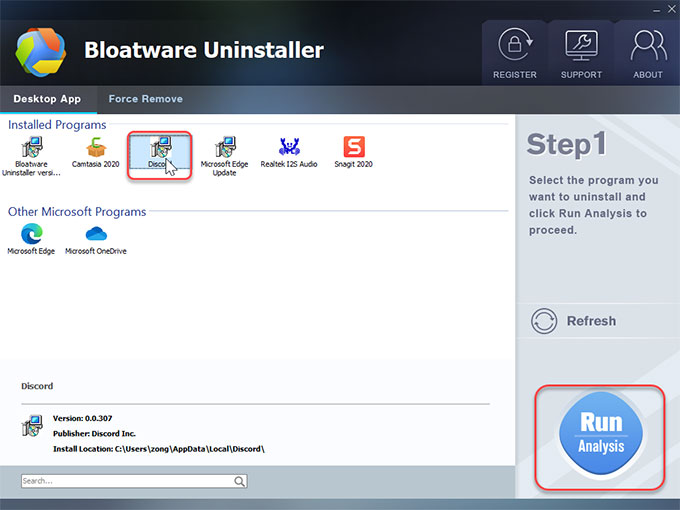
Step 2: Click Complete Uninstall > click Yes to make sure you want to uninstall Discord.
Click Yes to make sure you want to completely remove Discord and all of its components.
Next box prompts that Discord was successfully removed from your computer. Click OK to continue the next step.
Step 3: Click Scan Leftovers > click Delete Leftovers > click Yes to make sure you want to delete all Discord leftovers.
Conclusion
If you’re interested in trying the Bloatware Uninstaller tool to uninstall Discord, you can click the Download button below to obtain it in no time. The tool will help you uninstall your any unwanted programs from Windows computers through just a few of clicks.
Categories
- Acer Software
- Anti-Spyware
- Antivirus Programs
- ASUS Software
- Browsers
- Business Software
- CD Burners
- Cloud Storage
- Communication Tools
- Compression Tools
- Desktop Customization
- Desktop Enhancements
- Developer Tools
- Digital Photo Software
- Driver
- Encryption Software
- Games
- HP Software
- Intel Software
- Interface Tool
- Internet Security Software Suites
- Internet Software
- Keyboard Drivers
- Lenovo Software
- MP3 & Audio Software
- Networking Software
- News
- Operating Systems & Updates
- Other Browser Add-ons & Plugins
- P2P & File-Sharing Software
- Productivity Software
- Security Software
- SEO Tools
- Text Editing Software
- Uncategorized
- Uninstall Backup Software
- Uninstall Download Software
- Uninstall e-book management software
- Uninstall FTP Software
- Uninstall Graphics Software
- Uninstall Monitoring Software
- Uninstall Office Suite Software
- Uninstall PDF Software
- Uninstall Player
- Uninstall Security Software
- Uninstall Utilities
- Utilities & Operating Systems
- Video Editing
- Video Players
- Video Software
- VNC Software
- Web Browsers
- Windows Tutorial
Archives
- June 2021
- April 2021
- March 2021
- February 2021
- January 2021
- December 2020
- November 2020
- October 2020
- September 2020
- August 2020
- July 2020
- June 2020
- May 2020
- April 2020
- March 2020
- February 2020
- January 2020
- December 2019
- November 2019
- August 2019
- July 2019
- June 2019
- May 2019
- April 2019
- March 2019
- February 2019
- January 2019
- December 2018
- November 2018
- October 2018
- September 2018
- August 2018
- July 2018
- June 2018
- May 2018
- April 2018
- March 2018
- February 2018
- January 2018
- December 2017
- November 2017
- October 2017
- September 2017

Comments
Leave a reply