-
How to Uninstall Caprine from Windows, as Well as Left Files?
- Nov 25,2020
- Communication Tools
-
What are you going to get from this post? The easiest method on how to Uninstall Caprine in Windows operating system with no experience necessary.
This guide will tell you how to remove Caprine and leftovers using manual and automatic ways with no prior knowledge necessary.
Have you ever wondered how anyone can uninstall all unwanted programs from Windows? Well you can uninstall Caprine using your own hands, just like the pros do. I will show you how, step by step, it’s easy and effortless. By the end of this post you will have a good understanding of how to uninstall a program; how to get rid of the left files; and pick up a right method to clean out any undesired program like a breeze.
You will get answers to questions like: How do I uninstall Caprine? How can I get those leftovers removed from system? How to I take care of left files and registry entries? Can I really be professional in removing Windows programs without any efforts? When you are finished with this guide you will be able to uninstall any unwanted program and all remnants completely. Let’s get started right now.
If you prefer using the professional removal tool to accomplish the unisntall, click the Download button below to get started in no time.
What is Caprine About?
Caprine is a Facebook Messenger app that can serve for macOS, Windows, and Linux, which aims at bring out many conveniences when you’re chatting using Facebook service. Caprine allows you to chat with a single person, a group, audio or video calling, perfect for any people working in the different fields to use. So, do you still wonder how to access Facebook Messenger easily? Caprine turns that come true.

What features Caprine carries out:
- Caprine supports dark mode so that any users can convert messengers to dark mode that they want.
- Caprine protects your privacy. You can block the typing indicator function to secure your privacy.
- Caprine delivers you a responsive interface. If need, you can adapt interface to smaller sizes.
- Caprine gives you notifications so that you can keep up with the in-house notifications all the time.
Some reasons that you want to uninstall Caprine to install a new version:
- It failed to make video or audio calls
- It’s slow response and you have to switch to a new conversation
- It keeps crashing and you can’t get it back to work normally
- It leads to CPU use creeps up to a constant
Complete Guide to Uninstall Caprine from Windows
To Remove Caprine by Manual Way
Step 1: Close all activities associated with the Caprine program. To access to Task Manager, you can right-click Start Menu > click Task Manager > click Caprine > click End task.
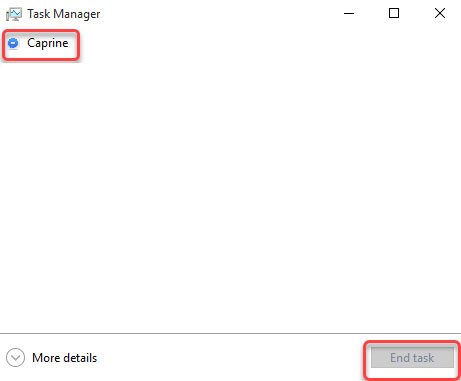
Step 2: Click or right-click the Start menu > click Control Panel and open Uninstall a program there.
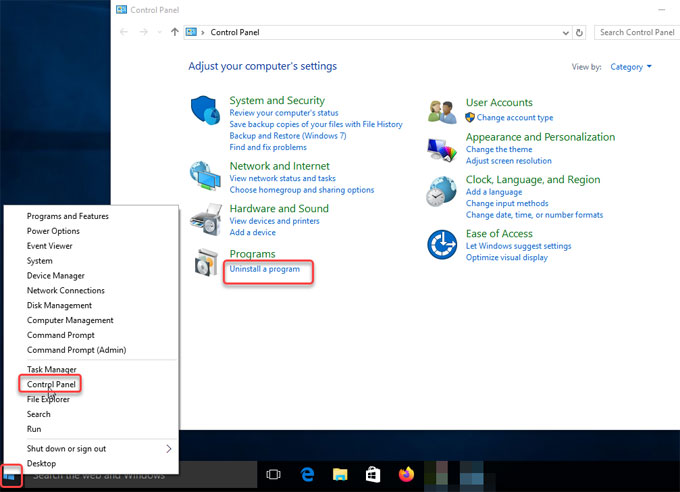
Step 3: You will look at the Uninstall or change a program window, highlight the Caprine program that you wish to uninstall > click or right-click the Caprine program > select Uninstall option.
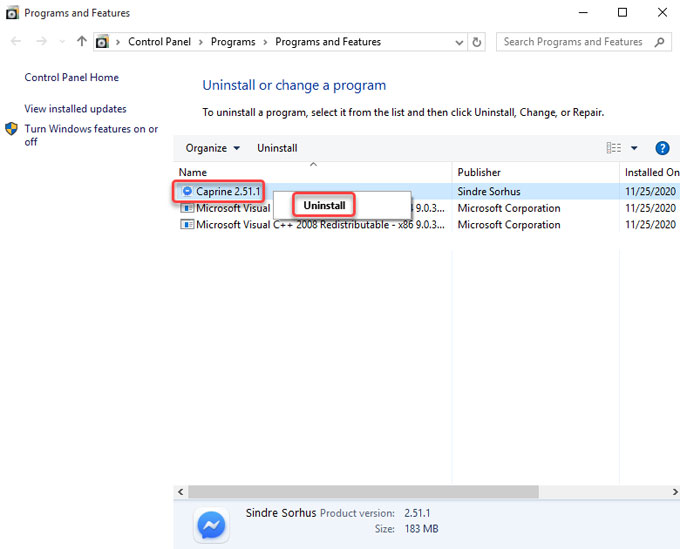
Step 4: Open Registry Editor from the Start menu. Right-click Start menu > click Run > enter regedit in the Open box > press Enter key.
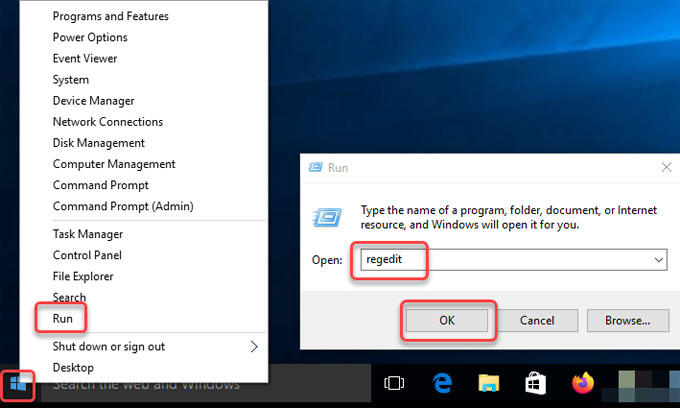
Step 5: In the Registry Editor window, click Edit > click Find > type in the Caprine pathname in the Find what box > click Find Next. Got to the following keys and delete the left files related with the Caprine program.

- HKEY_CURRENT_USER\Software
- HKEY_LOCAL_MACHINE\SOFTWARE
- HKEY_USERS\.DEFAULT\Software
To Uninstall Caprine by Bloatware Uninstaller
Step 1: Launch Bloatware Uninstaller > click Caprine program > click Run Analysis. The professional uninstaller will automatically analyze the Caprine files, folders, and registries quickly.
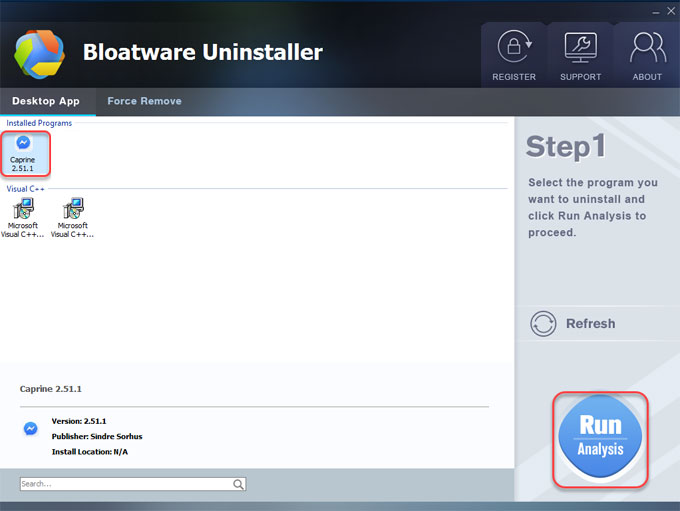
Step 2: Click Complete Uninstall > click Yes to make sure you want to uninstall Caprine from your Windows computer right now.
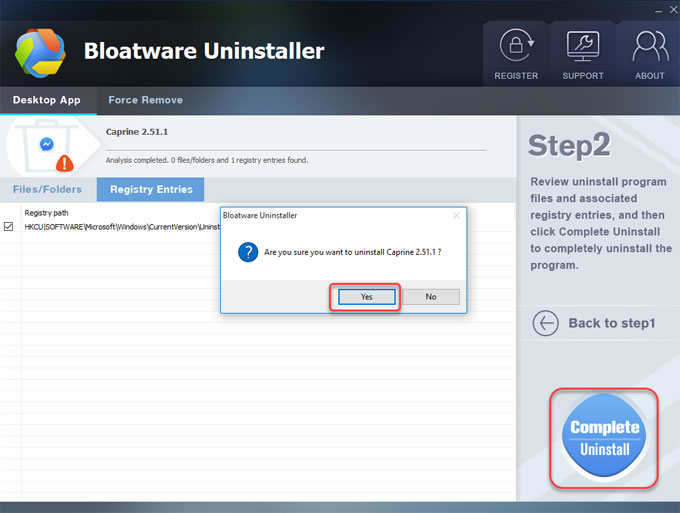
Step 3: Click Yes to be sure you want to uninstall Caprine now.
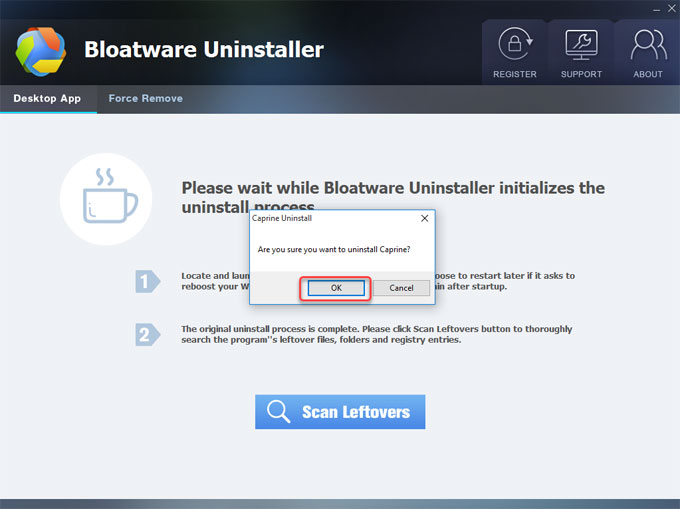
Step 4: Click Scan Leftovers > click Delete Leftovers and click Yes to delete all Caprine leftovers.
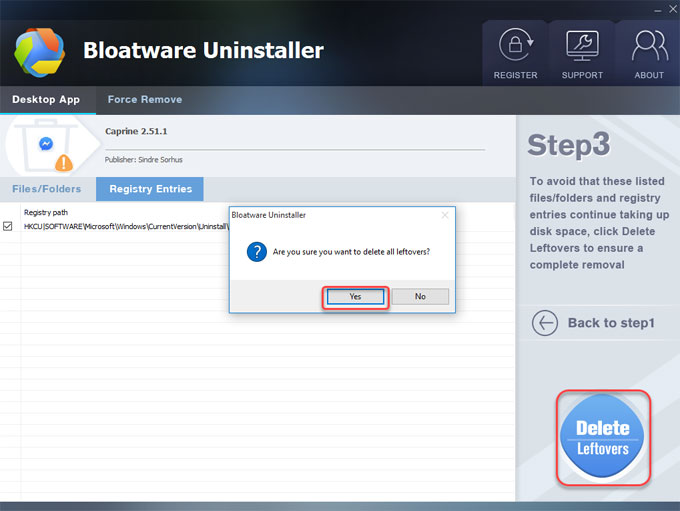
Step 5: Once done, you get a message that the Caprine program has been successfully removed. Click OK and quit the Bloatware Uninstaller tool. And then Restart your PC.
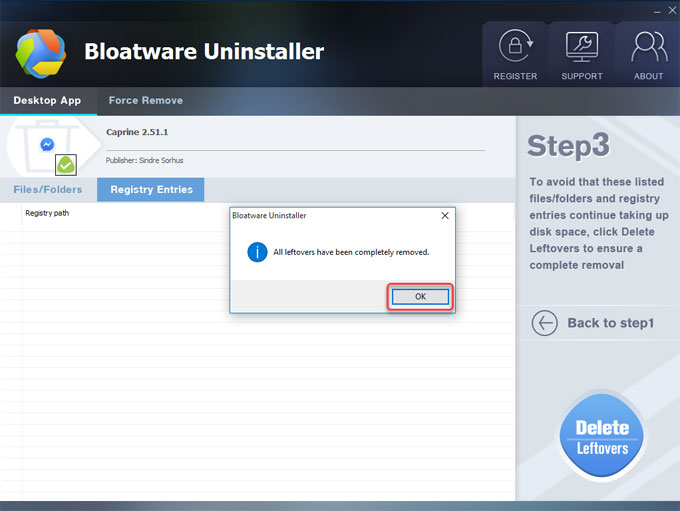
Video guide:
Conclusion
Bring your passion for uninstalling! A professional uninstaller tool is necessary if you’re still confused with Caprine removal using manual way. Whether you’re someone who wants to uninstall a program with no need of much efforts or a newbie who wants to know how to uninstall a program professionally, this Bloatware Uninstaller will help you understand how to do just that. The alternatives that we provide will help you to complete this Caprine removal. Choose the method that is right for you, get rid of all unwanted things from your Windows computer completely.
Note: You can download a professional uninstaller tool by clicking the button below. It enables you be more confident in uninstalling the Caprine program and all remnants.
Categories
- Acer Software
- Anti-Spyware
- Antivirus Programs
- ASUS Software
- Browsers
- Business Software
- CD Burners
- Cloud Storage
- Communication Tools
- Compression Tools
- Desktop Customization
- Desktop Enhancements
- Developer Tools
- Digital Photo Software
- Driver
- Encryption Software
- Games
- HP Software
- Intel Software
- Interface Tool
- Internet Security Software Suites
- Internet Software
- Keyboard Drivers
- Lenovo Software
- MP3 & Audio Software
- Networking Software
- News
- Operating Systems & Updates
- Other Browser Add-ons & Plugins
- P2P & File-Sharing Software
- Productivity Software
- Security Software
- SEO Tools
- Text Editing Software
- Uncategorized
- Uninstall Backup Software
- Uninstall Download Software
- Uninstall e-book management software
- Uninstall FTP Software
- Uninstall Graphics Software
- Uninstall Monitoring Software
- Uninstall Office Suite Software
- Uninstall PDF Software
- Uninstall Player
- Uninstall Security Software
- Uninstall Utilities
- Utilities & Operating Systems
- Video Editing
- Video Players
- Video Software
- VNC Software
- Web Browsers
- Windows Tutorial
Archives
- June 2021
- April 2021
- March 2021
- February 2021
- January 2021
- December 2020
- November 2020
- October 2020
- September 2020
- August 2020
- July 2020
- June 2020
- May 2020
- April 2020
- March 2020
- February 2020
- January 2020
- December 2019
- November 2019
- August 2019
- July 2019
- June 2019
- May 2019
- April 2019
- March 2019
- February 2019
- January 2019
- December 2018
- November 2018
- October 2018
- September 2018
- August 2018
- July 2018
- June 2018
- May 2018
- April 2018
- March 2018
- February 2018
- January 2018
- December 2017
- November 2017
- October 2017
- September 2017

Comments
Leave a reply