-
How to Remove Kodi from Windows PC Completely?
- May 13,2020
- Uninstall Player
-
Do you know how to Remove Kodi and turn your PC into a healthy environment? Do you want to get rid of all leftovers of unwanted programs correctly? Here is a right place to start, we’ll guide you how to remove such Kodi video player software successfully.
Tips: You may click the download button to install a professional removal tool in no time here.
Kodi Overview
Kodi is a very useful media player that combines a variety of functions all-in-one software. Kodi is free and open-source for anyone in the world, used to playing music, movies, TV shows or share photos in so many different ways. Whether you’re on Windows, OSX, iOS, Android, Linux, or more other devices or systems, Kodi can deliver you a superb media playing experience. When it comes to the hardware performance, Kodi doesn’t require a high performance, instead, it offers everything you need about playing videos and audios on your devices.
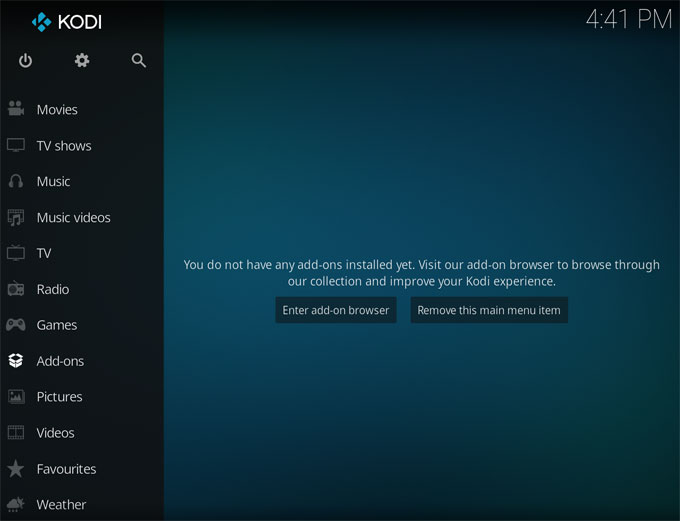
What can you do with the Kodi media player software? Once Kodi is installed you will use it effectively for playing any format of music, streaming all the main formats of video, keeping tack of your favorite TV shows, remotely controlling your photos, recording live TV, building your style of entertainment hub and more. Whether you want to play a video from local or network storage or the Internet, Kodi can make that come true efficiently. Do you want to turn your Windows computers into an awesome entertainment streaming device? Kodi cater all you need.
If you’re suffering some issues of Kodi not working normally, uninstall Kodi and reinstall it is a solution. In this post I will be showing you step by step to uninstall Kodi from your Windows PC. Read more on how to remove Kodi as followed.
How to Remove Kodi on Your Windows Computer?
We will start from a very common-place solution which will use the Windows built-in uninstaller to remove Kodi from your PC. By the way you can understand the basics on how to remove a software by your own hands. After that, we will use a professional removal tool to show you how to remove some unwanted programs and all junk files just in a few of clicks.
Remove Kodi Through Manual Ways
I will show you each step on how to remove Kodi from your PC so you don’t have to go thru looking for anything else.
Step 1: Before removing Kodi, you should quit it at first and close all its related activities in the background.
- Press Ctrl + Alt + Delete or press Ctrl + Shift + Esc to open the Task Manager
- Right-click the Start menu > click Task Manager

When the Task Manager opens, click Kodi > click End task or process.
Step 2: Right-click Start menu > click Control Panel > click Uninstall a program
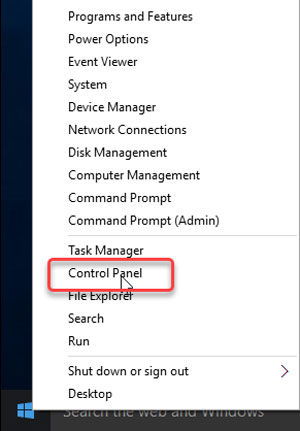
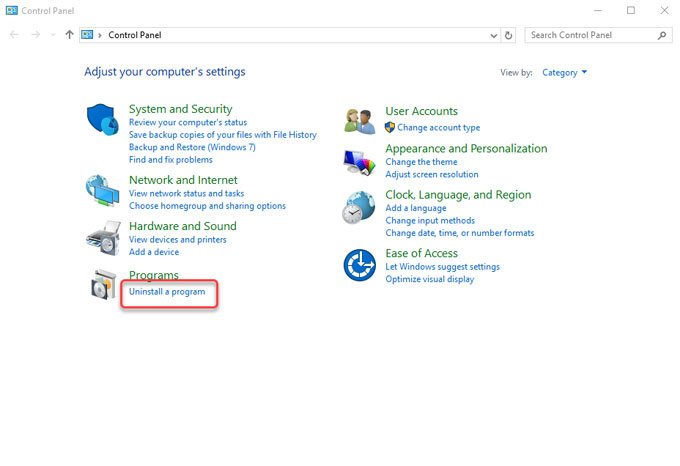
Step 3: Highlight the Kodi software in the Programs and Features window> Right-click on it > click Uninstall.
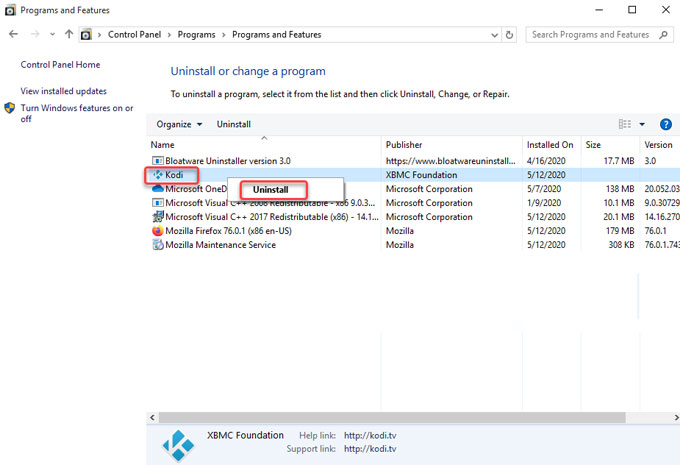
Step 4: Press Win+R key > enter “regedit” in the Open box > press Enter key. The Registry Editor will open.
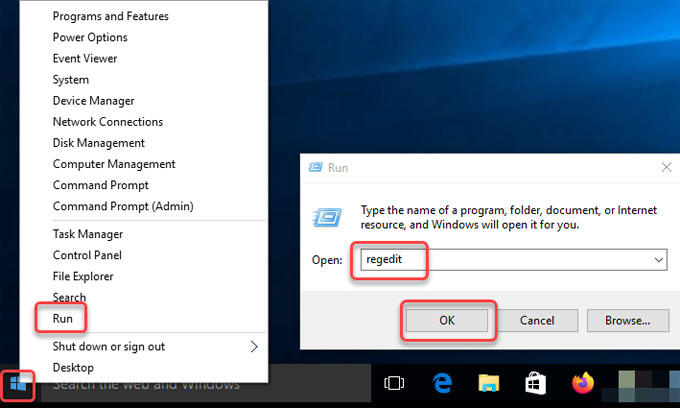
In the Registry Editor window, click Edit > click Find > enter the pathname of Kodi in Find what field > click Find. You should delete the relevant Kodi leftovers there and make sure each deletion is correct.

Remove Kodi Through Bloatware Uninstaller
Bloatware Uninstaller is a professional removal tool, which can help you remove any unwanted software from your Windows computers just in a few of steps. Do you want to have a try? Continue reading to look at more information on how Bloatware Uninstaller removes the Kodi media player software.
Step 1: Launch Bloatware Uninstaller > Click Kodi > Click Run Analysis.
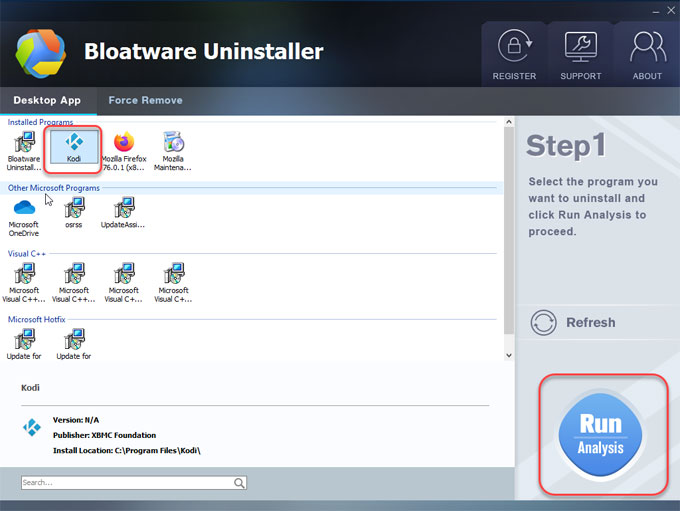
Step 2: Click Complete Uninstall > click Yes to make sure you want to remove Kodi.

Click the Next option.
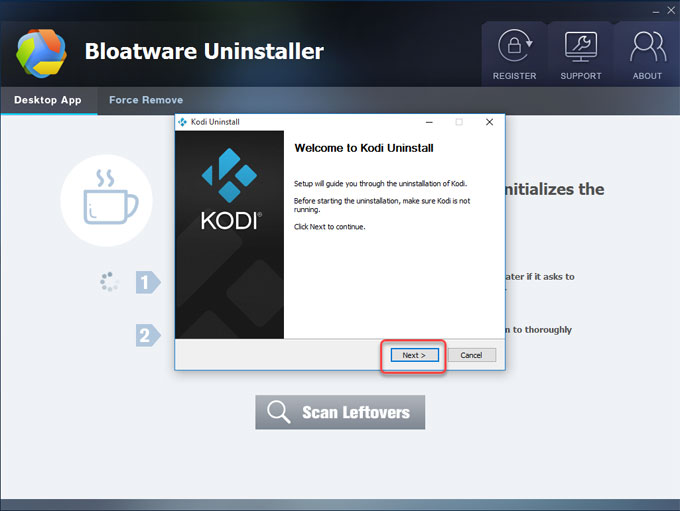
It will inform you that Kodi will be removed from the following folder, click Next to continue.
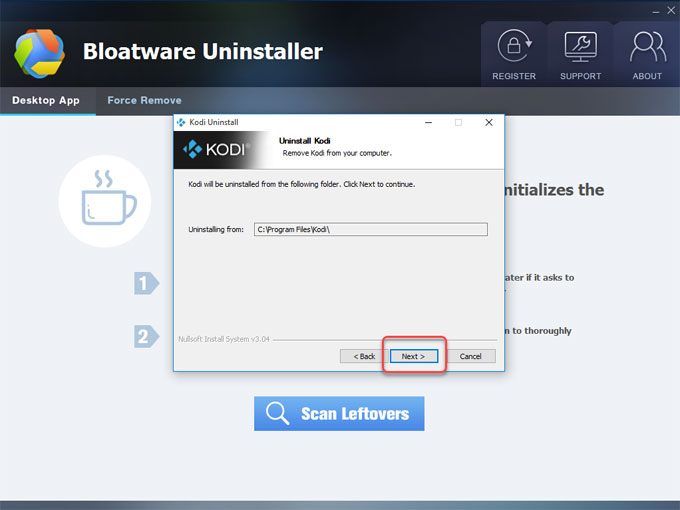
In the next window, you will need to confirm that you want to delete the profile folder which contains your Kodi settings and library data. Check Yes to make sure and gran permission to also delete the profile folder.
Click Uninstall to continue again. Then, you just need to wait for a few of seconds, once done, Kodi has been uninstalled from your computer. Click Finish to continue the next step.
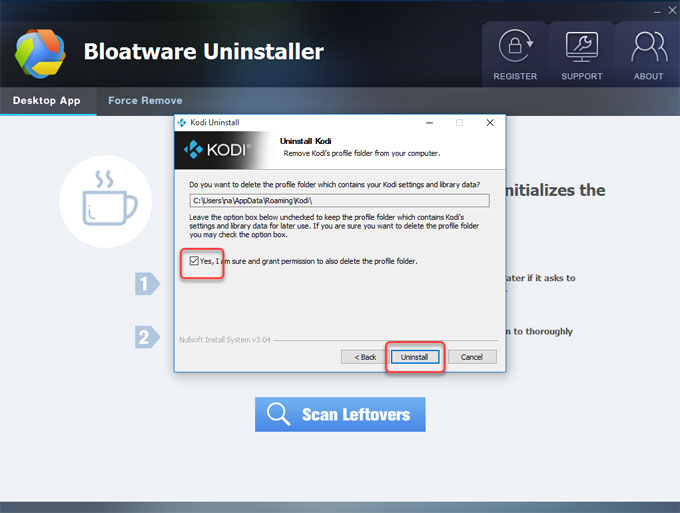
Step 3: Click Scan Leftovers.
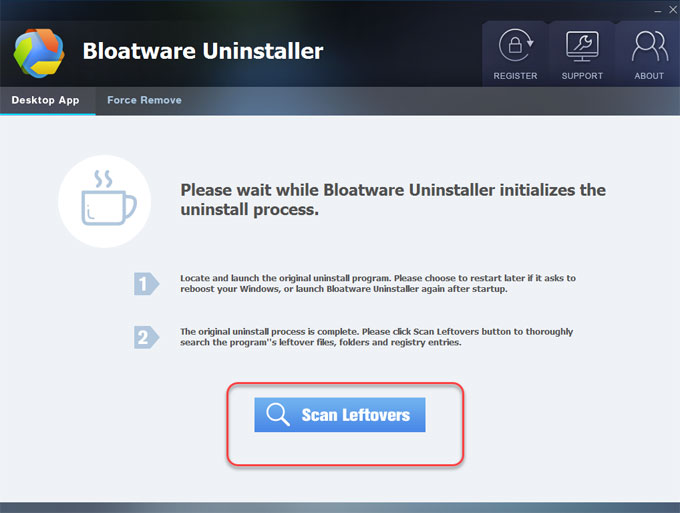
Click Delete Leftovers > click Yes to make sure you want to delete all Kodi leftovers.

All leftovers have been completely removed. Click OK to quit Bloatware Uninstaller. Restart your computer.
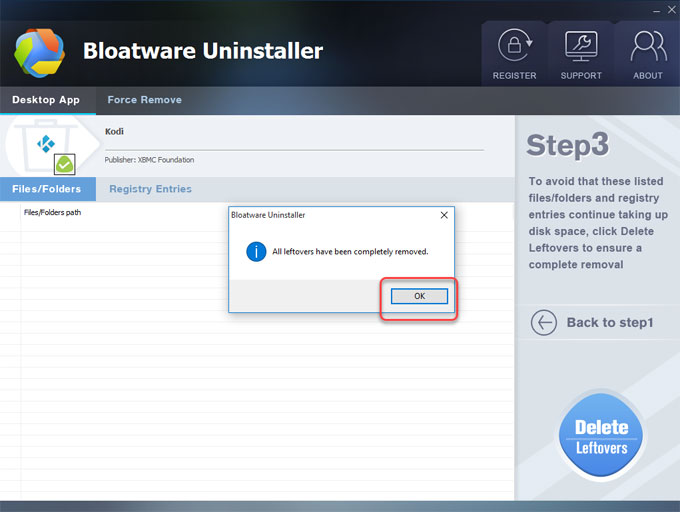
Simple video guide:
Refer to a complete video guide on how to remove Kodi using the professional Bloatware Uninstaller tool here.
Read more on the relevant uninstall tutorials here:
- How can Uninstall Metakodix Stealth Keylogger Completely from Computer
- How can Uninstall Customwiz for Kodi Completely from Computer
In A Word
If you’re not sure about how to remove Kodi and delete its leftovers in person, we suggest you give this Bloatware Uninstaller removal tool a try. You may click the following button to obtain it in no time. By using this removal tool, you have just unlocked your easy method to clean out any wanted software from your Windows PCs effortlessly.
Categories
- Acer Software
- Anti-Spyware
- Antivirus Programs
- ASUS Software
- Browsers
- Business Software
- CD Burners
- Cloud Storage
- Communication Tools
- Compression Tools
- Desktop Customization
- Desktop Enhancements
- Developer Tools
- Digital Photo Software
- Driver
- Encryption Software
- Games
- HP Software
- Intel Software
- Interface Tool
- Internet Security Software Suites
- Internet Software
- Keyboard Drivers
- Lenovo Software
- MP3 & Audio Software
- Networking Software
- News
- Operating Systems & Updates
- Other Browser Add-ons & Plugins
- P2P & File-Sharing Software
- Productivity Software
- Security Software
- SEO Tools
- Text Editing Software
- Uncategorized
- Uninstall Backup Software
- Uninstall Download Software
- Uninstall e-book management software
- Uninstall FTP Software
- Uninstall Graphics Software
- Uninstall Monitoring Software
- Uninstall Office Suite Software
- Uninstall PDF Software
- Uninstall Player
- Uninstall Security Software
- Uninstall Utilities
- Utilities & Operating Systems
- Video Editing
- Video Players
- Video Software
- VNC Software
- Web Browsers
- Windows Tutorial
Archives
- June 2021
- April 2021
- March 2021
- February 2021
- January 2021
- December 2020
- November 2020
- October 2020
- September 2020
- August 2020
- July 2020
- June 2020
- May 2020
- April 2020
- March 2020
- February 2020
- January 2020
- December 2019
- November 2019
- August 2019
- July 2019
- June 2019
- May 2019
- April 2019
- March 2019
- February 2019
- January 2019
- December 2018
- November 2018
- October 2018
- September 2018
- August 2018
- July 2018
- June 2018
- May 2018
- April 2018
- March 2018
- February 2018
- January 2018
- December 2017
- November 2017
- October 2017
- September 2017

Comments
Leave a reply