-
How Should I Completely Remove CCleaner from PC?
- Nov 24,2017
- Windows Tutorial
-
Cannot remove CCleaner successfully from Windows operating system? Getting some trouble when uninstall CCleaner from PC?
“I tried to remove CCleaner from CCleaner but it always failed at the end asking me to reinstall it, why?” “Could someone tell how to eliminate CCleaner in a quick method?”
If you have these kinds of problems in CCleaner removal, don’t worry, we’ll solve the problems for you by providing proper options with detailed instruction in this page, keep reading.
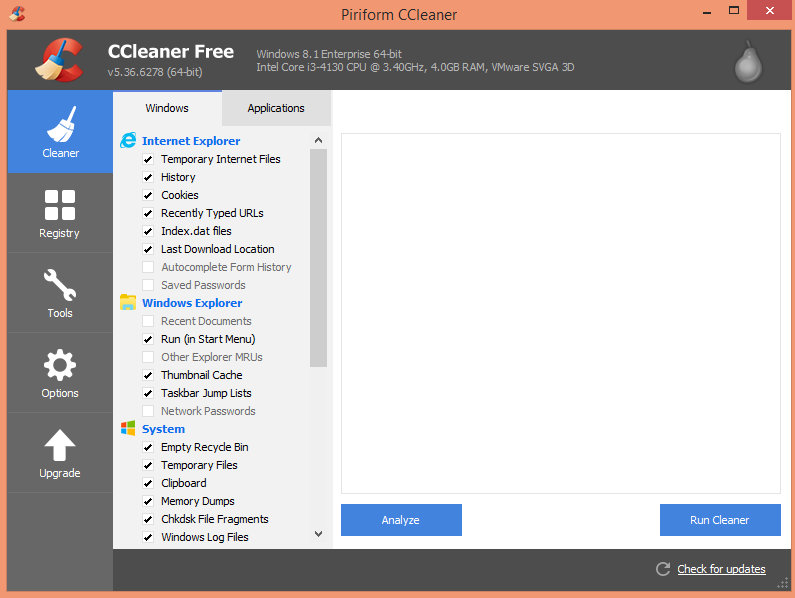
About CCleaner
CCleaner is a cleaning tool for PC. CCleaner is a small, effective utility for computers running Microsoft Windows that cleans out the ‘junk’ that accumulates over time, protects your privacy. It cleans your browsing history and temporary internet files, allowing you to be a more confident Internet user and less susceptible to identity theft.
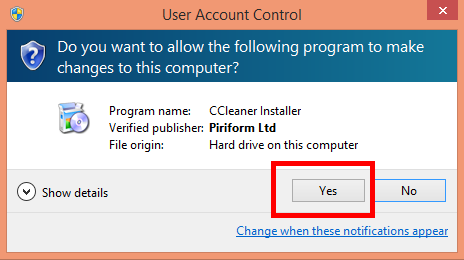
Possible problems when people fail to remove CCleaner
- CCleaner does not appear in Programs and Features
- You do not have access to uninstall CCleaner
- You are warned to reinstall CCleaner before uninstallation
- An error has occurred with interrupt files
- Files and folders of CCleaner found in somewhere after the uninstallation.
…
Different Options to Help Remove CCleaner
To avoid these problems happened in the removal, you need to follow the instruction step by step with this page, choose one option to completely remove CCleaner from your PC now.
Finish some Prepares before removalIn order to remove CCleaner successfully and smoothly, you must do some prepared jobs before uninstalling it.
1. (Optional) Enter Safe Mode to uninstall CCleaner just to make sure there won’t hurt your computer.
2. End all process (es) of CCleaner in the background of your computer.
- Go to the taskbar on the lower right corner>> click the triangle icon to open the hidden apps >> select CCleaner >> right click to choose “Exit”.
- Click the taskbar >> choose Task Manager >> select the related processes with CCleaner >> click End Task.
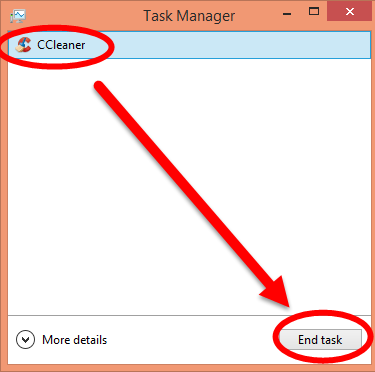
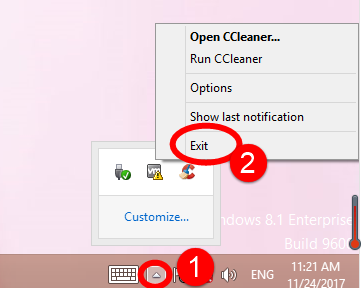
Now you can go to begin your CCleaner removal tour.
Options 1: Fast Remove CCleaner with Easy Helper
In this part, you are recommended to take use the new remover, Bloatware Uninstaller, that born for every installed software/program/application in Windows systems, including Windows XP/Windows Vista/Windows 7/Windows 8.1/Windows 10 (32bit&64bit). Now let’s take a look on how it works to fast &safe remove CCleaner.
1. After successful installation and register of Bloatware Uninstaller > Launch it.
2. Start to uninstall CCleaner with BU with these simple three steps:
Step 1: Select the target.
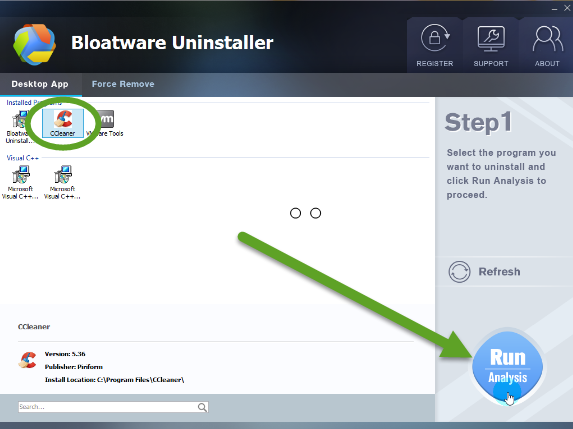
Run the removal tool, select the target “CCleaner”, then click the button “Run Analyze”;
Step 2: Scan related components
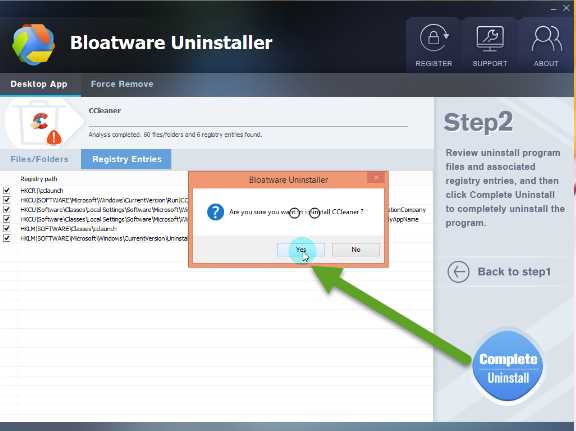
Then move to step 2 by clicking “Complete Uninstall” to conduct the regular removal of scanning files/folders, then click Yes to delete all leftovers scanned in uninstaller;
In this part, removal tool will easily help you remove CCleaner in a short time by all automatic process, so you might click Yes, OK, and Next to allow the removal performance.
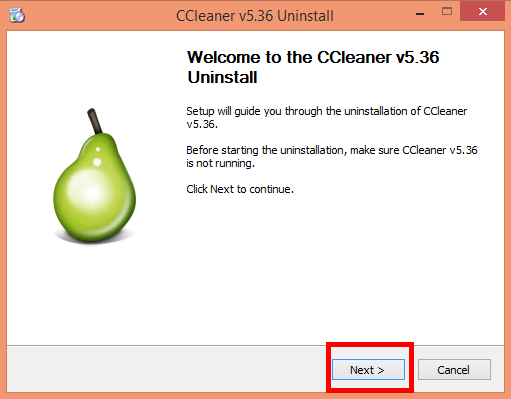
Step 3: Removal success
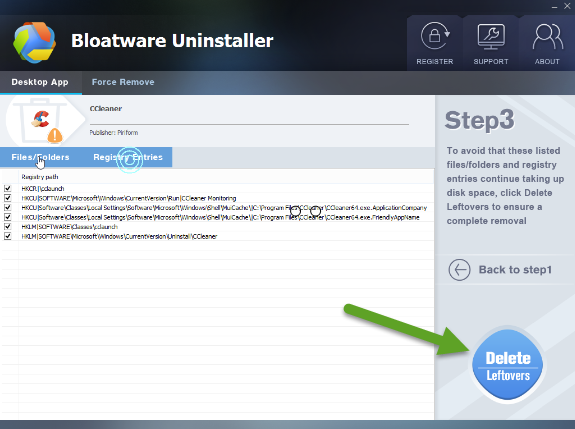
A few minutes later, CCleaner has been gone, then click “Delete Leftover” to make sure you want to eliminate all files/folders and registry entries of CCleaner.
Congratulations, CCleaner was gone forever all together with its components from your device.
Watch the VIDEO to learn more information of how BU removes CCleaner fast in PC:

Option 2: Uninstall CCleaner via Programs and Features
The most casual way to remove CCleaner is from the Programs and Features (Control Panel) in Windows. Let’s have a look on it how it works.
In Windows 8/8.1/10:
- Right click Manu bar in left bottom and choose “Programs and Features”;
- Click the target CCleaner in the list of Programs and Features window, and then click Uninstall/Change to initiate the uninstallation;
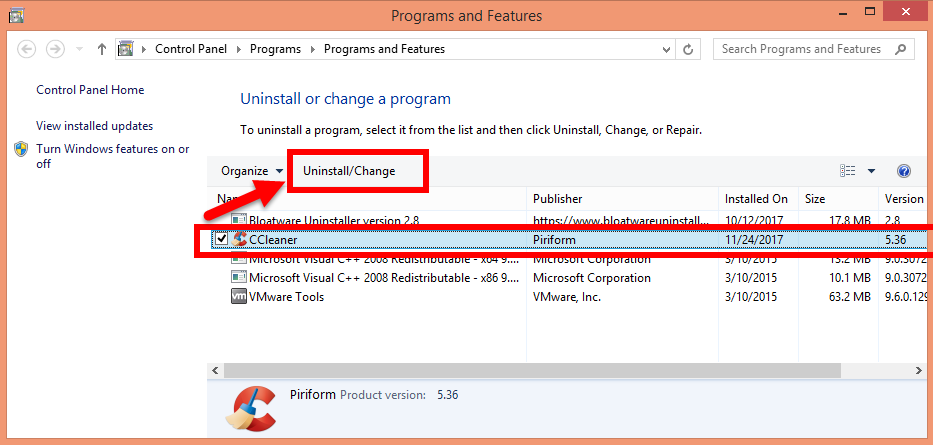
- Choose Uninstall when a dialog occurs;
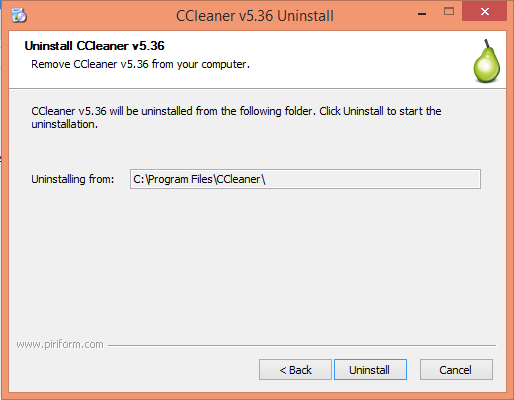
- You may go through some process steps to perform the removal in computer, just make sure you click the right button to give authorization until it has finished noting.
Important to clean registry files in manual way
You should not to forget to delete all CCleaner registry files in Registry Editor to make sure the remaining files gone from your computer.
In Windows 8/.81:
- Press and hold Windows key + C on your keyboard, select Search and enter “regedit” in the input field to open the Registry Editor.
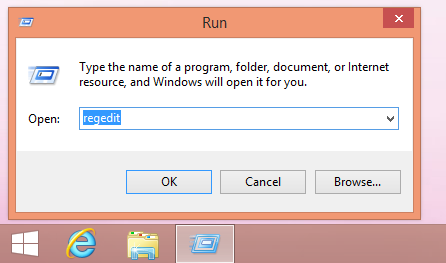
In Windows 10:
- In Search box near Star menu, execute “regedit” to open the Registry Editor
On the navigator of the Registry Editor window, click Edit > Find…, and search for “CCleaner”
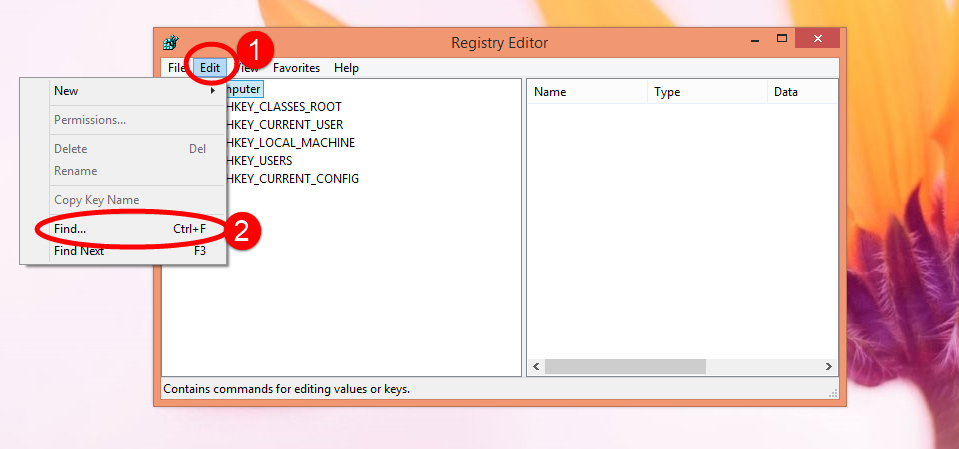
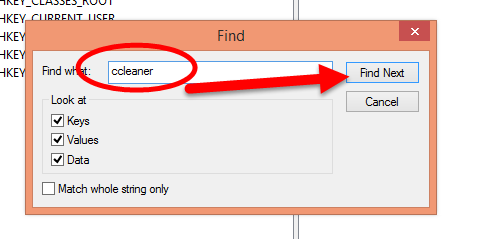
Delete the target file once it has been searched out;
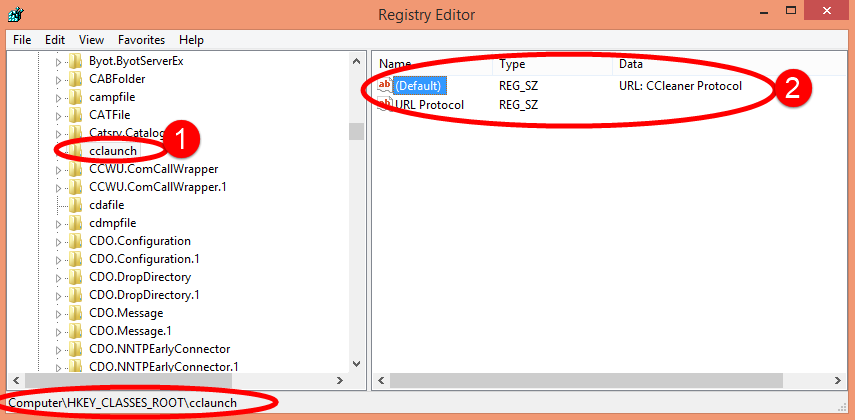
Repeat the same steps in Searching and deleting registry files in all FIVE folders;
Finished when the dialog popup saying “finishing searching”;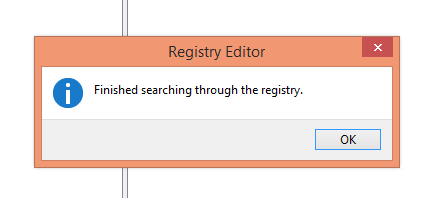
Restart your computer. Then you can choose to check whether your target has been successfully eliminated.
WARNING: You’d better to back up registry in case you have deleted wrong registry during the elimination of CCleaner registry entries.
Option 3: Remove CCleaner with its uninstaller.exe
You could also use the build-in uninstaller on CCleaner itself to perform the removal, but first find the right uninstaller first.
a. Right click the CCleaner icon to choose Property;
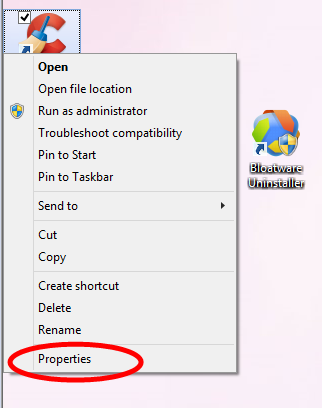
b. Go to the installation folder of CCleaner.
c. Find uninstall.exe.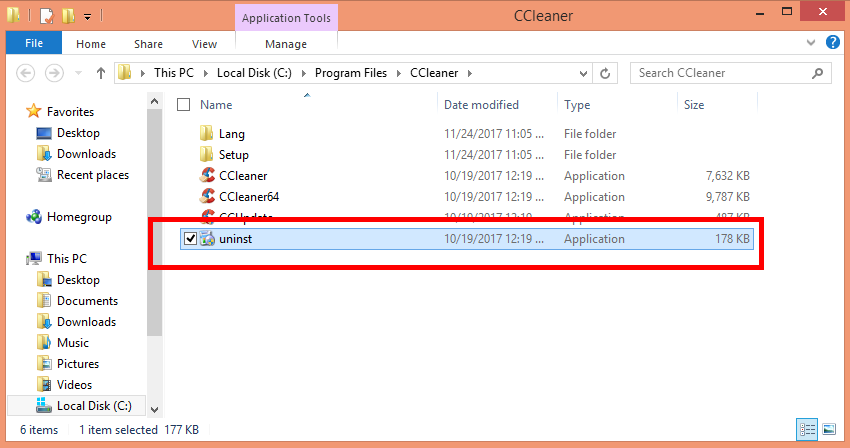
d. Double click on its uninstaller and follow the wizard to uninstall CCleaner.
e. Allow removal process perform until all of that finished.Repeat the seam steps in Option 2 to clean all registry files of CCleaner on hard drive.
Have any problem to manage to remove CCleaner please leave us a message bellow.
Categories
- Acer Software
- Anti-Spyware
- Antivirus Programs
- ASUS Software
- Browsers
- Business Software
- CD Burners
- Cloud Storage
- Communication Tools
- Compression Tools
- Desktop Customization
- Desktop Enhancements
- Developer Tools
- Digital Photo Software
- Driver
- Encryption Software
- Games
- HP Software
- Intel Software
- Interface Tool
- Internet Security Software Suites
- Internet Software
- Keyboard Drivers
- Lenovo Software
- MP3 & Audio Software
- Networking Software
- News
- Operating Systems & Updates
- Other Browser Add-ons & Plugins
- P2P & File-Sharing Software
- Productivity Software
- Security Software
- SEO Tools
- Text Editing Software
- Uncategorized
- Uninstall Backup Software
- Uninstall Download Software
- Uninstall e-book management software
- Uninstall FTP Software
- Uninstall Graphics Software
- Uninstall Monitoring Software
- Uninstall Office Suite Software
- Uninstall PDF Software
- Uninstall Player
- Uninstall Security Software
- Uninstall Utilities
- Utilities & Operating Systems
- Video Editing
- Video Players
- Video Software
- VNC Software
- Web Browsers
- Windows Tutorial
Archives
- June 2021
- April 2021
- March 2021
- February 2021
- January 2021
- December 2020
- November 2020
- October 2020
- September 2020
- August 2020
- July 2020
- June 2020
- May 2020
- April 2020
- March 2020
- February 2020
- January 2020
- December 2019
- November 2019
- August 2019
- July 2019
- June 2019
- May 2019
- April 2019
- March 2019
- February 2019
- January 2019
- December 2018
- November 2018
- October 2018
- September 2018
- August 2018
- July 2018
- June 2018
- May 2018
- April 2018
- March 2018
- February 2018
- January 2018
- December 2017
- November 2017
- October 2017
- September 2017
Comments
Leave a reply