-
How can Uninstall COMODO Internet Security with Ease
- Apr 09,2018
- Antivirus Programs
-
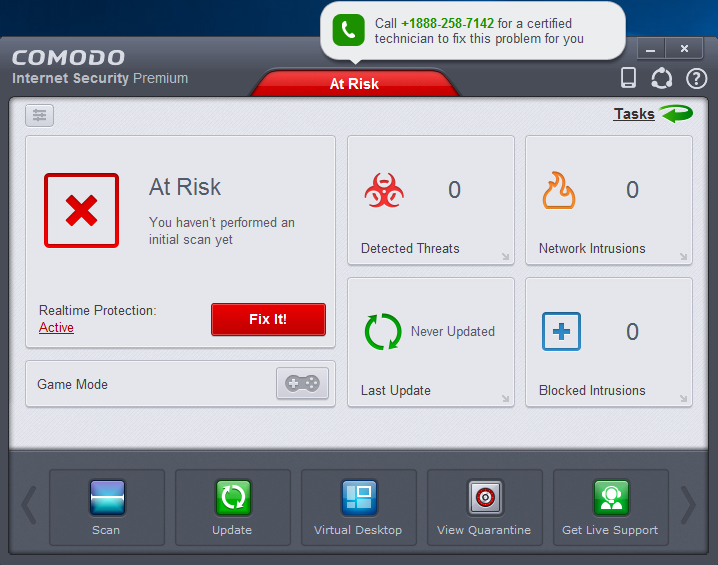
Hard to uninstall COMODO Internet Security on PC? Problems of removing COMODO Internet Security usually posted by many of the program’s users, so it’s time to figure it out and some available removal methods will be listed here.
About Comodo Internet Security (CIS)
Created by reputable Comodo Group, Comodo Internet Security is a security program that can be used for free for the Windows users. It is a little bit more complicated for the Comodo Internet Security’s components, when installed on the PC, besides the complex structure and data being created on the PC, additional softwares GeekBuddy and Comodo Dragon are also bundled and installed on the computer.
Troublesome issues frequently caused by the app removal
- COMODO was uninstalled and disappeared in Windows uninstaller, but the users still get some messages about the program
- Associated files of COMODO cannot be removed and the computer always alert users that the app is in use
- COMODO Internet Security continues to block some programs and normal sites on the computer after removing it
It is always not as easy as people think to uninstall COMODO Internet Security like other installed program, this is because there are too many files and objects closely related to this program, if you did not take a right and complete way to remove it, those stubborn and hidden files will continue to stay on the computer, and trigger a series of further problems and make you mad.
Uninstall Comodo Internet Security with available methods below
Method 1 – remove it from the Windows uninstall panel
- Right-click on the Task bar, select Task Manager
- Find and locate the Comodo’s process on the list, and right-click on it
- Select to stop related process running on the computer
- Windows 10/8/8.1: right-click on the small Windows icon, select Programs and Features
Windows 7: left-click on Windows button, and head to Control Panel — Uninstall a program

- Select Comodo Internet Security on the programs list, click on Uninstall
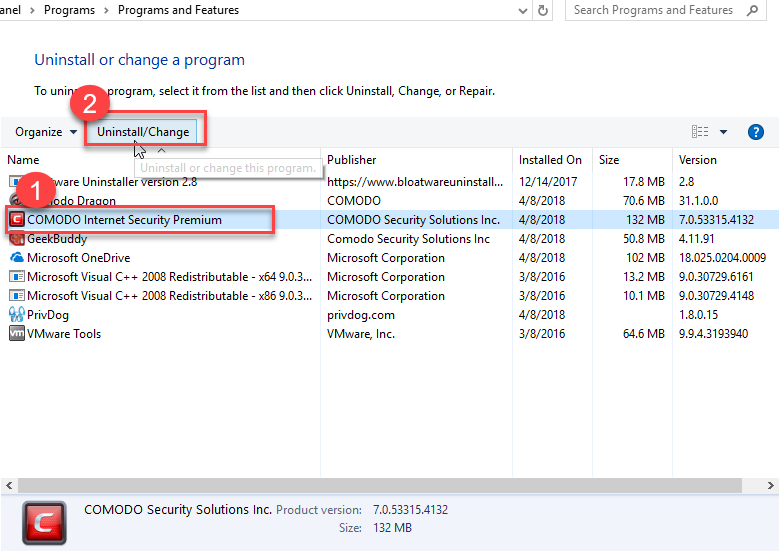
- Click Next to start the Setup Wizard
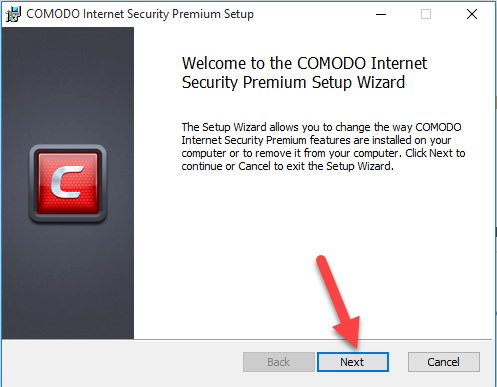
- Choose the Remove button, and continue to click on Send Feedback & Uninstall on the next window
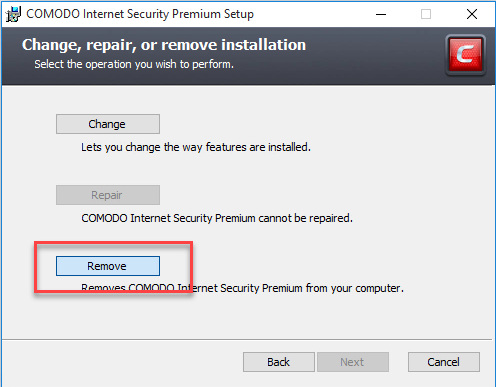
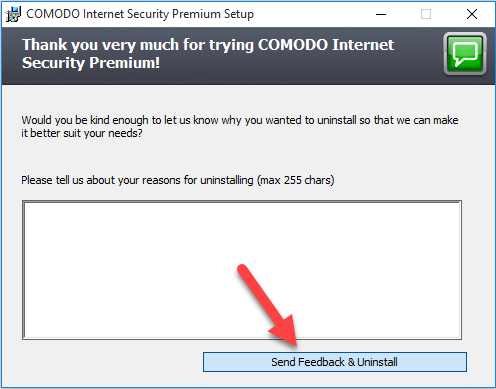
- Click OK when you receive the message during the removal, when the process completed, click on Finish — Yes (restart the computer)
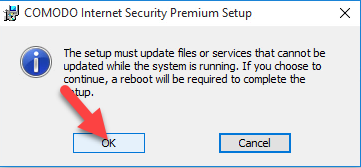
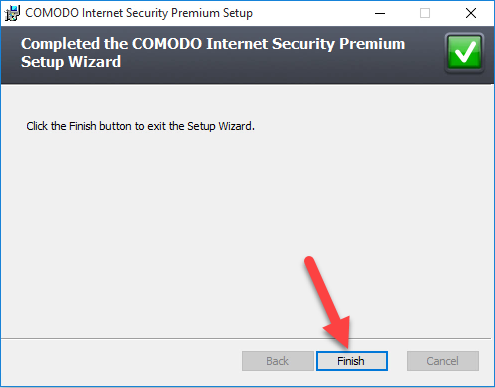
- Log into the Windows system again, type “regedit” in the search box to open regedit(Registry Editor) in the system
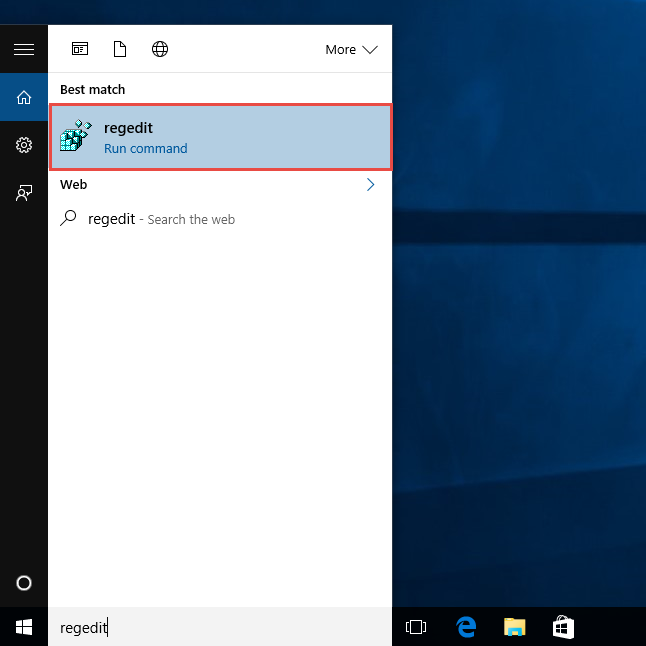
- Expand the registry groups inside till you find the Comodo’s registry group
- Right-click on it — Delete, and click Yes to confirm the removal
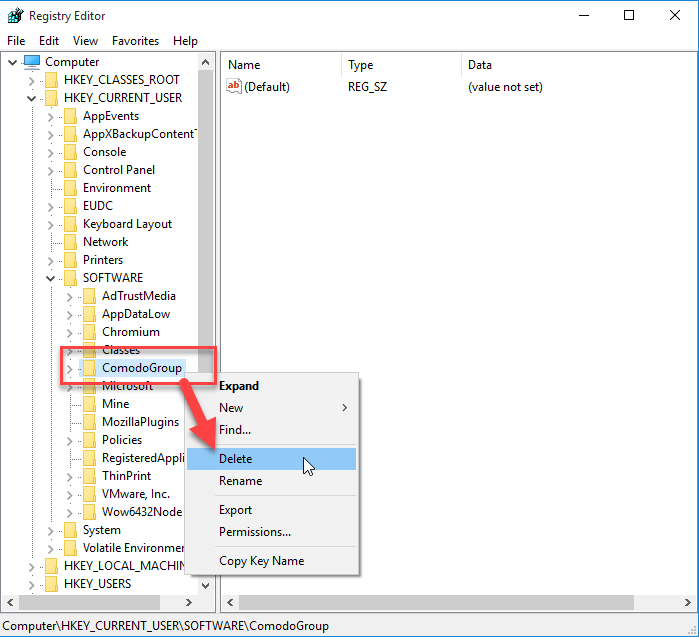
To completely remove all of its files and bundles, it is also needed to uninstall GeekBuddy and Comodo Dragon, and the removing steps are the same to the above steps, please remember to check and delete the leftovers on the system after removal.
Warm tips for registry removal
Registry Editor is an important and professional place that allows advanced users to modify the registry keys/entries inside, many of them are belonging to the Windows system and cannot be modified or removed carelessly. Therefore, to reduce the high risk of removing a wrong registry, you can export the one you are going to delete for back-up.
Method 2 – uninstall Comodo from the Start menu
- Directly click on the Windows button, and click All apps
- Scroll down the list of apps until you find Comodo Internet Security
- Right-click on Comodo Internet Security, select Uninstall on the menu
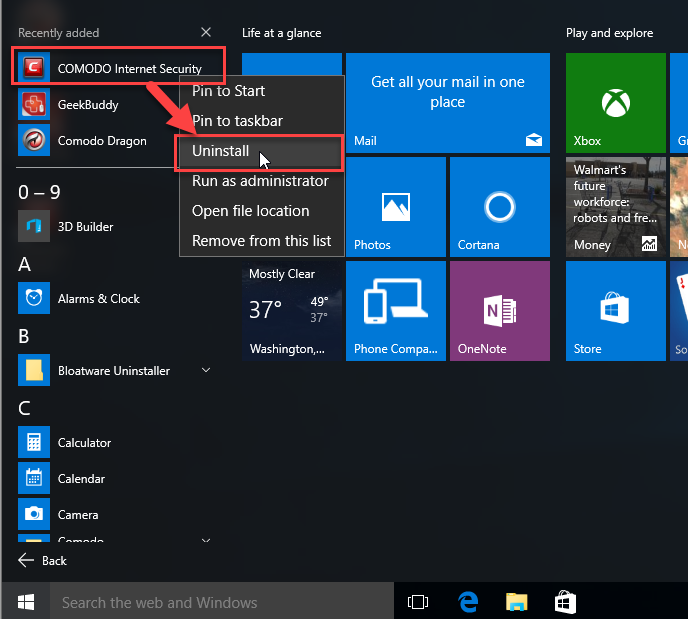
- You will be redirected to the removing feature on the Windows Control Panel, and then you can choose to remove Comodo Internet Security with the removing steps introduced in the Method 1.
- After performing the removal, please remember to reboot the PC, and clear its registries.
Method 3 – uninstall Comodo Internet Security with Bloatware Uninstaller
To complete this program more quickly and easily, you can choose a professional uninstall tool like Bloatware Uninstaller, which is capable of scanning all of associated files storing in different locations of the computer, and users can delete all of them with its standard and leftovers removal.
- Get a newest version of Bloatware Uninstaller on the computer
- Launch the uninstaller, and select Comodo Internet Security on its home page
- Click Run Analysis to check the app on the computer
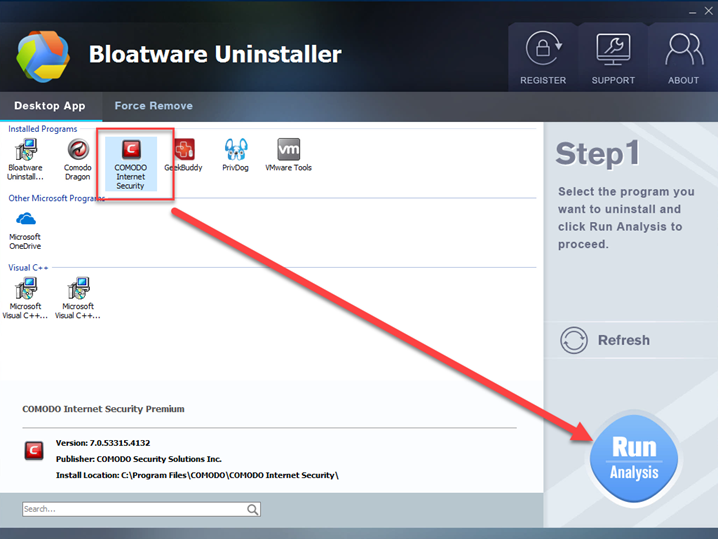
- Click Complete Uninstaller, and Yes to start the removal
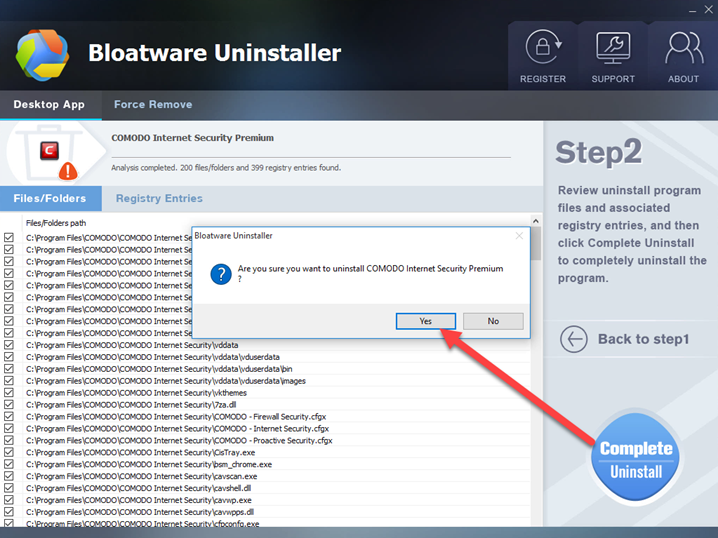
- Click Next on the the Setup Wizard — Remove — Send Feedback & Uninstall
- Click OK when processing the removal — Finish
- After the standard removal, click Yes to restart your computer
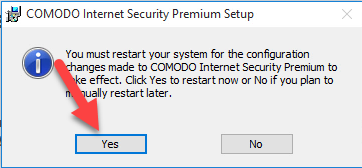
- Launch Bloatware Uninstaller again, and you will see the following interface
- Click on Delete leftovers button to clean out those files still remain on the computer
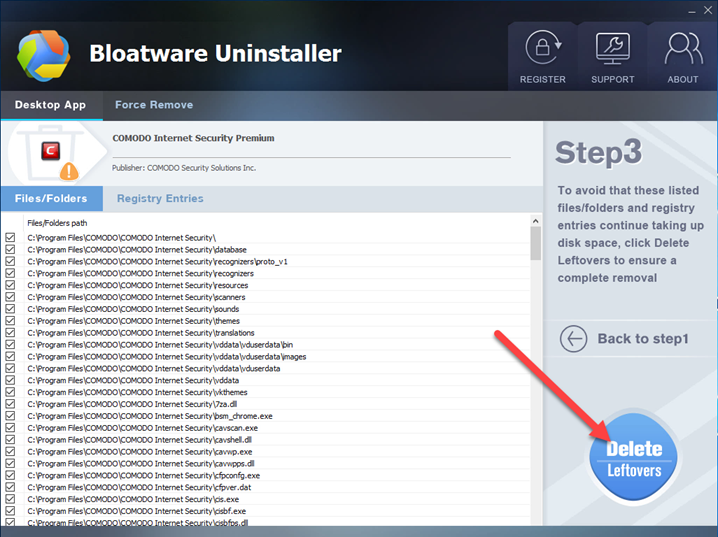
- After than, you will finish to completely uninstall Comodo Internet Security on your PC
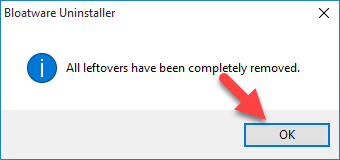
If you need to continue to uninstall GeekBuddy and Comodo Dragon, Bloatware Uninstaller also can perform the app removal well for you.
Categories
- Acer Software
- Anti-Spyware
- Antivirus Programs
- ASUS Software
- Browsers
- Business Software
- CD Burners
- Cloud Storage
- Communication Tools
- Compression Tools
- Desktop Customization
- Desktop Enhancements
- Developer Tools
- Digital Photo Software
- Driver
- Encryption Software
- Games
- HP Software
- Intel Software
- Interface Tool
- Internet Security Software Suites
- Internet Software
- Keyboard Drivers
- Lenovo Software
- MP3 & Audio Software
- Networking Software
- News
- Operating Systems & Updates
- Other Browser Add-ons & Plugins
- P2P & File-Sharing Software
- Productivity Software
- Security Software
- SEO Tools
- Text Editing Software
- Uncategorized
- Uninstall Backup Software
- Uninstall Download Software
- Uninstall e-book management software
- Uninstall FTP Software
- Uninstall Graphics Software
- Uninstall Monitoring Software
- Uninstall Office Suite Software
- Uninstall PDF Software
- Uninstall Player
- Uninstall Security Software
- Uninstall Utilities
- Utilities & Operating Systems
- Video Editing
- Video Players
- Video Software
- VNC Software
- Web Browsers
- Windows Tutorial
Archives
- June 2021
- April 2021
- March 2021
- February 2021
- January 2021
- December 2020
- November 2020
- October 2020
- September 2020
- August 2020
- July 2020
- June 2020
- May 2020
- April 2020
- March 2020
- February 2020
- January 2020
- December 2019
- November 2019
- August 2019
- July 2019
- June 2019
- May 2019
- April 2019
- March 2019
- February 2019
- January 2019
- December 2018
- November 2018
- October 2018
- September 2018
- August 2018
- July 2018
- June 2018
- May 2018
- April 2018
- March 2018
- February 2018
- January 2018
- December 2017
- November 2017
- October 2017
- September 2017

Comments
Leave a reply