How can Uninstall CRM Reservations Completely from Computer
CRM Reservations removal has been a tough problem on your PC? Do you need an effective way to uninstall CRM Reservations quickly with simple steps? Don't worry, you will be able to solve the problem via the following removing instructions of the program.
Get Bloatware Uninstaller NowCRM Reservations may be great in providing its specific function for the users, but it also can turn out to be a problem when the program get some running issues or you don't want to keep it on your computer any more. In this case, removing CRM Reservations will be the common and also effective means to resolve the problem, and the real difficulty just come out when people try to uninstall CRM Reservations from their PCs.
What usually make people to remove CRM Reservations
- CRM Reservations is not compatible with other installed applications
- Program gets a corrupted issue unexpectedly
- CRM Reservations is not as good as the user expected, and need to be erased from the computer
- CRM Reservations should be uninstalled first and reinstalled on the PC
- The application is regarded by the user and some websites as a suspect malware
Most common problems of removing the software
- CRM Reservations program is not available on the Windows uninstall panel
- CRM Reservations can't be removed from the Windows and always receive a notification
- Nothing happen when click on the uninstall button on Windows
- CRM Reservations or the related process still keep running on the computer after removing it
- Some files and traces of the program still can be found
- Removing process running for a long time and does not come to the end
If must be a headache if encountering such a problem on the computer, and there are still many other problems people might come across when perform the program removal on their own computers. Therefore, you should know the right way about how to uninstall CRM Reservations from PC, or the way to fix/avoid the removing issue on the computer. Here are just several options that can support you to remove the application well.
How can uninstall CRM Reservations well on PC? Check these guides
Option 1: Use the product's uninstall tool
There are many applications in nowadays provides an uninstall process on the program's installation folder, or the publisher gets an uninstaller which is specifically used to remove its own products. To remove CRM Reservations in this way, please refer to the following uninstall instructions:
- 1. Right-click on CRM Reservations icon on the desktop, and select "Open file location"
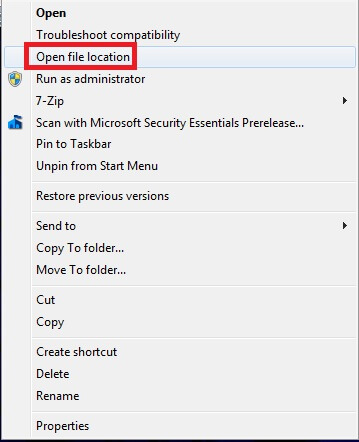
- 2. Scroll down the list of files and find the uninstall process, usually named "uninst000", "Uninstall", or "Uninstaller"
- 3. Double click on the uninstall process to start the removal
- 4. Follow the uninstall wizard to finish the removal, and restart your computer
- 5. Open the directory of the installation folder again, and make sure everything has been cleared well
- 6. Click on the Windows button on the bottom-left-corner, and enter "regedit" on the search box

- 7. Click to open "regedit" or Registry Editor on the search result

- 8. Unfold the registry group inside, and find out those registry keys or entries which contains the program's name
- 9. Back up these files, and then remove them from your computer system
Note: once problems occur after deleting the registry, please restore the back-up registry to Registry Editor.
When using the publisher's uninstaller, you should download and install the uninstall application additionally, and choose to uninstall CRM Reservations from its interface. Similar to the above removal, you should restart your computer after finish the uninstall process, and clear its remnants again which are still staying on the PC.
Things you need to know about Registry Editor
Registry Editor is a place that stores many important registry keys and entries which closely related to the system operation and program's performance on the computer, removing a wrong file inside usually cause serious problem for the system, so you should be very careful when you have to manually delete some registries inside.
Get Bloatware Uninstaller NowOption 2:Remove it with Windows uninstall feature
Windows system provide an uninstall feature in Control Panel that support the user to remove unwanted program on the PC, to access this applet in different operating system, you can follow these instructions:
- 1. Open the uninstall panel on Windows system
- Windows XP: double-click on Start --- Control Panel --- Add/remove programs
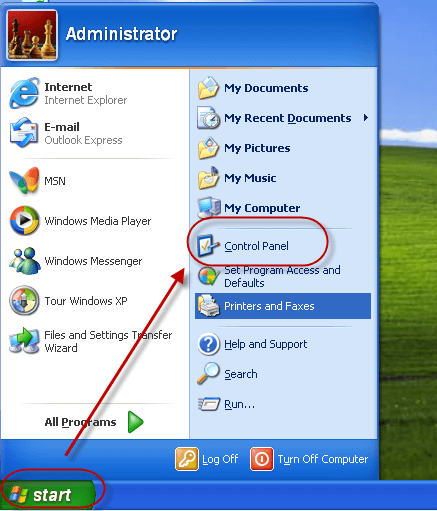
- Windows 7: double-click on Start --- Control Panel --- Uninstall a program
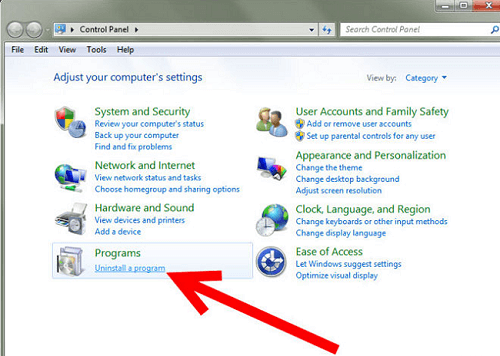
- Windows 8/8.1/10: right-click on Start --- Programs and Features
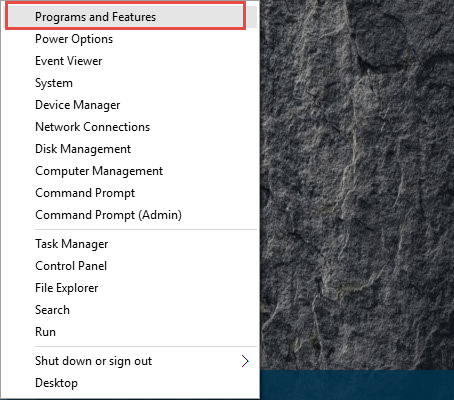
- 2. Select CRM Reservations on the programs list, click on Remove/Uninstall button

- 3. Confirm the program removal, and complete the removing steps with guides
- 4. When finish, reboot the computer
- 5. The same to the removing steps in Option 1, you should clear the leftovers in the installation folder as well as Registry Editor
Option 3:Uninstall CRM Reservations with Bloatware Uninstaller
If you want to totally avoid the risky manual removal of registry, and handle CRM Reservations uninstall more easily and quickly, taking a professional uninstall tool will be a great help for you, because it can count all of the files (including registry keys and temporary files) and provide a complete and automatic removal, thus, many risky and annoying manual steps could be skipped can you can totally remove CRM Reservations on the PC more quickly.
Bloatware Uninstaller is an advanced uninstall utility that can give a good example about how uninstall CRM Reservations well:
- 1. Install and launch the uninstaller on PC
- 2. Find and select CRM Reservations from the programs list, and click on Scan button

- 3. When all of files being detected, click on the uninstall or remove button

- 4. Follow the uninstall wizard to remove all of components from the computer

- 5. Exit the uninstaller when finish, and reboot the computer system
This is a very effective way to uninstall CRM Reservations and other applications, while the manual removal usually resulted in an unsuccessful removal, and the most important point is it is much easier for the common user to take and get rid of the program they want. So it is currently the best way we found and would like to recommend you to remove unneeded programs with a good app uninstaller.