-
Solved–Properly Uninstall Lenovo Dependency Package from PC
- Jan 18,2019
- Lenovo Software
-
There is a question about uninstalling Lenovo Dependency Package: Can I safely uninstall Lenovo Dependency Package? How can I do to completely remove Lenovo Dependency Package?
“The Lenovo Dependency Package facilitates functionality of the Lenovo Companion application found on the Start screen, how can I remove it from computer? I really don’t like it, could someone tell me how to safely uninstall Lenovo Dependency Package now? Thanksss!”

This page is about uninstalling Lenovo Dependency Package for Windows. Here you can find details on how to remove it from your PC with screenshots & steps, follow the instruction to safely get rid of it now.
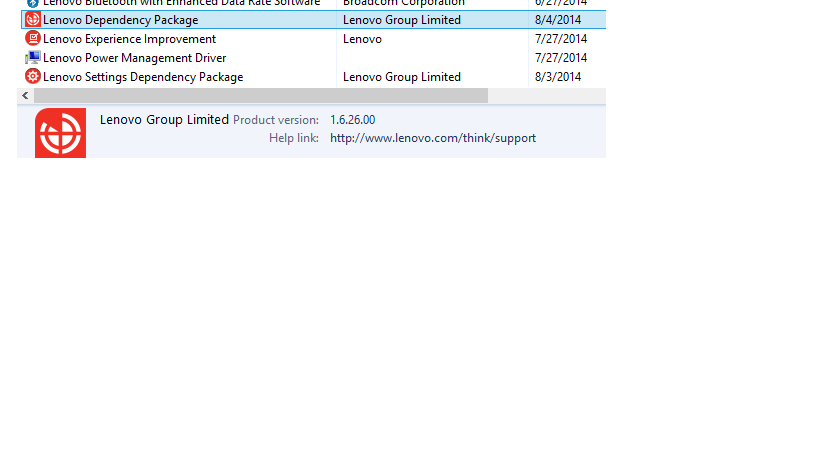
Instructions to Uninstall Lenovo Dependency Package
Just let you know that there are three different ways to uninstall Lenovo Dependency Package on computer, we’re begin from the manual approach, build-in Uninstaller & automated remover in Windows to properly remove Lenovo Dependency Package, choose one to solve the problem now.
Manually Uninstall Lenovo Dependency Package via Add/ Remove Programs
Generally speaking, Windows Add/ Remove Programs offers users a way to uninstall the program and every Operating System has Add/ Remove Programs feature, so users might uninstall Lenovo Dependency Package through Add/ Remove Programs feature in Windows.
Follow these detailed steps:
1. Reboot your computer into Safe mode
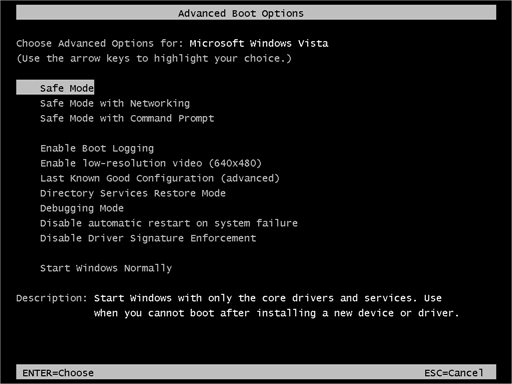
2. Log in as administrator.
3. End task of Lenovo Dependency Package- Right click on the Hidden menu in lower right corner to show the hidden icons >> right click on the icon of Lenovo Dependency Package to choose Exit.
- Or hold Ctrl + Shift + Esc keys on the keyboard to open Task Manager. Then click on the related process, and then click End task.
4. Negative Add/ Remove Programs
Next, open the start menu to find Control Panel /Setting and then negative Add/ Remove Programs, follow these steps in different systems:
- In Windows 10, this is done by clicking the Start button > then select Apps and Features;
- In Windows 8 / 8.1, this is done by clicking on Start button > then select Programs and Features;
- In Windows 7 /Vista, this is done by clicking on Start button > then select Control Panel → Uninstall a program link

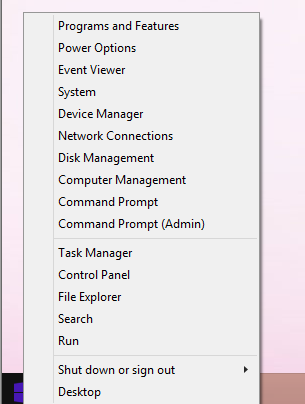

Nest scroll down your cursor and find the target you want to remove, easily click on it;
- In Windows 10, click Uninstall, and then click Uninstall tab again
- In Windows 8 / 8.1, Click Uninstall.
- In Windows 7 /Vista, Click Change/Remove tab, or click the Remove button.
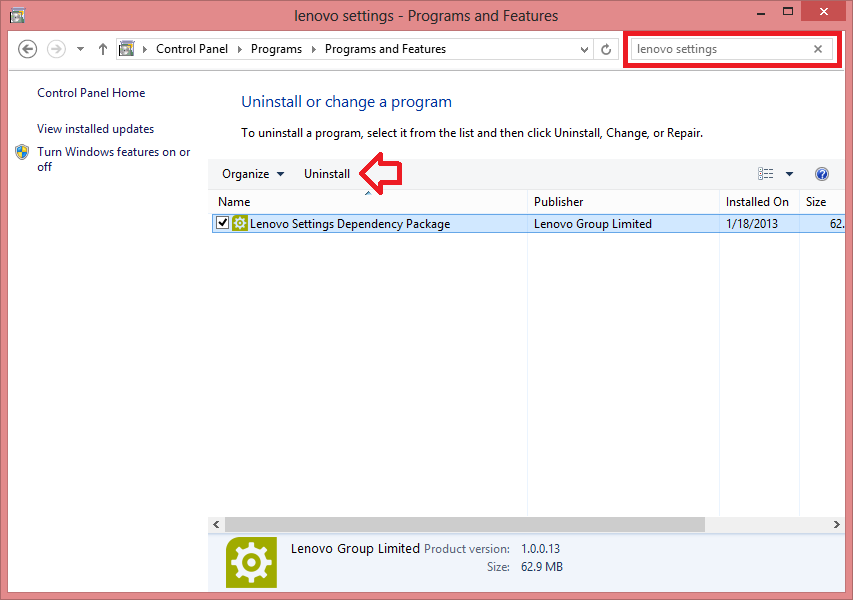
You will be asked to remove it or not, click Yes to proceed, and follow the final uninstallation steps to complete the removal. Finally, restart your computer.
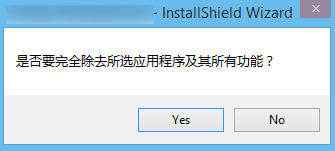
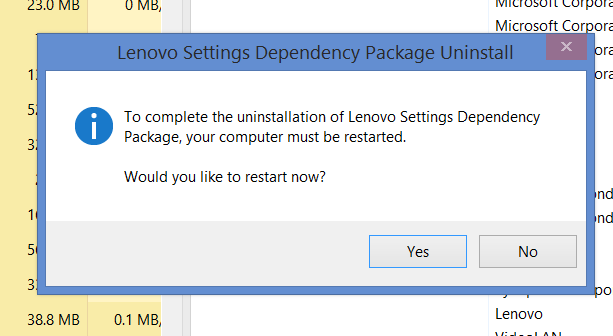
Manually Uninstall Lenovo Dependency Package with Build-in Uninstaller
Most computer programs are installed with its build-in uninstaller that can also help uninstall the program. If you can find the build-in uninstaller of Lenovo Dependency Package, then negative the uninstaller to uninstall Lenovo Dependency Package as below:
- Click Start menu and move your mouse to All Programs.
- Find Lenovo Dependency Package folder and click on its Uninstaller.
- Follow its uninstaller and uninstall the program.
To run its uninstaller, you can also:
Go to the folder where the program is installed.
- Locate its uninstaller usually named as unins000.exe or uninstall.exe
- Double click on its uninstaller and follow it to uninstall the program.
Why it can’t Completely Delete Leftover of Lenovo Dependency Package
Note: please realize that both of Windows Add/ Remove Programs and its build-in uninstaller can only uninstall the main executable files of the program, but not all program files and components. Some invalid files may be left in system registry and folders. In order to completely uninstall Lenovo Dependency Package, you need to get rid of those remnants, otherwise, it will fail to remove it.

To thoroughly delete its files, you should find out these remaining and completely delete then correctly.
Run Registry Editor
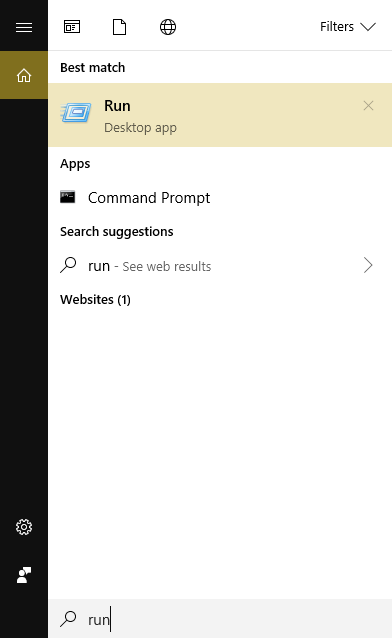
Find and delete all registry entries of the program in:
HKEY_CURRENT_USER\Software,
HKEY_LOCAL_MACHINE\SOFTWARE
HKEY_LOCAL_MACHINE\Software\Microsoft\Windows\CurrentVersion\Run\eg ui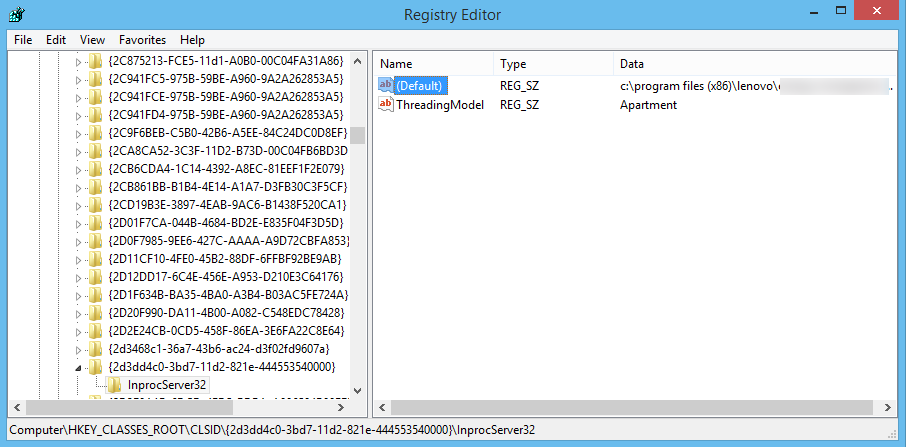
Find and delete all files of the program in system folders:
C:\Program Files\
C:\Document and Settings\All Users\Application Data\
C:\Documents and Settings\%USER%\Application Data\Can’t find the leftovers on your computer, or not safe to delete registry files in Windows? Don’t worry, we are offering a reliable & helpful method to completely get rid them—use the automated remover to properly uninstall Lenovo Dependency Package.
Automatically Uninstall Lenovo Dependency Package with Bloatware remover
Bloatware Uninstaller makes it easy to remove the installed program you want from Windows system, which has more advantages in using. Some difficult trouble can be solved by it and makes it really easy to remove the unwanted apps in Windows. This tool might help user easily uninstall Lenovo Dependency Package.
Follow these detailed steps:
Step 1. Select the Target
Select Lenovo Dependency Package (the target) you want to remove on the interface, and then click the button “Run Analysis” to continue.
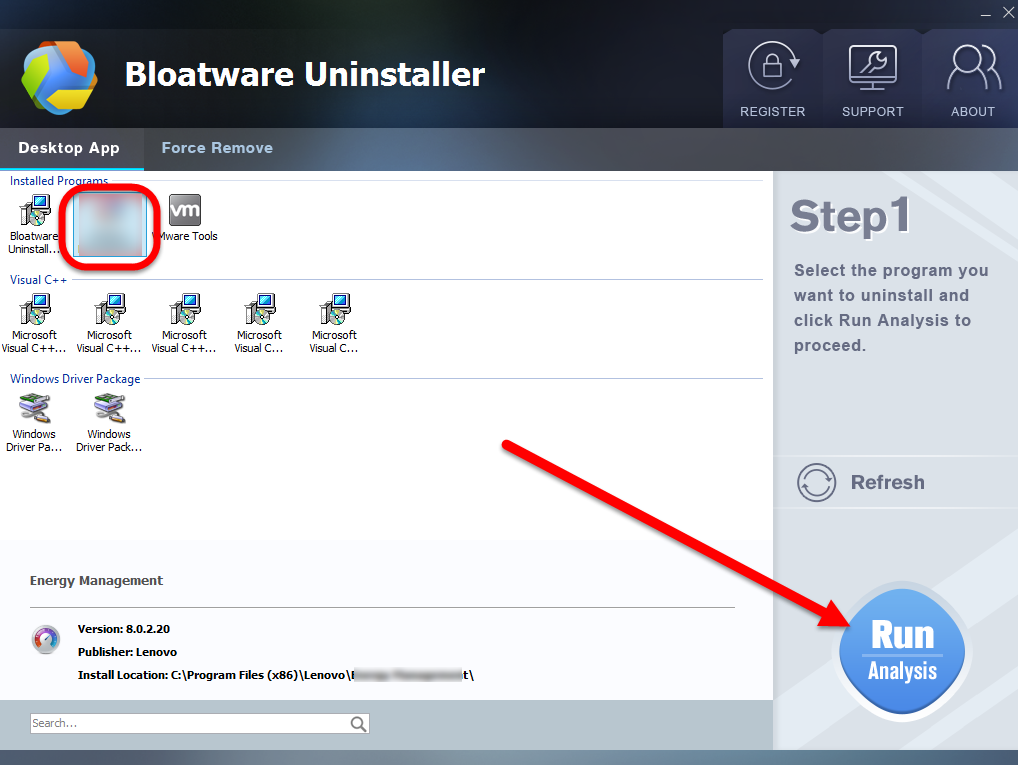
Step 2. Complete Uninstall
Click on “Complete Uninstall” after all the components are scanned out; Click Next, and follow the prompts to complete the removal until it Finish; select the second option to choose reboot right after the removal, and then click on Scan Leftovers to conduct a full scan for the program leftover after it lights up.
Step 3. Delete Leftovers
Click on Delete Leftovers and then Yes in the pop-up confirmation dialog; After all the leftovers have been removed completely, click OK to end the process; Back to Step 1, you will find Lenovo Dependency Package is gone, as well all the leftovers
Now, you’ve got the perfect solution: Lenovo Dependency Package has been completely removed from your computer for good! For more question about uninstalling Lenovo Dependency Package, please leave a massage on comment section.

Categories
- Acer Software
- Anti-Spyware
- Antivirus Programs
- ASUS Software
- Browsers
- Business Software
- CD Burners
- Cloud Storage
- Communication Tools
- Compression Tools
- Desktop Customization
- Desktop Enhancements
- Developer Tools
- Digital Photo Software
- Driver
- Encryption Software
- Games
- HP Software
- Intel Software
- Interface Tool
- Internet Security Software Suites
- Internet Software
- Keyboard Drivers
- Lenovo Software
- MP3 & Audio Software
- Networking Software
- News
- Operating Systems & Updates
- Other Browser Add-ons & Plugins
- P2P & File-Sharing Software
- Productivity Software
- Security Software
- SEO Tools
- Text Editing Software
- Uncategorized
- Uninstall Backup Software
- Uninstall Download Software
- Uninstall e-book management software
- Uninstall FTP Software
- Uninstall Graphics Software
- Uninstall Monitoring Software
- Uninstall Office Suite Software
- Uninstall PDF Software
- Uninstall Player
- Uninstall Security Software
- Uninstall Utilities
- Utilities & Operating Systems
- Video Editing
- Video Players
- Video Software
- VNC Software
- Web Browsers
- Windows Tutorial
Archives
- June 2021
- April 2021
- March 2021
- February 2021
- January 2021
- December 2020
- November 2020
- October 2020
- September 2020
- August 2020
- July 2020
- June 2020
- May 2020
- April 2020
- March 2020
- February 2020
- January 2020
- December 2019
- November 2019
- August 2019
- July 2019
- June 2019
- May 2019
- April 2019
- March 2019
- February 2019
- January 2019
- December 2018
- November 2018
- October 2018
- September 2018
- August 2018
- July 2018
- June 2018
- May 2018
- April 2018
- March 2018
- February 2018
- January 2018
- December 2017
- November 2017
- October 2017
- September 2017
Comments
Leave a reply