-
Instruction to Remove Gaming Express – Tutorials for Common Users
- Mar 12,2021
- Uninstall Utilities
-
Don’t know how to remove Gaming Express? Don’t just leave it there.

As time passes, conflicts and errors keep accumulating and adding up, slowing down the effectiveness of your operating system. Usually when you uninstall a program, it doesn’t always remove every single file, meaning some can be left there to retard your PC performance. Most of the time users don’t even realize this is going on, but evidence will show over time.
Gaming Express is a software that accelerates your network for games. If you don’t need it anymore, refer to the following contents to completely remove Gaming Express from your machine.
Remove Gaming Express Step by Step
First and foremost, please remember to save all of your precious information including weblog, word and something like that. If this is your own computer, then you should be using an administrator account. With the administrative rights, everything shall go smoothly.
Typically, I do every removal starting from through the program list, so I wouldn’t bother to check whether there is a default uninstaller displayed in Start menu. And before you remove Gaming Express, don’t forget to shut it down first.
Part 1. Remove Gaming Express by activating the built-in uninstaller
You can actually delete the program from the menu it provides:
1.1 Click the Start button in the bottom-left corner of your screen.
1.2 Click All apps to open the program list.
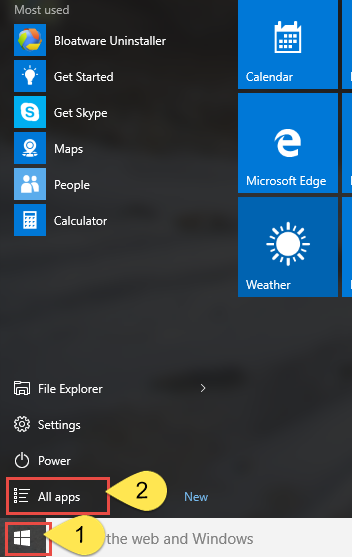
1.3 Browse the list to find Gaming Express.
1.4 right-click on Gaming Express it shows, and click “Uninstall.”
The Uninstall or change a program list might take a while to load if you have a lot of programs installed or your computer is a bit older.
1.5 Its default uninstaller will be activated with a pop-up window. When you are prompted with “This will uninstall Gaming Express. Click ‘Uninstall’ to continue,” click the “Uninstall” button.
1.6 Wait for the process to finish.
1.7 We are close now – you can do the Complete Survey by clicking the blue button on the web page or directly shut it down no matter what.
1.8 At last, it tells you “The product was successfully uninstalled,” and you may reboot your computer to take effect.
Part 2. Remove Gaming Express Leftovers from the Windows Registry
2.1 If you are 100% sure there is no other related programs installed on your PC, type “regedit” in the search box, and click the Enter key on your keyboard to access the Registry Editor.
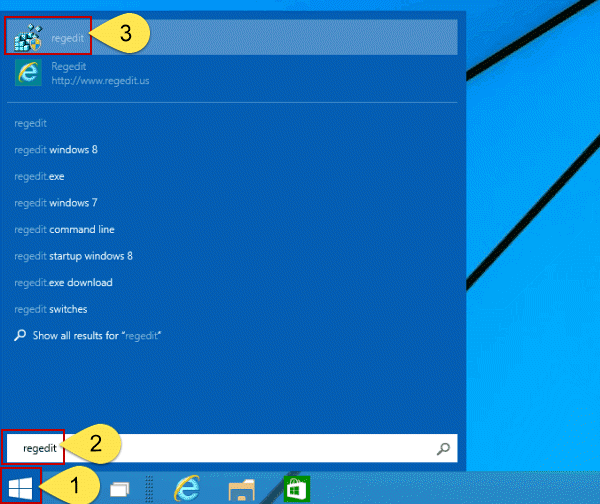
2.2 Then the Registry Editor will be presented with a new window. Before deleting anything, you can choose to back up the important keys first: right-click the keys you want to back up, select “export” > “Save as”, type a name and save it to your preferred location.
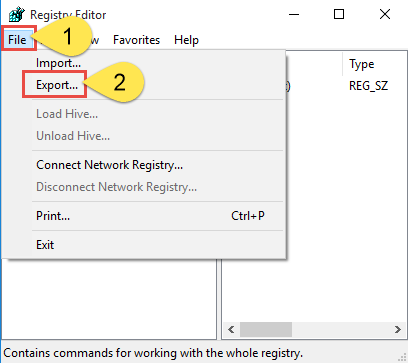
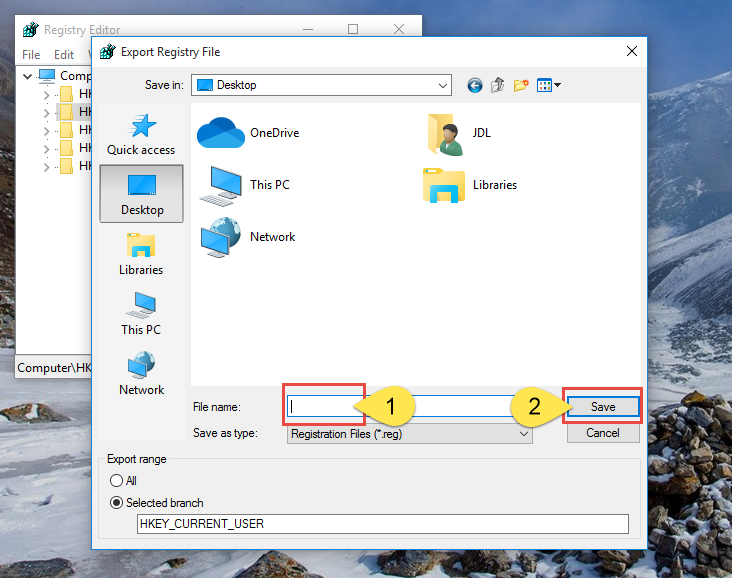
2.3 Delete everything under HKEY_CURRENT_USER/software/Gaming Express/
If you think these steps are a bit tedious to go through, you might as well get the removal done by taking the following path.
Can I Remove Gaming Express More Easily and Quickly?
Well, this method must firstly be safe and professional, better without system limit, then you won’t need to figure out how to hit the mark step-by-step for different operating systems, such as XP/Vista or other Windows environments. You can achieve this by using the tool I sincerely recommended here, which will work hard to protect and clear up your PC, and most importantly, it’s secure. Instructions are as follows:
1. Download, install and launch Bloatware Uninstaller from your desktop.
2. Click the Register button in the upper-right corner of the its window, and enter your license key to complete the registration for full functions.
3. Select Gaming Express in the list, and click Run Analysis in the lower right corner. It will take just a few seconds.
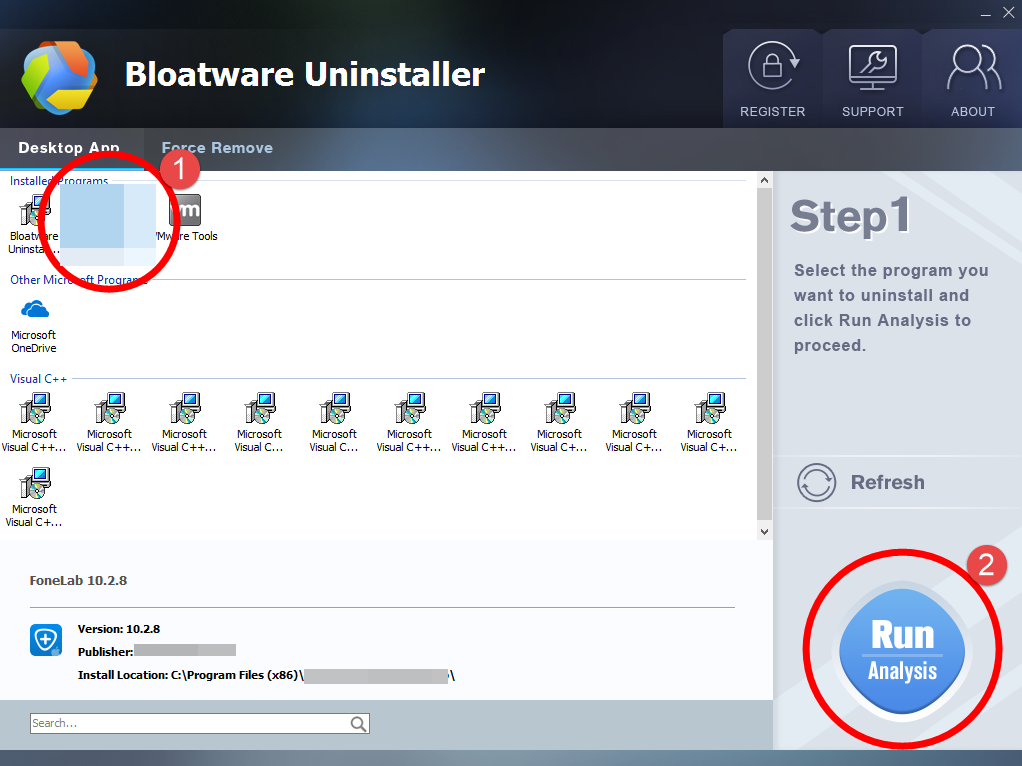
4. Wait for it to finish scanning all the files, and click Complete Uninstall in the lower right corner to delete the files listed.
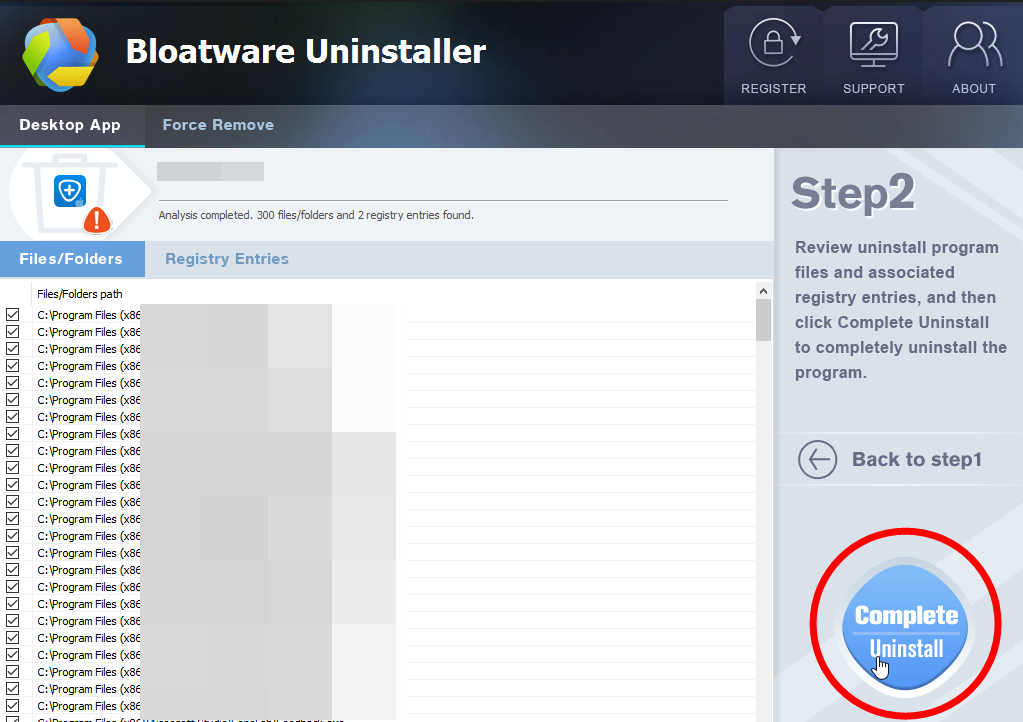
5. The program you’re deleting may ask you to provide further confirmations, like clicking some buttons such as “Remove,” “Next,” “Yes” or “Uninstall,” or telling them why you want to uninstall it. Just follow the prompts to proceed.
6. click Scan Leftovers, and click Delete Leftovers in the lower right corner to delete the leftovers listed.
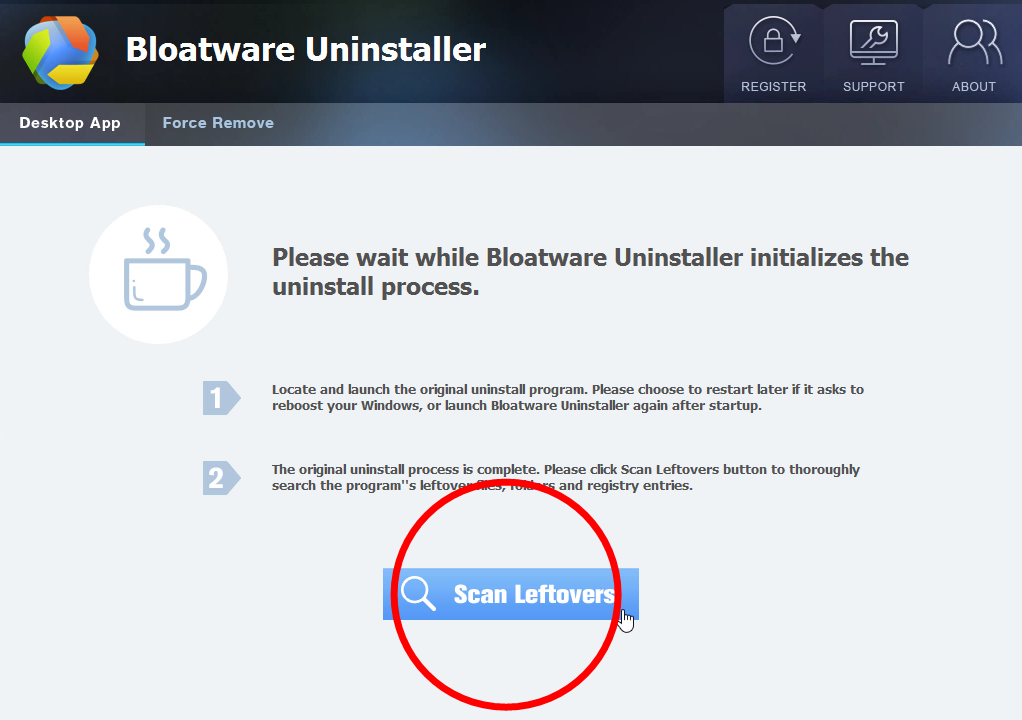

7. Click Back to step1 to check the currently installed programs, see if Gaming Express has been removed. For any question you don’t want to ask or problem you encounter, reach their customer service for immediate assistance.
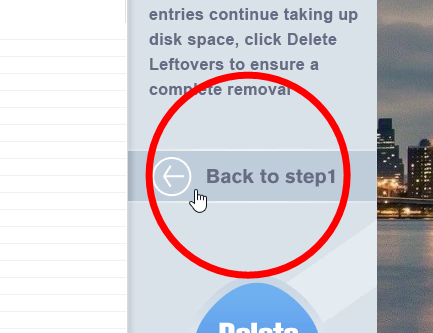
Curious about how exactly it works to uninstall a program? Play the following video:
This is what I highly recommended – a safe Windows cleaning tool to easily locate and repair Windows issues, optimizing the stability and performance of your computer, also the very best way to remove Gaming Express and similar products.
If you have any doubt in this removal, feel free to leave us a comment below. You can also visit the homepage of our blog and look for other removal guides for other potentially unwanted programs.
Categories
- Acer Software
- Anti-Spyware
- Antivirus Programs
- ASUS Software
- Browsers
- Business Software
- CD Burners
- Cloud Storage
- Communication Tools
- Compression Tools
- Desktop Customization
- Desktop Enhancements
- Developer Tools
- Digital Photo Software
- Driver
- Encryption Software
- Games
- HP Software
- Intel Software
- Interface Tool
- Internet Security Software Suites
- Internet Software
- Keyboard Drivers
- Lenovo Software
- MP3 & Audio Software
- Networking Software
- News
- Operating Systems & Updates
- Other Browser Add-ons & Plugins
- P2P & File-Sharing Software
- Productivity Software
- Security Software
- SEO Tools
- Text Editing Software
- Uncategorized
- Uninstall Backup Software
- Uninstall Download Software
- Uninstall e-book management software
- Uninstall FTP Software
- Uninstall Graphics Software
- Uninstall Monitoring Software
- Uninstall Office Suite Software
- Uninstall PDF Software
- Uninstall Player
- Uninstall Security Software
- Uninstall Utilities
- Utilities & Operating Systems
- Video Editing
- Video Players
- Video Software
- VNC Software
- Web Browsers
- Windows Tutorial
Archives
- June 2021
- April 2021
- March 2021
- February 2021
- January 2021
- December 2020
- November 2020
- October 2020
- September 2020
- August 2020
- July 2020
- June 2020
- May 2020
- April 2020
- March 2020
- February 2020
- January 2020
- December 2019
- November 2019
- August 2019
- July 2019
- June 2019
- May 2019
- April 2019
- March 2019
- February 2019
- January 2019
- December 2018
- November 2018
- October 2018
- September 2018
- August 2018
- July 2018
- June 2018
- May 2018
- April 2018
- March 2018
- February 2018
- January 2018
- December 2017
- November 2017
- October 2017
- September 2017

Comments
Leave a reply