-
How to Uninstall oCam on a Windows PC Completely?
- Jul 29,2020
- Video Editing
-
Get how to Uninstall oCam from a Windows computer completely. If you’ve ever thought about removing oCam or others on your Windows PC, but just don’t know where to begin or are looking to perfect the removal – This is your choice!
Even the experienced Windows users will find a way or two about uninstalling a program thoroughly. This guide is meant to be hand-on experience, taking you step-by-step through manual ways and professional uninstaller tool. Get ready to be able to uninstall oCam completely, even if you’ve never done it before.
PS: If you’re looking to uninstall oCam using a professional uninstaller tool, give this Bloatware Uninstaller a try. Click the Download button below to get started easily.
oCam Overview
Screen recording software is a tool you don’t use all the time, but don’t know where to start when you need it. If you only choose a video recording software, then the oCam screen recorder tool is a good choice. OCam is an easy-to-use screen recording tool that takes up a little more space, but less than 12M. Its interface is simple and easy to use, but it has powerful functions. oCam can cater most people’s needs for screen recording and screen recording scenes.

oCam features:
- Voice recording
- Define the cursor
- High quality recording video and audio
- Can save recorded video quickly
- Support the screenshot
- Free open source
- Unlimited recording length
- Can automatically identify the window, customize the selection of screen area
- Green and free installation
- Rich coding formats
- It not merely supports the common-used video output formats but also supports for lightweight file output like GIF
One thing to note is that the free version of oCam downloaded from the official website has a lot of ads, so many dynamic ads are frustrating. However, this is not enough for powerful developers. Many platforms have modified the oCam official default version and opted out of the advertising version.
How to Uninstall oCam from Your Windows PC?
You will know how to uninstall oCam through two different methods. At first, you are going to know how to remove a program using step by step manual guide. Next you are going to know how to utilize a technical uninstaller tool to remove a program and all its components without any efforts.
First Method: Remove oCam Using Manual Way
Step 1: Open Task Manager and close all activities of oCam. You can right-click Start Menu, select Task Manager to open it.

Select oCam and click End task.
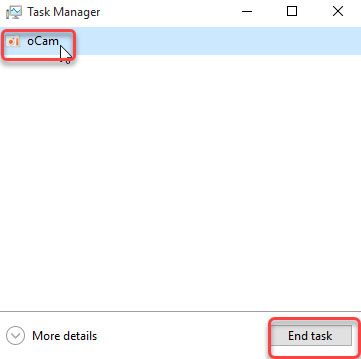
Step 2: Open Control Panel and open Uninstall a program there.
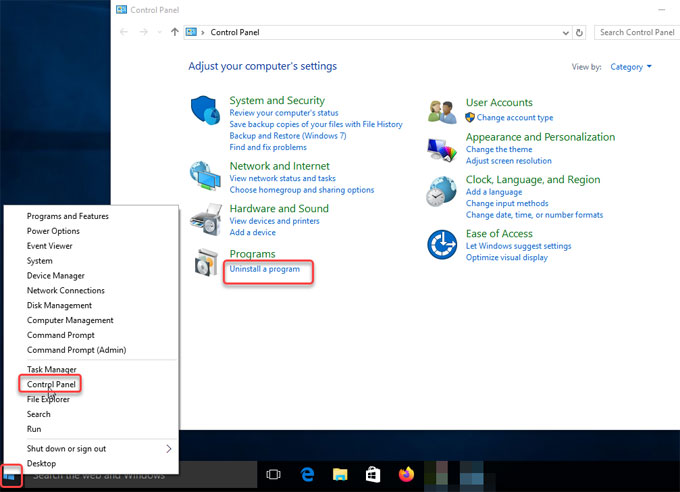
Step 3: On the Uninstall or change a program page, highlight the oCam program that you wish to uninstall. Right-click the oCam program and select Uninstall.

Step 4: Open Registry Editor from the Start menu. Right-click Start menu > click Run > enter regedit in the Open box > press Enter key.
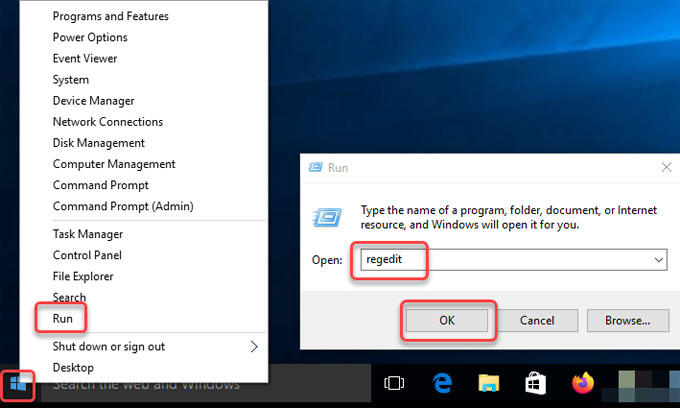
Step 5: In the Registry Editor window, click Edit > click Find > type in the oCam path name in the Find what box > click Find Next. Delete leftovers there.

Please note: You should remove oCam leftover files correctly otherwise some crash issues probably appear on your PC.
Second Method: Uninstall oCam Using Bloatware Uninstaller
Actually there are two main considerations when looking at the professional Bloatware Uninstaller tool. The first is the automatic function to clean out leftover files, folders, and registry items. The second is Bloatware Uninstaller makes it much safer in removing left files in system, a total number of left system files can be deleted successfully at once. So, let’s look at how you will use the Bloatware Uninstaller tool to uninstall oCam.
Step 1: Launch Bloatware Uninstaller, select the oCam program on the same page of Step 1. After that, click Run Analysis. The program will automatically analyze the oCam files, folders, and registries for you.
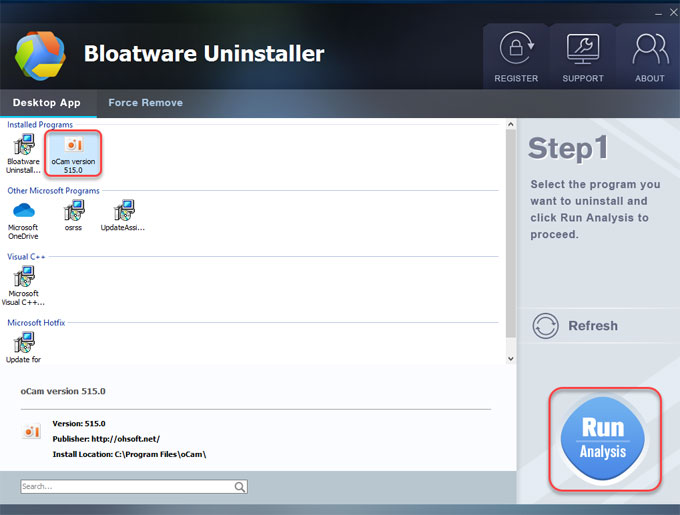
Step 2: Click Complete Uninstall and Yes to make sure you want to uninstall oCam from your Windows computer.
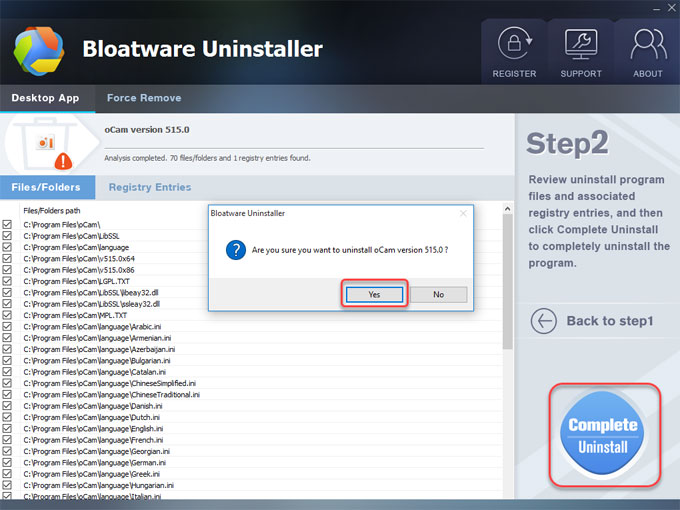
Step 3: Click Yes to be sure you want to completely remove oCam and all its components.
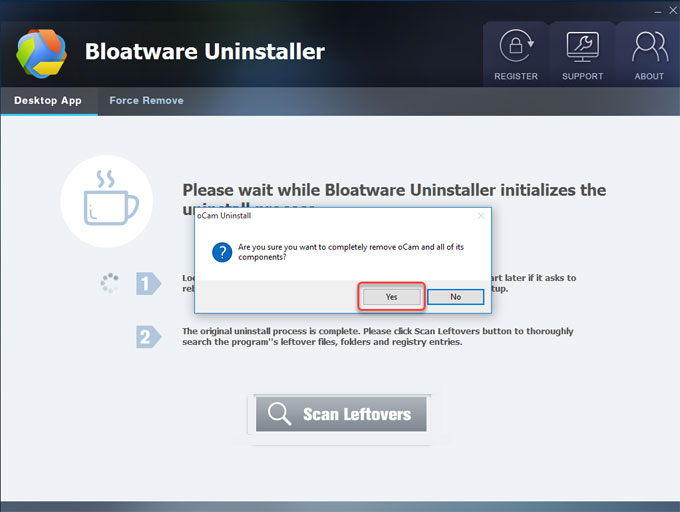
Step 4: oCam has been successfully removed from your computer. Click OK and click Scan Leftovers.
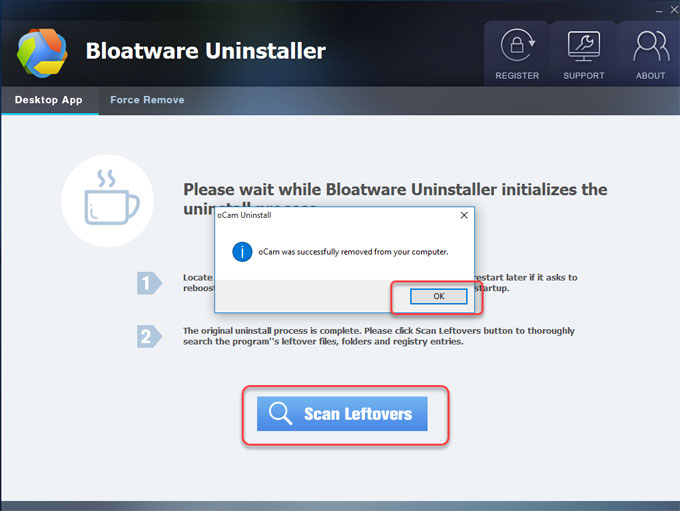
Step 5: Click Delete Leftovers and click Yesto delete all oCam leftovers.
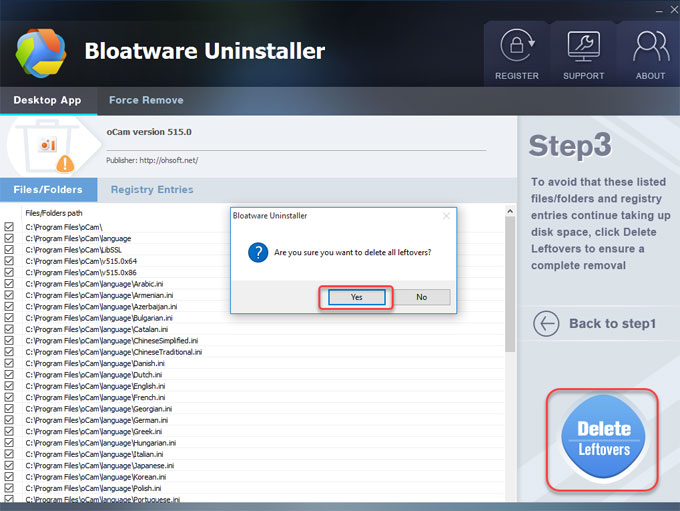
One done, quit the Bloatware Uninstaller tool and Restart your computer.
Video guide
At Last
How many times you wanted to uninstall oCam, but when it came to leftovers cleaning, you were lost? This guide solves that issue. At the end of this post, you will be clearly understand how to remove oCam or other unwanted Windows programs without any hassles. You will get a clear idea what you should to remove a program, and where you should begin. You will start thinking which method you wish to go.
Tips: You can click the download button below to use the professional Bloatware Uninstaller tool instantly.
Categories
- Acer Software
- Anti-Spyware
- Antivirus Programs
- ASUS Software
- Browsers
- Business Software
- CD Burners
- Cloud Storage
- Communication Tools
- Compression Tools
- Desktop Customization
- Desktop Enhancements
- Developer Tools
- Digital Photo Software
- Driver
- Encryption Software
- Games
- HP Software
- Intel Software
- Interface Tool
- Internet Security Software Suites
- Internet Software
- Keyboard Drivers
- Lenovo Software
- MP3 & Audio Software
- Networking Software
- News
- Operating Systems & Updates
- Other Browser Add-ons & Plugins
- P2P & File-Sharing Software
- Productivity Software
- Security Software
- SEO Tools
- Text Editing Software
- Uncategorized
- Uninstall Backup Software
- Uninstall Download Software
- Uninstall e-book management software
- Uninstall FTP Software
- Uninstall Graphics Software
- Uninstall Monitoring Software
- Uninstall Office Suite Software
- Uninstall PDF Software
- Uninstall Player
- Uninstall Security Software
- Uninstall Utilities
- Utilities & Operating Systems
- Video Editing
- Video Players
- Video Software
- VNC Software
- Web Browsers
- Windows Tutorial
Archives
- June 2021
- April 2021
- March 2021
- February 2021
- January 2021
- December 2020
- November 2020
- October 2020
- September 2020
- August 2020
- July 2020
- June 2020
- May 2020
- April 2020
- March 2020
- February 2020
- January 2020
- December 2019
- November 2019
- August 2019
- July 2019
- June 2019
- May 2019
- April 2019
- March 2019
- February 2019
- January 2019
- December 2018
- November 2018
- October 2018
- September 2018
- August 2018
- July 2018
- June 2018
- May 2018
- April 2018
- March 2018
- February 2018
- January 2018
- December 2017
- November 2017
- October 2017
- September 2017

Comments
Leave a reply