-
How to Uninstall KeePass from Windows Computer?
- Jan 14,2021
- Uncategorized
-
The methods which you will know from this guide are commonly used. My goal is to give you a better understanding in how to Uninstall KeePass and other useless programs from Windows. We go step by step uninstalling the KeePass program, getting rid of leftover files and acquiring how a professional removal tool operates. Windows built-in uninstaller, manual removal of leftovers, and automatic uninstaller are covered in this guide. Feel free to join us and I will do my best to help you out!
KeePass Overview
Undeniably, most of us have an account somewhere and even the same passwords for many websites, including banking sites, social media websites, and more. In the modern Internet age it is inevitable consequence. However, with the development of technology, a variety of security threats in the network increases. This is one of the main reasons why a lot of people hope there is a software can help them protect their passwords and other confidential files, especially those unwary Internet users. So, KeePass just is the software born to solve such issues.
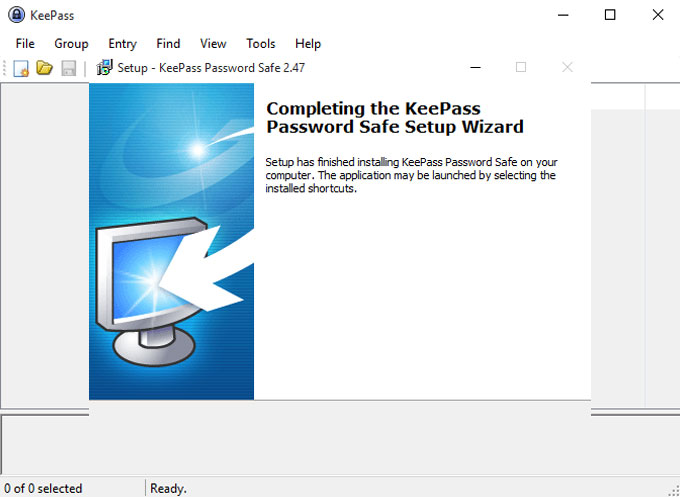
Till now, KeePass has been regarded as one of the safest password managers for hindering the task of hackers to reduce their attacks. You can use the software to manage and protect all your passwords, usernames for many websites safely. And you can encrypt your files and free-form notes through a combination of a master password or a master key. Furthermore, the KeePass software is free and open-source for use, every user can download it on Windows-based computer to increase the security of your data and accounts.
Complete Guides to Uninstall KeePass for Windows
There are two methods will be introduced here, you don’t need to have a high technical knowledge. Refer to the step-by-step instructions that break things down in order for you to follow along and understand.
Method 1 Remove KeePass Using Windows Built-in Uninstaller
If you installed the portable version of KeePass, simply delete the KeePass folder, and this won’t leave any trace of KeePass on your computer. If you installed KeePass with an installer like KeePass-1.xx-Setup.exe file, refer to the steps below to remove it.
1. Close all process related with the KeePass program.
Right-click Start Menu > click Task Manager > click KeePass > click End task.
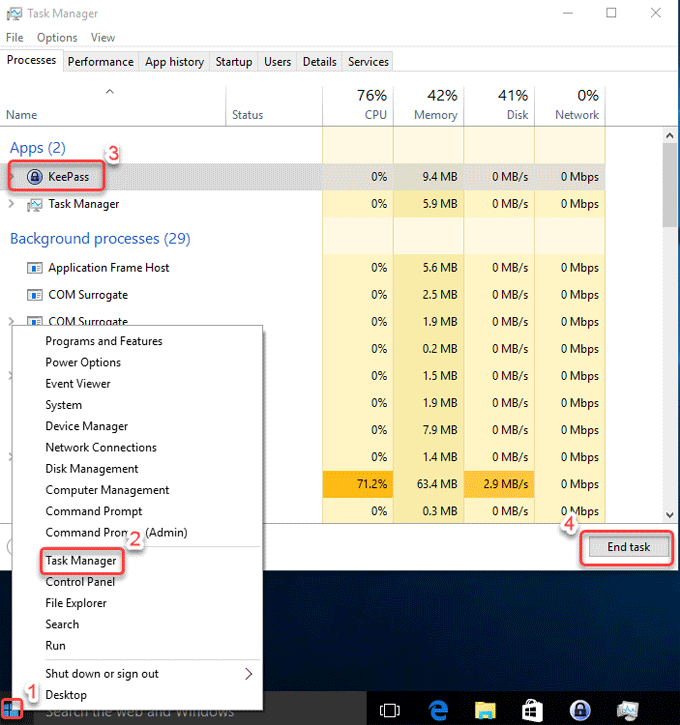
2. Open Control Panel.
Click or right-click the Start menu > click Control Panel > click Uninstall a program there.
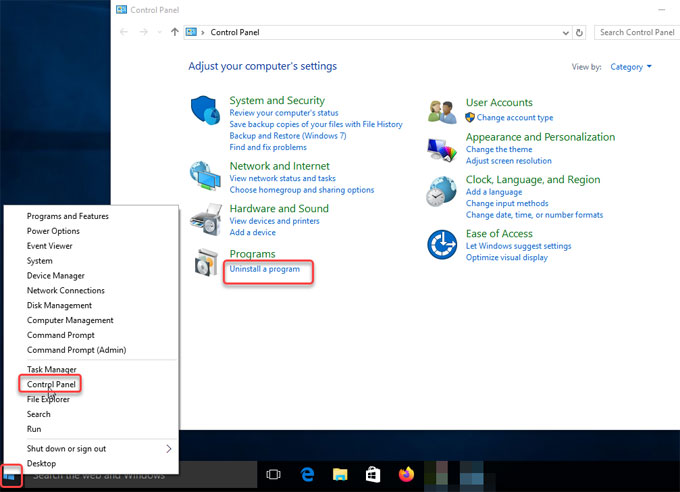
3. You will look at the Uninstall or change a program window, highlight the KeePass program that you wish to uninstall > click or right-click the KeePass program > select Uninstall option.
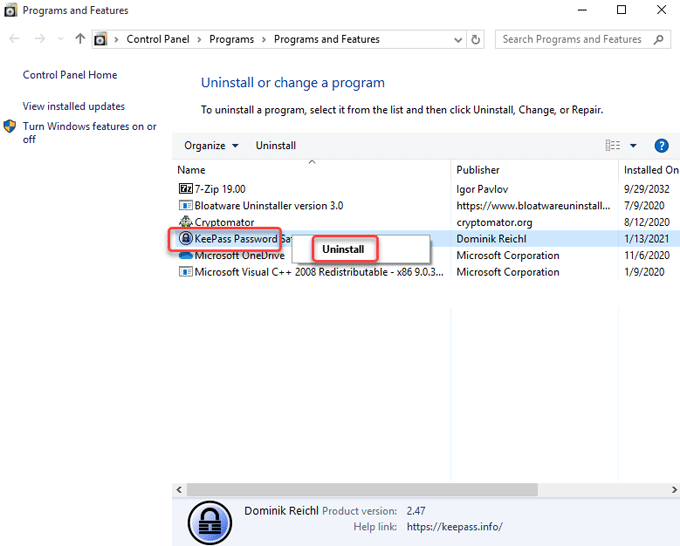
Please Note: When you installed, KeePass installer would copy KeePass to your hard disk, create shortcuts in the Start menu, create some associated files and registry entries in system. Thus, if you want to uninstall KeePass thoroughly, you need to delete all of them, as well as configuration settings, configuration files, and application data directory.
4. Delete leftover registry entries.
Right-click Start menu > click Run > enter ‘regedit‘ in the Open box > press Enter key.
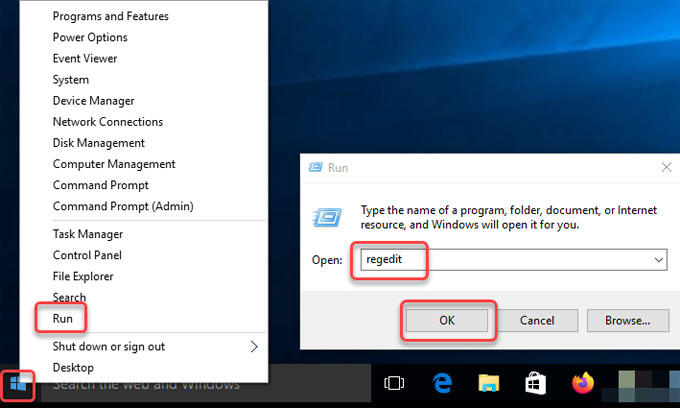
5. In the Registry Editor window, click Edit > click Find > type in the KeePass pathname in the Find what box > click Find Next. Got to the following keys and delete the left files related with the KeePass program.

- HKEY_CURRENT_USER\Software
- HKEY_LOCAL_MACHINE\SOFTWARE
- HKEY_USERS\.DEFAULT\Software
6. Delete the KeePass configuration files are stored in the formats below.
- If you created global configuration C:\Program Files (x86)\KeePass Password Safe\KeePass.ini
- If you created local configuration C:\Program Files\KeePass Password Safe 2\KeePass.config.xml
7. Restart your computer.
Method 2 Uninstall KeePass Using Technical Bloatware Uninstaller
If you are not sure uninstalling the KeePass program in manual way, a technical uninstaller software can help you.
1. Quit the KeePass program and Launch Bloatware Uninstaller. Select KeePass and click Run Analysis.
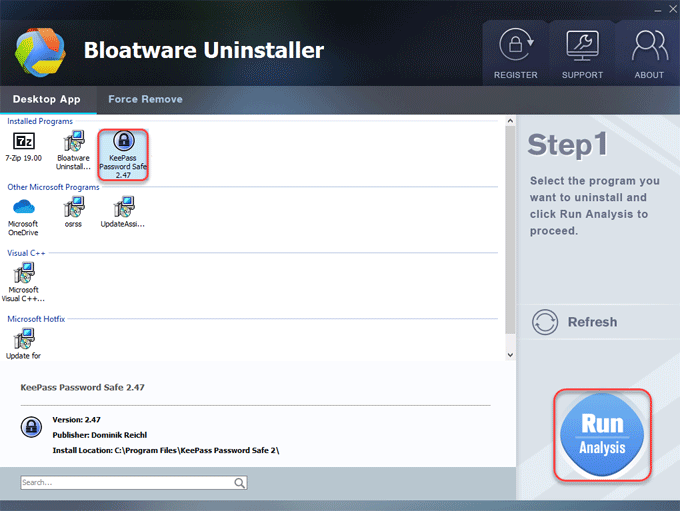
2. Click Complete Uninstall > click Yes to make sure you want to uninstall KeePass from your Windows computer right now.
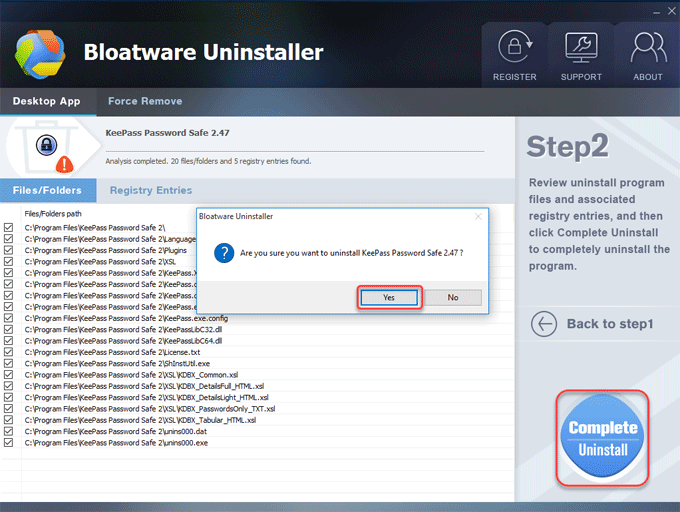
3. Click Yes to be sure you want to uninstall KeePass Password Safe and all of its components now.
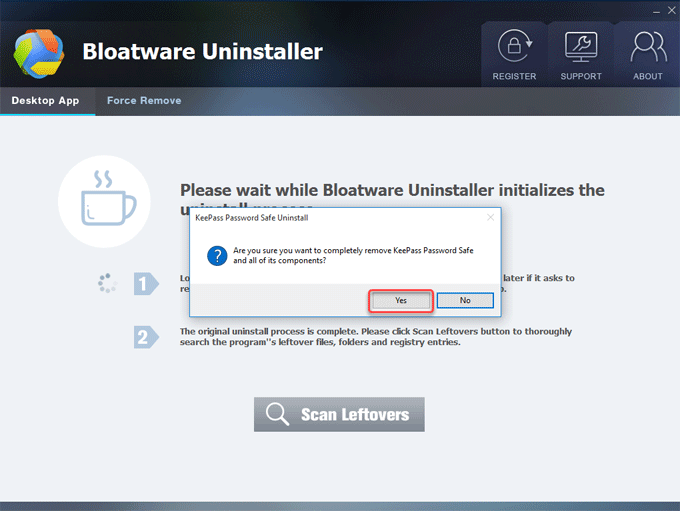
4. Next, KeePass Password Safe as successfully removed from your computer. Click OK > click Scan Leftovers.
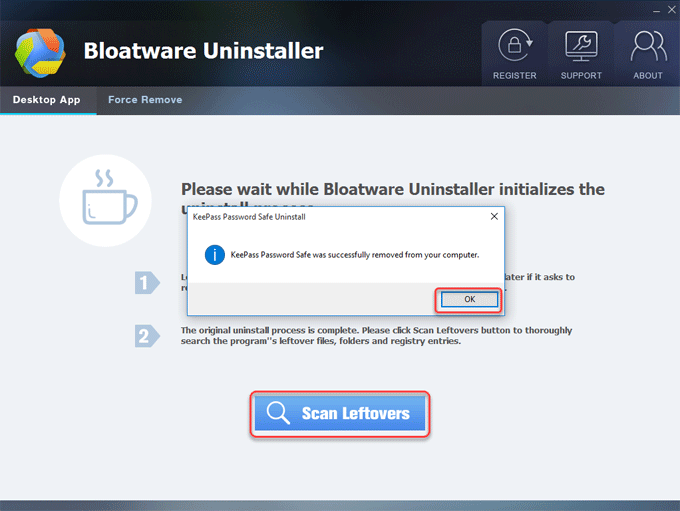
5. Click Delete Leftovers and click Yes to delete all KeePass leftovers.
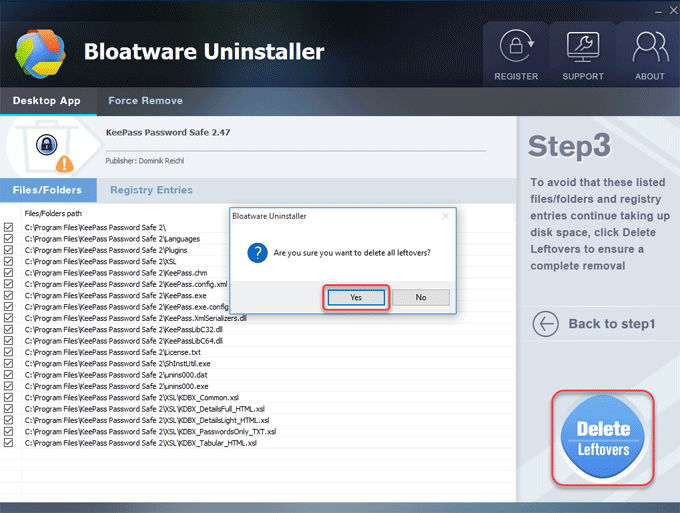
6. Once done, the KeePass Password Safe program has been successfully removed. Click OK Or Back to Interface. Finally, quit the Bloatware Uninstaller tool and Restart your PC.
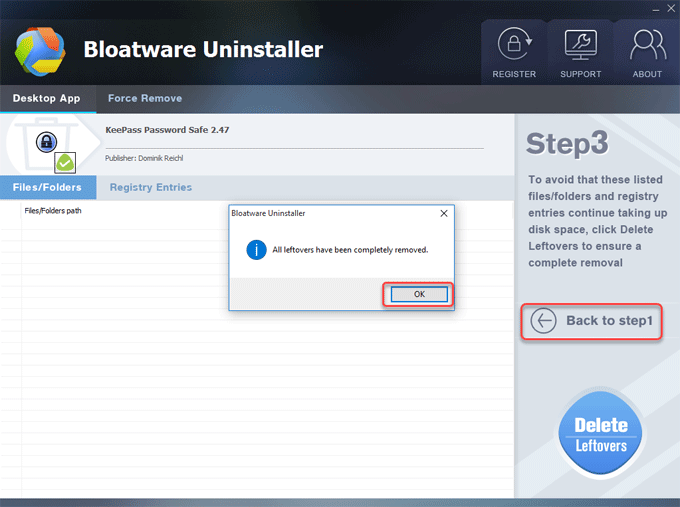
Video guide:
Conclusion
It is time to uninstall KeePass if you have been looking for a way to get it done. There is no doubt choosing a professional uninstaller software will help to save a lot of time and avoid wasting much power. If you are an experienced Windows user and confident in figuring out leftovers exactly, the manual removal way is a choice. However, if you’re not sure about if you can uninstall KeePass and delete all its associated components completely, then the Bloatware Uninstaller tool can help accomplish that in no time.
Categories
- Acer Software
- Anti-Spyware
- Antivirus Programs
- ASUS Software
- Browsers
- Business Software
- CD Burners
- Cloud Storage
- Communication Tools
- Compression Tools
- Desktop Customization
- Desktop Enhancements
- Developer Tools
- Digital Photo Software
- Driver
- Encryption Software
- Games
- HP Software
- Intel Software
- Interface Tool
- Internet Security Software Suites
- Internet Software
- Keyboard Drivers
- Lenovo Software
- MP3 & Audio Software
- Networking Software
- News
- Operating Systems & Updates
- Other Browser Add-ons & Plugins
- P2P & File-Sharing Software
- Productivity Software
- Security Software
- SEO Tools
- Text Editing Software
- Uncategorized
- Uninstall Backup Software
- Uninstall Download Software
- Uninstall e-book management software
- Uninstall FTP Software
- Uninstall Graphics Software
- Uninstall Monitoring Software
- Uninstall Office Suite Software
- Uninstall PDF Software
- Uninstall Player
- Uninstall Security Software
- Uninstall Utilities
- Utilities & Operating Systems
- Video Editing
- Video Players
- Video Software
- VNC Software
- Web Browsers
- Windows Tutorial
Archives
- June 2021
- April 2021
- March 2021
- February 2021
- January 2021
- December 2020
- November 2020
- October 2020
- September 2020
- August 2020
- July 2020
- June 2020
- May 2020
- April 2020
- March 2020
- February 2020
- January 2020
- December 2019
- November 2019
- August 2019
- July 2019
- June 2019
- May 2019
- April 2019
- March 2019
- February 2019
- January 2019
- December 2018
- November 2018
- October 2018
- September 2018
- August 2018
- July 2018
- June 2018
- May 2018
- April 2018
- March 2018
- February 2018
- January 2018
- December 2017
- November 2017
- October 2017
- September 2017

Comments
Leave a reply